Steg för att köra macOS på en Windows-PC

Ta reda på hur du får macOS på en Windows-PC med en steg-för-steg-guide som visar exakt hur du får Apples operativsystem på en Microsoft-enhet.
Är du den typen av person som går på och av datorn hela tiden? Om svaret är ja är du inte den enda. Människor behöver lämna sin arbetsplats av en massa anledningar: gå på toaletten, bli kallad till chefens kontor eller helt enkelt ta en paus. Visst, det finns ingen anledning att sitta klistrad vid skrivbordet för länge; kanske bara en liten del av människor brukar göra det av nödvändighet.
Oavsett orsaken blir en sak uppenbar när du plötsligt lämnar ditt skrivbord: du kan exponera all information som visas av monitorn. För det mesta kanske detta inte är ett problem. Men vad händer om du av misstag avslöjar känslig information? Detta tar inte hänsyn till den allmänna känslan av obehag att veta att andra människor kan läsa allt som visas på din skärm, även om det är triviala saker.
För att undvika att detta händer bör du stänga av monitorn eller sätta datorn i viloläge helt. En skärmsläckare kommer inte in direkt. Lyckligtvis kan du stänga av din bildskärm genom att använda ett kortkommando.
Mac-användare har det enkelt. Du kan använda det inbyggda kortkommandot, Control + Shift + Eject , för att stänga av bildskärmen utan att försätta datorn i viloläge. Ingen app från tredje part behövs, till skillnad från Windows.
Om du vill stänga av bildskärmen och sätta din Mac i viloläge samtidigt, använd kombinationen Alternativ + Kommando + Mata ut .
Tyvärr erbjuder Windows inget inbyggt sätt att stänga av bildskärmen utan att få datorn att gå in i viloläge.
Även om du bara vill logga ut från din PC – vilket gör datorn praktiskt taget oanvändbar innan du loggar in igen – kan du enkelt göra det genom att trycka på Windows + L-tangenten samtidigt. Om du gör det på detta sätt skulle skärmen fortfarande vara på, även om ingen användbar information kommer att visas på den.
Det här är det snabbaste sättet om allt du bryr dig om är: "Jag vill lämna min dator omedelbart och vill inte att någon annan ska använda den eller se vad jag gjorde."
Å andra sidan, om du behöver att monitorn ska vara avstängd oavsett vad, kan det vara den enda lösningen att lita på ett tredjepartsprogram.
Turn Off Monitor är ett lättprogram som gör det möjligt för dig att tilldela en viss tangentkombination för att utföra vissa åtgärder som att stänga av monitorn, mata ut den optiska enheten eller starta om datorn. Ladda ner och installera programmet Turn Off Monitor från den officiella webbplatsen.
När du har installerat på din dator bör du se ikonen Stäng av bildskärm i systemfältet (normalt placerad längst ner till höger på skärmen).
Högerklicka på ikonen och välj Stäng av bildskärmsinställningar .
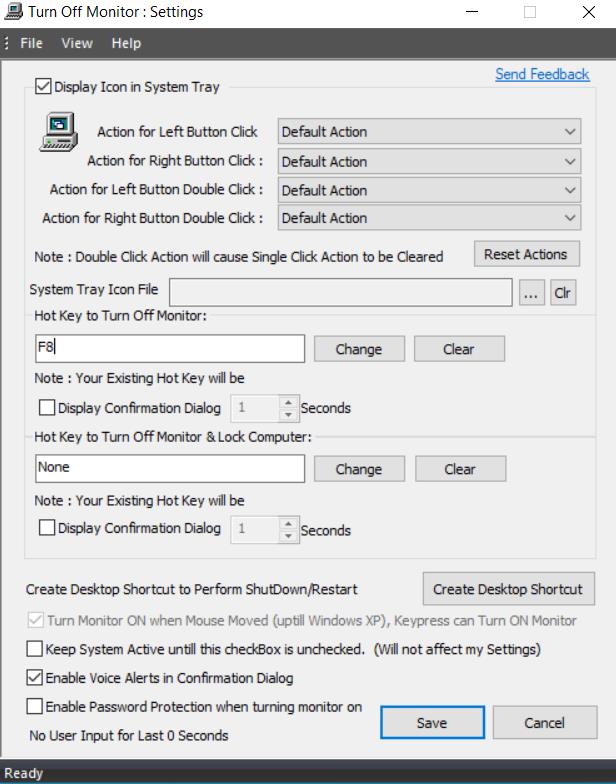
Därefter under Hot för att stänga bildskärmen avsnittet tilldela tangentkombinationen. Jag rekommenderar personligen att du använder en enda F8-nyckel för detta.
När du har skrivit in kombinationen, tryck på Spara- knappen längst ner för att tillämpa inställningen och stänga fönstret.
Testa. Tryck på tangentkombinationen du har angett för uppgiften och monitorn bör stängas av omedelbart.
En annan liknande app är Blacktop Tool. Blacktop är en ännu lättare app som inte kommer att belamra ditt skrivbord med genvägar. Den enda nackdelen med den här appen är att du måste använda programmets tilldelade kortkommando, nämligen Ctrl + Alt + B , för att stänga av monitorn, utan att ha ett annat alternativ för att ändra tangentkombinationen.
För att börja använda Blacktop Tool behöver du:
Ladda ner verktyget från Softpedia.
Extrahera .zip-filen och kör .exe-filen för att installera programvaran.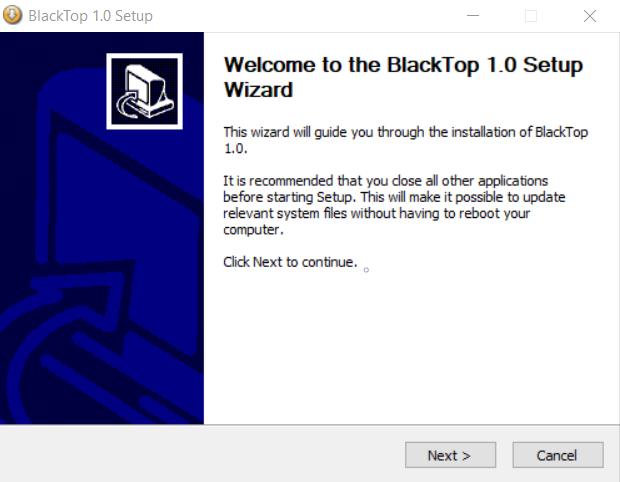
Följ installationsguiden och kör sedan Blacktop.
Du behöver .NET Framework 3.5 för att köra programmet. Om du redan har ramverket installerat är du bra att gå. Annars kommer Windows att uppmanas att installera det åt dig. Alternativt kan du ladda ner ramverket manuellt här .
När du har installerat programmet och kört det bör du se appens ikon i systemfältet. Tryck på Ctrl + Alt + B-tangenten samtidigt för att stänga av din bildskärm direkt.
Möjligheten att omedelbart stänga av din skärm kan vara mycket användbar i vissa situationer. Mac erbjuder ett inbyggt sätt att göra detta. Om du använder Windows måste du dock ladda ner en tredjepartsapp för att få jobbet gjort. Ett annat alternativ är att använda Windows + L-tangenten för att logga ut eller helt enkelt trycka på Sleep-tangenten på ditt tangentbord för att försätta din dator i viloläge.
Ta reda på hur du får macOS på en Windows-PC med en steg-för-steg-guide som visar exakt hur du får Apples operativsystem på en Microsoft-enhet.
Felet med okända utvecklare på macOS kan vara en huvudvärk. Läs denna artikel nu för att hitta de beprövade metoderna som löser problemet omedelbart!
Lär dig här hur du visar källkoden på en webbsida i Apple Safari genom att använda verktyget Safari Web Inspector.
Windows 11 vs. MacOS – Upptäck några av de viktigaste skillnaderna mellan dessa operativsystem för att hjälpa dig att fatta ditt enhetsval.
Vill du lära dig hur man ansluter och mapperar en nätverksenhet i Apple MacOS? Läs denna enkla guide om stegen för att mappa nätverksenhet på Mac nu!
Undrar du hur man tar bort cookies, historik eller lösenordsdata från Apple Safari webbläsare? Läs denna guide och lär dig nu!
Om Hem-knappen saknas i Outlook, inaktivera och aktivera Home Mail på menyfliksområdet. Denna snabba lösning hjälpte många användare.
En lista över möjliga korrigeringar för ett problem där du kan ha tappat bort ett programfönster från skärmen i macOS.
Vill du skicka ett e-postmeddelande till många mottagare? Vet du inte hur man skapar en distributionslista i Outlook? Så här gör du detta utan ansträngning!
Om du vill göra datainmatningsuppgifter felfria och snabba måste du lära dig hur du gör en rullgardinslista i Excel.







