Steg för att köra macOS på en Windows-PC

Ta reda på hur du får macOS på en Windows-PC med en steg-för-steg-guide som visar exakt hur du får Apples operativsystem på en Microsoft-enhet.
Snabbfråga – Vad gör du för att avinstallera program från Mac?
Om ditt svar är, drar och släpper du helt enkelt appen till papperskorgen eller använder alternativet Flytta till papperskorgen/Flytta till papperskorgen, så ledsen att säga att du har fel. Att dra dokument, filmer, musik till papperskorgen fungerar bra, men detsamma fungerar inte med appar. Därför måste du lära dig hur du avinstallerar appar från Mac helt.
Med det sagt, låt oss lära oss hur man tar bort Zoom från Mac utan att lämna rester.
Under pandemin är Zoom en tjänst som har vunnit mest popularitet. Denna unika tjänst hjälper människor att få kontakt med andra via videokonferenser och onlinemöten. Men det har sin del av problem. Så anta att du är orolig för integriteten och inte längre vill använda Zoom eller ge andra bästa videokonferenstjänster ett försök. I så fall måste du avinstallera Zoom helt utan att lämna rester.
Här är vi med stegen för att ta bort Zoom utan att lämna rester som tar onödigt lagringsutrymme .
Hur man snabbt avinstallerar Zoom från din Mac
Lita på mig; det här är det enklaste och snabbaste sättet att avinstallera Zoom och andra onödiga Mac-appar. För detta rekommenderar vi att du använder en unik applikation som heter CleanMyMac X . Den här appen hjälper inte bara till att avinstallera appar utan kommer också att optimera Mac och hjälpa till att återställa bortkastat lagringsutrymme.
För att använda CleanMyMac X och avinstallera Zoom, följ stegen nedan:
1. Ladda ner och installera CleanMyMac X
2. Starta programmet
3. Klicka på Avinstallationsmodulen i den vänstra rutan.
4. Vänta tills skanningen är klar och klicka på Alla program.
5. Markera rutan bredvid Zoom – videokonferens-appen.
6. Klicka på Avinstallera.
Detta tar bort Zoom och alla motsvarande filer från Mac. På det här enkla sättet kan du ta bort andra appar och befria din Mac från röran av apprester och onödiga loggfiler eller cache.
Hur avinstallerar jag Zoom från Mac manuellt?
Ett annat sätt att ta bort Zoom och dess motsvarande filer är manuellt.
Obs : Denna metod är tråkig och tidskrävande. Dessutom måste du vara uppmärksam; du kan inte bara ta bort vilken fil du vill. Du måste bekräfta varje fil igen så att du bara tar bort de filer som är relaterade till Zoom.
För att avinstallera Zoom manuellt från Mac, följ stegen nedan:
1. Öppna Zoom.
2. Klicka på menyraden Zoom och välj Avinstallera Zoom.
3. Klicka på Ok för att bekräfta avinstallationen av produkten.
Detta kommer verkligen att ta bort appen men inte dess tjänster eftersom de är dolda. För att ta bort dem måste du följa stegen nedan:
4. Starta Finder > Gå > Gå till mapp.
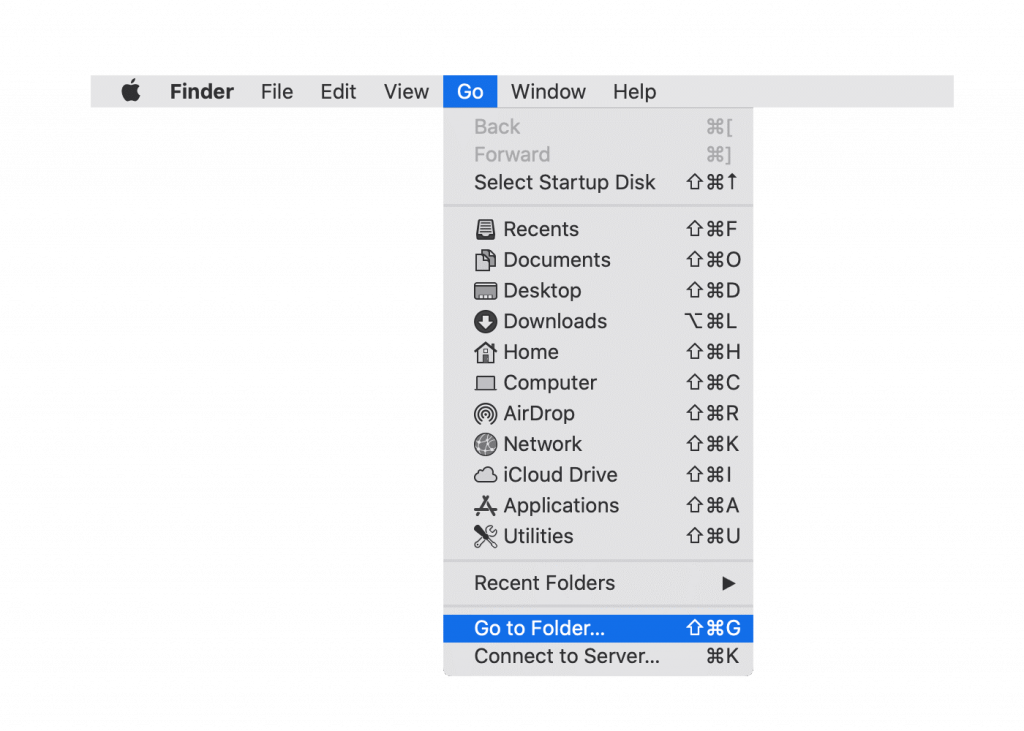
5. Här skriver du ~/Library > Gå.
6. Leta nu efter filer och mappar med Zoom i deras namn.
Obs: Om du inte är säker på en fil, ta inte bort den, eftersom en radering av en systemfil kan skada din Mac. Därför rekommenderar vi att du dubbelkollar namnet på varje fil och mapp du tar bort.
Efteråt, gå till följande sökväg och leta efter Zooms tjänstfiler:
~/Library/Caches~/Library/Logs~/Library/Cookies~/Library/Saved Application State7. Välj filerna under varje plats och flytta dem till papperskorgen.
8. Töm sedan papperskorgen/papperskorgen.
Slutsats
Detta är allt. Genom att använda något av de två möjliga sätten som förklaras ovan kan du helt avinstallera Zoom från Mac. Men om du väljer en manuell metod, se till att du bekräftar varje fil innan du tar bort eftersom den har sina brister. Dessutom, jämfört med det automatiska sättet, är den manuella metoden mer tidskrävande och svår. Du måste vara uppmärksam när du använder den. Om du letar efter ett enklare och mer effektivt sätt, du vet, bör du använda Uninstaller som erbjuds av CleanMyMac X.
Den här programvaran hjälper inte bara att avinstallera appar utan hjälper också till att utföra följande uppgift:
Vanliga frågor om Zoom
Är Zoom säker på Mac?
Det finns olika åsikter om appen, men om du går efter den nya rådgivningen på 16 sidor som erbjuds av Cyber Coordination Center (CyCord) vid ministeriet för inrikes frågor, är denna videokonferensapp inte säker.
Är Zoom skadlig programvara?
Zoom är inte skadlig programvara, men hackare utnyttjar den här appen på grund av populariteten. På grund av detta möter många användare ett integritetsproblem och betraktar det som skadlig programvara.
Är Zoom gratis att använda?
Den grundläggande Zoomplanen är gratis att använda, och den är fullt utrustad.
Ta reda på hur du får macOS på en Windows-PC med en steg-för-steg-guide som visar exakt hur du får Apples operativsystem på en Microsoft-enhet.
Felet med okända utvecklare på macOS kan vara en huvudvärk. Läs denna artikel nu för att hitta de beprövade metoderna som löser problemet omedelbart!
Lär dig här hur du visar källkoden på en webbsida i Apple Safari genom att använda verktyget Safari Web Inspector.
Windows 11 vs. MacOS – Upptäck några av de viktigaste skillnaderna mellan dessa operativsystem för att hjälpa dig att fatta ditt enhetsval.
Vill du lära dig hur man ansluter och mapperar en nätverksenhet i Apple MacOS? Läs denna enkla guide om stegen för att mappa nätverksenhet på Mac nu!
Undrar du hur man tar bort cookies, historik eller lösenordsdata från Apple Safari webbläsare? Läs denna guide och lär dig nu!
Om Hem-knappen saknas i Outlook, inaktivera och aktivera Home Mail på menyfliksområdet. Denna snabba lösning hjälpte många användare.
En lista över möjliga korrigeringar för ett problem där du kan ha tappat bort ett programfönster från skärmen i macOS.
Vill du skicka ett e-postmeddelande till många mottagare? Vet du inte hur man skapar en distributionslista i Outlook? Så här gör du detta utan ansträngning!
Om du vill göra datainmatningsuppgifter felfria och snabba måste du lära dig hur du gör en rullgardinslista i Excel.







