Steg för att köra macOS på en Windows-PC

Ta reda på hur du får macOS på en Windows-PC med en steg-för-steg-guide som visar exakt hur du får Apples operativsystem på en Microsoft-enhet.
Kort om tid? Letar du efter en lösning med ett klick för att rensa FaceTime-historik?
Tja, här är ett tips till dig: Ladda ner Disk Clean Pro och radera FaceTime History på Mac. Du kan också fixa andra Mac-relaterade problem och bli av med skräpfiler och därigenom frigöra lagringsutrymme. Men om du är DIY-typer, oroa dig inte, vi har den bästa lösningen för dig också. För att veta mer om dem, läs inlägget till slutet.
FaceTime behöver ingen introduktion. Det är det mest använda verktyget för video- och ljudsamtal av Mac-användare. Genom att använda den kan du enkelt komma i kontakt med familj, vänner, kontorskamrater och andra som alla använder Apple-enheter. En av de viktigaste fördelarna med att använda FaceTime är att det synkroniseras med alla enheter. Det betyder att om du använder den på Mac och byter till iPhone kan du också välja samtalet på den.
Obs : Denna datasökning är fördelaktig eftersom du kan komma åt samtalsposterna på alla enheter. Men om du använder FaceTime mycket kan den här historiken ta onödigt utrymme på Mac och kan till och med utgöra ett integritetshot. Därför, om du inte vill att någon ska se vilka samtal du ringde, så här rensar du FaceTime-historiken på din Mac.
 Ytterligare tips
Ytterligare tips
App-cache lagrar all information relaterad till apparna du använder, inklusive FaceTime. Så för att radera dessa data måste du rensa appcachen. Att göra det manuellt kan vara en risk, eftersom att ta bort en felaktig fil kan skada både systemet och programmet. Därför behöver vi en pålitlig cache-rengöringsapp för att rengöra appcachen. För detta rekommenderar vi att du använder Disk Clean Pro av Systweak, en kraftfull app som hjälper till att rensa cachefiler, systemskräpdubbletter och mer. Icke desto mindre hjälper det att återställa lagringsutrymme och städa upp Mac med bara några klick.
Hur man tar bort FaceTime History på Mac
Följ stegen nedan för att ta bort FaceTime History från Mac:
1. Leta efter FaceTime-appen med Finder.
2. Starta appen
3. Klicka på Alla eller Missade > välj samtalet som ska raderas >Ctrl + klick
4. Välj Ta bort för att ta bort det från Senaste samtal. Detta tar bara bort ett samtal.
5. För att ta bort alla senaste samtal måste du välja Ta bort alla. Detta tar bort alla de senaste samtalen under rutan Alla och Missade.
Dessa enkla steg hjälper till att rensa FaceTime History på Mac. Men detta väcker en fråga om varför man ska radera FaceTime-historiken. För att veta svaret, läs vidare.
Hur visar och rensar jag FaceTime senaste samtal?
Det finns olika sätt att rensa listan över FaceTime-video- och ljudsamtal som du har gjort, avvisat, tagit emot eller missat. Detta kan göras en efter en, eller så kan du radera allt på en gång.
Obs! Om du rensar ett enstaka objekt kommer det endast att tas bort från enhetens senaste samtal.
Hur visar jag de senaste samtalen i FaceTime?
För att se de senaste samtalen i FaceTime, om du ser FaceTime-ikonen i Dock, tryck på Ctrl + Kommando. Du kommer nu att se en lista med kontakter; det här är de senaste samtalen; men om du inte ser FaceTime i Docks huvud till mappen Applications och starta den. Alternativt kan du använda Spotlight för att starta FaceTime. När du är klar kommer du att kunna se de senaste samtalen på FaceTime.
Hur tar man bort FaceTime-samtal?
Följ stegen nedan för att ta bort FaceTime-samtal:
1. Öppna FaceTime > välj det senaste samtalet du vill ta bort > högerklicka > Ta bort från listan över senaste.
Obs: Detta raderar det valda samtalet.
2. För att ta bort all FaceTime-historik, klicka på FaceTime-menyn > Ta bort alla senaste. Alternativt kan du välja valfritt samtal > för att högerklicka och välja Ta bort alla senaste från snabbmenyn.
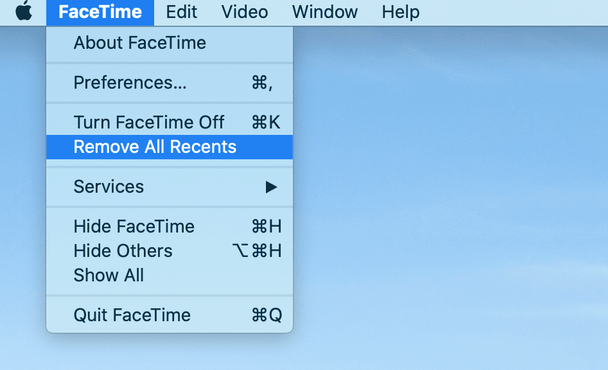
När alla senaste samtal har tagits bort från din Mac kommer de så småningom att raderas från andra Apple-enheter. Nästa gång du använder FaceTime för att ringa ett samtal blir det samtalet det första samtalet som läggs till i de senaste objekten.
Obs! Du kan inte stoppa FaceTime från att ladda på Mac och visa senaste samtal. Så om du vill hålla samtalsloggen privat måste du ta bort alla objekt från FaceTime History varje gång du använder den.
Hur man stänger av FaceTime på Mac
Apple tillåter inte avinstallation av FaceTime. Men om du inte vill ringa eller ta emot samtal med FaceTime på Mac kan du inaktivera det. För att göra det, följ stegen nedan:
1. Öppna FaceTime.
2. Klicka på FaceTime-menyn > Inställningar.
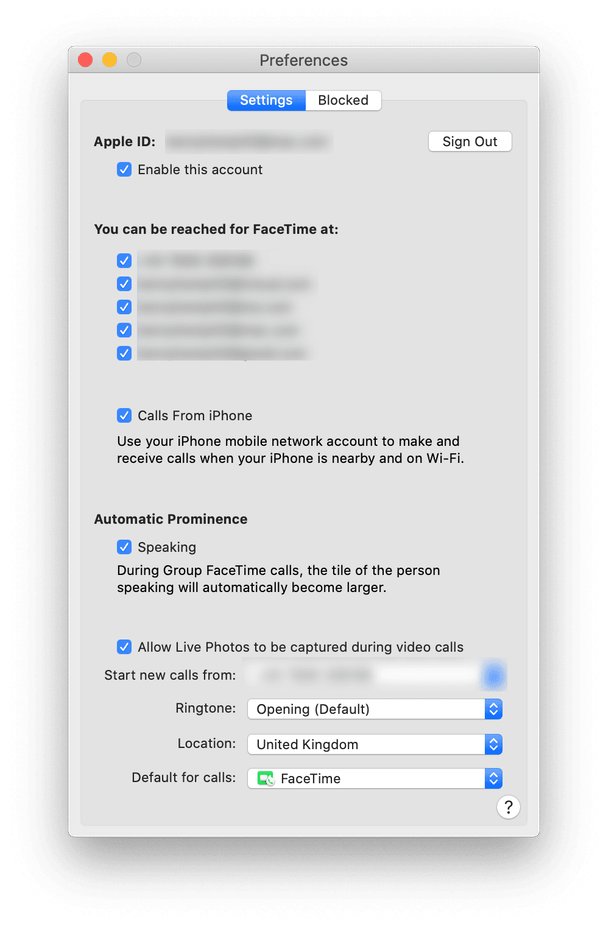
3. Klicka på fliken Inställningar och avmarkera här alternativet bredvid Aktivera detta konto
4. Men för att använda FaceTime för att ringa utgående samtal, avmarkera bara rutorna under "Du kan nås för FaceTime på" och lämna det aktiverat.
På det här enkla sättet kan du inaktivera FaceTime från Mac. Alternativt kan du trycka på K + Kommando och inaktivera FaceTime.
Låt oss nu lära oss hur du tar bort App Cache och senaste surfinformation med Disk Clean Pro.
Vid det här laget vet du hur du söker efter senaste samtal och raderar dem manuellt, men hur är det med appcache, webbhistorik ? De kan också avslöja mycket om dina uppgifter som sidor du besöker, sökhistorik och allt annat. För att radera all denna information utan att lämna spår använder vi Disk Clean Pro. Det är en app som rensar upp din Mac och hjälper till att återställa lagringsutrymme. Som du kan se på skärmdumpen skannar den olika delar av din Mac efter fel.

Med andra ord, Disk Clean Pro hjälper till att rensa stora filer , gamla nedladdningar, papperskorgen, gamla iTunes-nedladdningar, dubbletter och mer.
För att använda det, följ stegen nedan:
1. Ladda ner, installera och starta Disk Clean Pro.
2. Klicka på Starta systemsökning

3. Vänta tills skanningen är klar. När du är klar klickar du på Rensa nu
4. Efteråt klickar du på Internetsekretess > skanna systemet och rengör alla sekretessspår för de installerade webbläsarna.
Detta kommer att hjälpa till att rensa cache, sökhistorik och andra spår som avslöjar sekretess. Se till att ingen webbläsare används när du utför den här åtgärden.
På så sätt rensar du inte bara FaceTime-historiken utan kan också optimera och rensa Mac på nolltid. Detta rengöringsverktyg är bland de bästa Mac Optimizer och är noggrant testat. Så, utan ytterligare dröjsmål, prova det och rensa FaceTime-historiken. Men om du bara vill prova manuella steg, använd dem. Låt oss veta vilka steg du använde och varför i kommentarsfältet. Vi skulle älska att höra från dig.
Ta reda på hur du får macOS på en Windows-PC med en steg-för-steg-guide som visar exakt hur du får Apples operativsystem på en Microsoft-enhet.
Felet med okända utvecklare på macOS kan vara en huvudvärk. Läs denna artikel nu för att hitta de beprövade metoderna som löser problemet omedelbart!
Lär dig här hur du visar källkoden på en webbsida i Apple Safari genom att använda verktyget Safari Web Inspector.
Windows 11 vs. MacOS – Upptäck några av de viktigaste skillnaderna mellan dessa operativsystem för att hjälpa dig att fatta ditt enhetsval.
Vill du lära dig hur man ansluter och mapperar en nätverksenhet i Apple MacOS? Läs denna enkla guide om stegen för att mappa nätverksenhet på Mac nu!
Undrar du hur man tar bort cookies, historik eller lösenordsdata från Apple Safari webbläsare? Läs denna guide och lär dig nu!
Om Hem-knappen saknas i Outlook, inaktivera och aktivera Home Mail på menyfliksområdet. Denna snabba lösning hjälpte många användare.
En lista över möjliga korrigeringar för ett problem där du kan ha tappat bort ett programfönster från skärmen i macOS.
Vill du skicka ett e-postmeddelande till många mottagare? Vet du inte hur man skapar en distributionslista i Outlook? Så här gör du detta utan ansträngning!
Om du vill göra datainmatningsuppgifter felfria och snabba måste du lära dig hur du gör en rullgardinslista i Excel.







