Steg för att köra macOS på en Windows-PC

Ta reda på hur du får macOS på en Windows-PC med en steg-för-steg-guide som visar exakt hur du får Apples operativsystem på en Microsoft-enhet.
När vi besöker någon webbplats skapas cookies och information som din e-postadress, namn, inställningar och annan data lagras i dina webbläsare. Det hjälper därför webbplatser att identifiera besökaren och visa relevant information som användaren kan vara intresserad av.
Dessa cookies kan raderas manuellt från eller av en programvara från webbläsaren. Här ger vi dig en praktisk guide som förklarar hur du rensar cookies lagrade i webbläsaren på Mac.
Cookies är direkt länkade till webbläsaren du använder, därför för att bli av med dem måste du gå till varje webbläsarinställningar och rensa cookies individuellt. Låter inte detta monotont och tidskrävande?
Oroa dig inte, vi kommer att göra det enkelt för dig. Vår steg-för-steg-guide hjälper dig att rensa cookies som finns i webbläsare Safari, Chrome och Firefox som körs på din Mac. Men innan vi lär oss om hur man rensar cookies från Mac, låt mig berätta om en enklare metod som rensar cookies från Safari, Chrome och Firefox med några få klick, dvs. med Cleanup My System som är en fantastisk app för Mac.

Det är värt att prova, eftersom det inte bara sparar tid utan också låter dig säkra data som du vill behålla.
Vad är webbplatscookies?
Cookies är små textfiler som skapas av webbplatser för att spara användarinformation som webbplatspreferenser, användarnamn, lösenord, inloggningsstatus och andra detaljer. De som är paranoida om datasäkerhet och integritet bör ta bort cookies eftersom det hjälper till att säkra personlig information. Dessutom kan cookies avslöja information om en användare som kan hjälpa skurkar att få tillgång till ditt system.
Därför är rengöring av kakor en bra idé för att vara säker. Om du använder mer än en webbläsare kommer det att ta tid att rengöra dem individuellt. Därför hjälper det att använda en programvara för att göra jobbet.
Cleanup My System är ett program som hjälper dig att rensa cookies från alla webbläsare, oavsett om det är individuella eller hela listan med cookies.
Se även:-
11 knep för att använda webbläsaren Safari Bättre Safari är en underbar webbläsare med ett rörigt och tydligt gränssnitt, att veta mer om det kommer säkerligen att förbättra din surfning...
Vad används cookies till?
Cookies används inte bara för att lagra användarinformation de används även för följande ändamål:
All denna data hjälper olika webbplatser och företag att visa relevanta annonser, beräkna webbsidesrankning, skydda data och mer. Cookies är små textfiler som inte kan utföra någon åtgärd på egen hand och därför kan de inte anses vara skadliga. Men vi kan inte förneka det faktum att de avslöjar och samlar in personlig information. Plus, för att komma åt vissa webbplatser måste användaren acceptera cookies, om han inte gör det fungerar webbplatsen inte normalt.
Varför måste vi ta bort cookies från Mac?
Cookies är användbara för marknadsföringsföretag, sökmotorer. Eftersom webbplatser använder dem för att visa onlineannonser, ändras priset för de sökta föremålen och mycket mer. Men för användarna visar de sig vara ett irritationsmoment.
Förutom detta har cookies andra nackdelar som:
Hur man rensar cookies på Mac
Cleanup My System är ett kraftfullt Mac-rengörings- och optimeringsverktyg som fungerar på Mac. Det gör det möjligt att rensa cookies från flera webbläsare som Safari, Chrome och Firefox med ett klick. Förutom att rensa cookies tar den också bort gamla och stora filer, hanterar startappar, rensar skräpfiler, stora filer etc.
För att rensa cookies med den här appen måste du starta appen> klicka på modulen Identitet och integritet under skyddsavsnittet i den vänstra rutan en efter en. Klicka här på knappen Starta skanning.

Programmet kommer automatiskt att skanna efter spår som exponerar sekretess som cookies, webbhistorik för alla installerade webbläsare. När du ser skanningsresultaten väljer du allt du vill ta bort och klickar på Rensa nu.
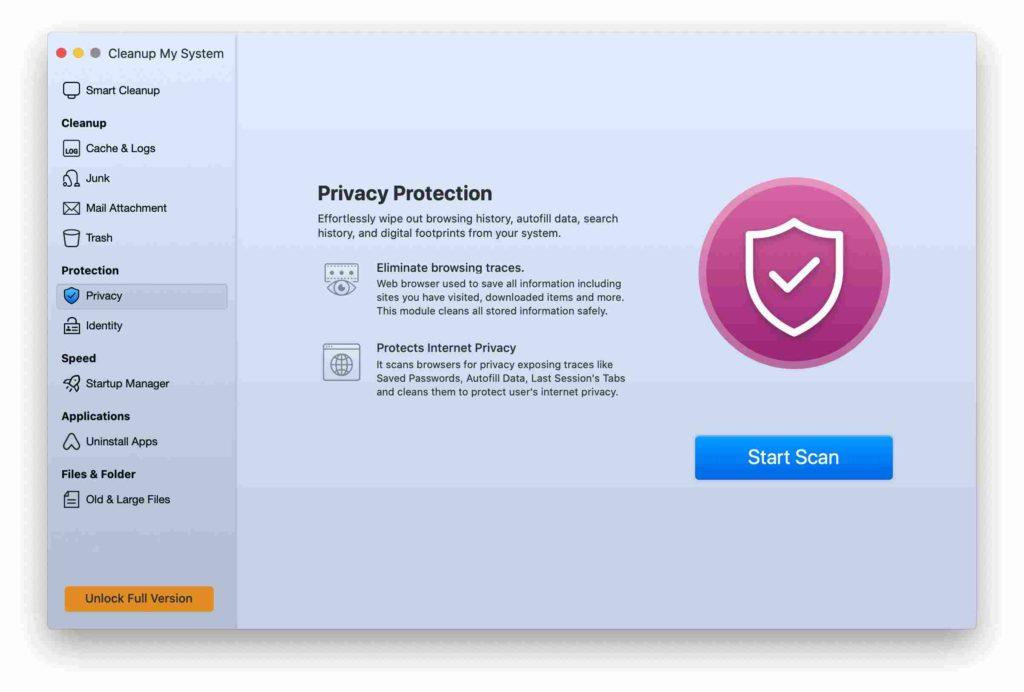
Voila! Alla valda spår av sekretessexponering rensas av Cleanup My System.
Hur rengör man kakor manuellt?
För att ta bort cookies manuellt måste du välja webbläsaren och sedan följa stegen som nämns nedan.
Så här rensar du cookies från Safari i Mac:
För att manuellt rensa cookies från webbläsaren Safari måste du gå till inställningarna. För att veta hur du gör det måste du läsa vidare.
Så här rensar du cookies från webbläsaren Safari 8.0 till 10.0 på valfri Mac:
1. Öppna webbläsaren Safari > och klicka på menyraden längst upp till vänster på skärmen.
2. Välj Inställningar.
3. Klicka på fliken Sekretess i det nya fönstret som öppnas.
4. Klicka sedan på knappen Ta bort all webbplatsdata.
5. Klicka på Ta bort nu i popup-fönstret som öppnas.
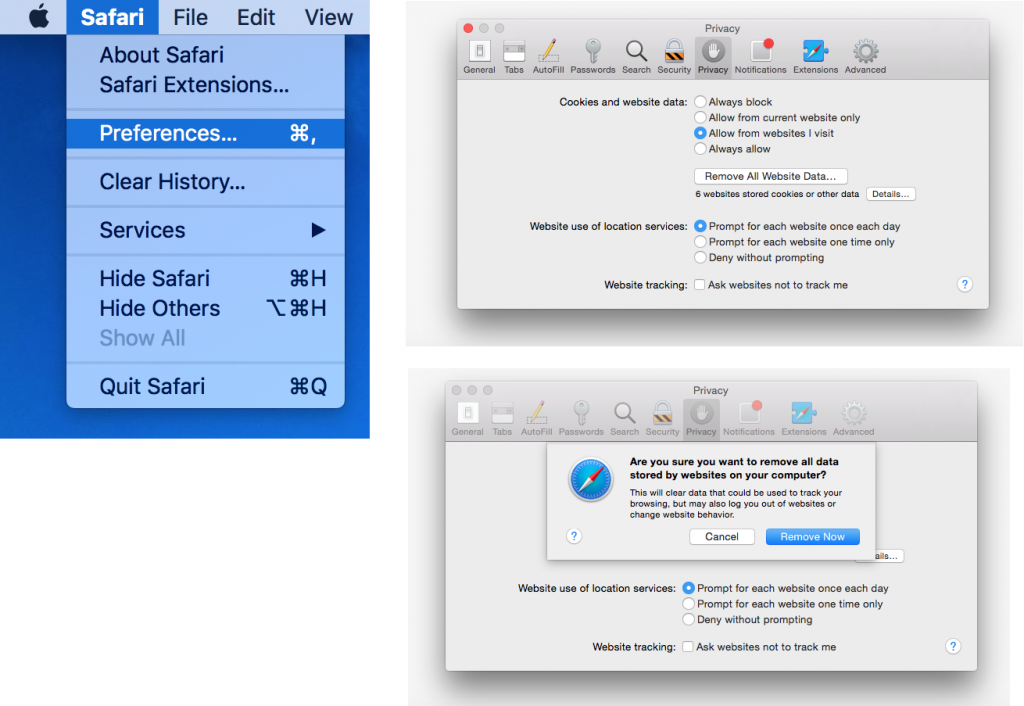
Hurra, alla cookies som exponerar sekretess rensas från webbläsaren Safari från din Mac
Var det inte enkelt. Låt oss nu gå vidare och lära oss hur du rensar cookies från webbläsaren Google Chrome.
Hur rensar man cookies från webbläsaren Google Chrome?
Följ stegen nedan för att rensa cookies från webbläsaren Google Chrome:
1. Öppna webbläsaren Google Chrome.
2. Gå vidare till inställningar genom att klicka på tre horisontella linjer i det övre högra hörnet.
3. Härifrån går du till Inställningar.
4. Gå till "Visa avancerade inställningar" i det nya fönstret som öppnas längst ned på sidan.
5. Sekretess > rensa webbinformation.
6. Välj sedan "Cookies och annan webbplats- och plugindata."
7. Klicka nu på Rensa webbinformation.
Detta kommer att ta bort alla cookies som exponerar personlig information.
Enkelt var det inte. Låt oss nu lära oss hur man tar bort cookies från webbläsaren Firefox.
Hur tar man bort cookies på Firefox?
Följ stegen nedan för att ta bort cookies från Firefox på Mac:
1. Öppna Firefox.
2. Gå sedan till Firefoxs menyrad > Inställningar > Sekretess.
3. Välj nu "Använd anpassade inställningar för historik" under Historik och klicka på "Visa cookies."
4. Välj cookies som du vill rengöra eller så kan du helt enkelt klicka på knappen Ta bort alla för att rensa alla cookies.
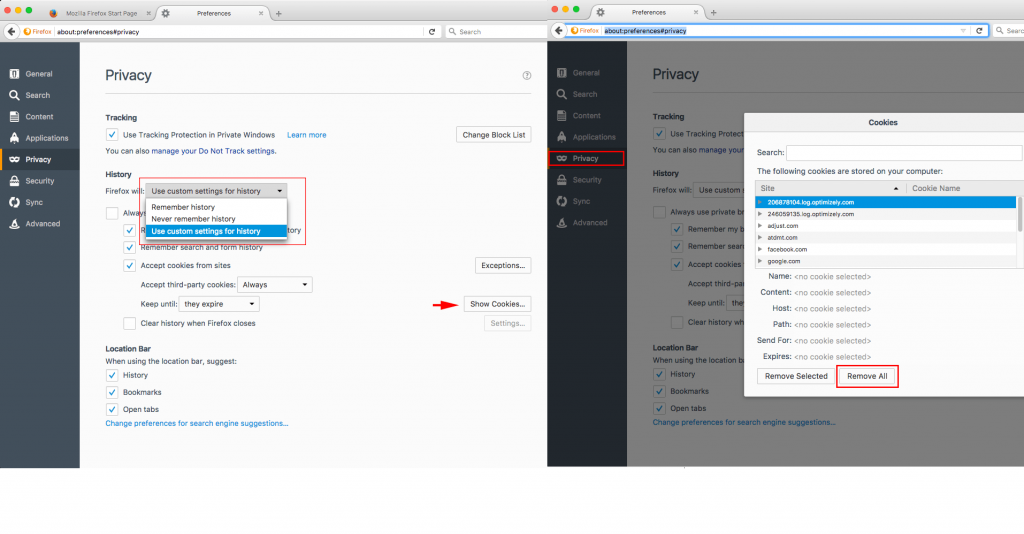 hurra! du har raderat alla cookies från webbläsaren Firefox som finns på Mac.
hurra! du har raderat alla cookies från webbläsaren Firefox som finns på Mac.
Dessa enkla steg hjälper dig att rensa webbläsarcookies på Mac. Vi föreslår också att du följer denna process varje vecka för att rensa cookies från alla webbläsare. Alternativt kan du använda Cleanup My System för att göra det här jobbet. Eftersom en webbläsare med gammal information kan fungera felaktigt, visa irrelevant information eller reklam.
Cleanup My System är ett kraftfullt verktyg som hjälper dig att optimera Mac och ta bort skräpfiler, oönskade program på din Mac.
Hoppas du gillar artikeln, om du har någon feedback får du gärna dela den.
Ta reda på hur du får macOS på en Windows-PC med en steg-för-steg-guide som visar exakt hur du får Apples operativsystem på en Microsoft-enhet.
Felet med okända utvecklare på macOS kan vara en huvudvärk. Läs denna artikel nu för att hitta de beprövade metoderna som löser problemet omedelbart!
Lär dig här hur du visar källkoden på en webbsida i Apple Safari genom att använda verktyget Safari Web Inspector.
Windows 11 vs. MacOS – Upptäck några av de viktigaste skillnaderna mellan dessa operativsystem för att hjälpa dig att fatta ditt enhetsval.
Vill du lära dig hur man ansluter och mapperar en nätverksenhet i Apple MacOS? Läs denna enkla guide om stegen för att mappa nätverksenhet på Mac nu!
Undrar du hur man tar bort cookies, historik eller lösenordsdata från Apple Safari webbläsare? Läs denna guide och lär dig nu!
Om Hem-knappen saknas i Outlook, inaktivera och aktivera Home Mail på menyfliksområdet. Denna snabba lösning hjälpte många användare.
En lista över möjliga korrigeringar för ett problem där du kan ha tappat bort ett programfönster från skärmen i macOS.
Vill du skicka ett e-postmeddelande till många mottagare? Vet du inte hur man skapar en distributionslista i Outlook? Så här gör du detta utan ansträngning!
Om du vill göra datainmatningsuppgifter felfria och snabba måste du lära dig hur du gör en rullgardinslista i Excel.







