Steg för att köra macOS på en Windows-PC

Ta reda på hur du får macOS på en Windows-PC med en steg-för-steg-guide som visar exakt hur du får Apples operativsystem på en Microsoft-enhet.
Lagringsutrymme har alltid varit ett av de största problemen när du använder alla prylar. Oavsett hur mycket utrymme någon enhet har, längtar vi fortfarande efter några extra gigabyte – man kan aldrig få nog av det! Oavsett om det är din Mac, iPhone eller någon annan enhet, kommer de alla med en viss ändlig mängd utrymme som förr eller senare upptas av våra personliga data.
Så om du någonsin har undrat hur man partitionerar en hårddisk på Mac har du hamnat på rätt plats. Du kan uppgradera din Macs hårddisk på två sätt – antingen kan du uppgradera den internt via SSD eller genom att ansluta din Mac till en extern hårddisk.

Se även:-
Hur man raderar och formaterar en extern hårddisk... Vill du hur man formaterar din externa hårddisk? Lär dig här hur du raderar och formaterar en extern hårddisk...
Innan vi går vidare, låt oss först förstå några fördelar med att partitionera hårddisken på Mac
Fördelar med att partitionera din Macs hårddisk
En av de vanligaste anledningarna till att individer tenderar att partitionera sin Macs hårddisk är när de vill köra mer än ett operativsystem som Windows och Mac. Så när du väl är klar med hur du partitionerar extern hårddisk på din Mac kan du enkelt hantera båda operativsystemen separat som om de körs på två olika enheter.
Kom bara ihåg…
Innan du bestämmer dig för att partitionera din Macs hårddisk här är ett snabbt tips som hjälper dig att ta dig igenom den här processen utan krångel. Du kan ladda ner Cleanup My System- verktyget som kan optimera din Macs hårddisk och göra din enhet mycket mer stabil. Det kan förbättra din Macs hastighet med lätthet och förbättra din upplevelse enbart genom att rensa skräp och oönskade program.

Så innan du partitionerar din Macs hårddisk, se bara till att du rengör hårddisken med ett kraftfullt och effektivt verktyg som Cleanup My System.
Så här partitionerar du din Macs hårddisk eller SSD
Det finns i princip två sätt att partitionera din Mac: För det första använder du Bootcamp och det andra är med hjälp av Diskverktyget. Låt oss diskutera båda dessa sätt i detalj.
Använder Bootcamp
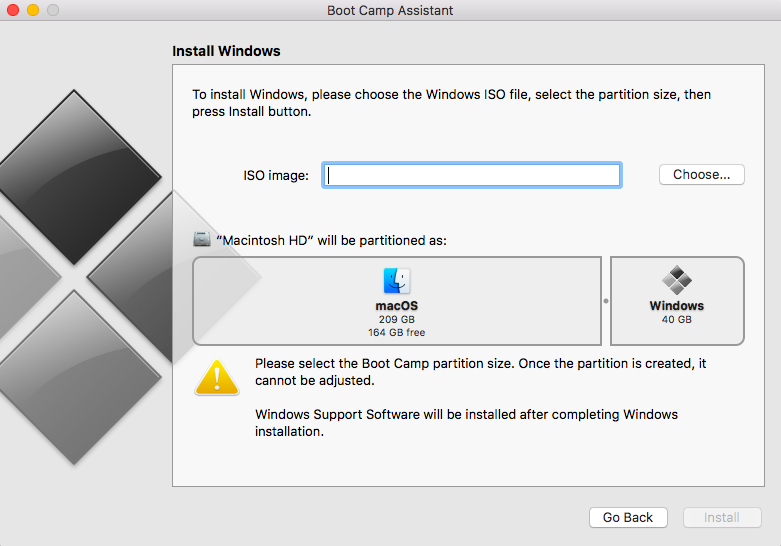
Om du är villig att köra Windows på din Mac, råkar detta vara ett av de mest enkla och kraftfulla sätten att partitionera hårddisken på Mac. Macs inbyggda Boot Camp-assistent underlättar hela processen och guidar dig med enkla instruktioner på skärmen.
När du är klar med processen kan du köra båda operativsystemen (Windows och Mac) på din MacBook. Men bortsett från denna anledning, om du vill partitionera din Macs hårddisk kan du använda det andra sättet som är via Diskverktyg som vi kommer att diskutera i nästa avsnitt.
Använder Disk Utility
Om ditt enda syfte bara är att partitionera din Macs hårddisk, kan det vara ett idealiskt val att använda en diskverktygshanterare. Diskverktyget fungerar som en smart Mac-partitionshanterare och är ett användbart inbyggt Mac-program som finns i mappen Verktyg, inuti mappen Program.
Innan du börjar med den här processen, se bara till att du säkerhetskopierar alla dina viktiga data, skapar en klon på hela din hårddisk, ifall något går fel.
Här är några saker du kanske vill överväga innan du börjar partitionera din Macs hårddisk via Diskverktyget.
Hur man partitionerar Mac-hårddisken via Disk Utility
Här är några steg du måste följa för att diskpartitionera din Mac via Diskverktyget.
Se även:-
Bästa säkerhetstips och knep för att säkra din... Läs det här för att veta hur du kan säkra din Mac eftersom det är viktigt att ha det i åtanke om...
Om du är missnöjd med diskpartitionen kan du när som helst återgå till det gamla tillståndet. Klicka på alternativet "Återställ till avpartition av hårddisk" på Mac.
När du har lyckats partitionera din Macs hårddisk kan du använda den som en helt ny hårddisk eller intern SSD, lagra vilken data du vill, ladda upp vad du vill!
Så herrar, här var en snabbguide om hur man partitionerar en hårddisk på Mac. För andra frågor eller feedback, klicka gärna på kommentarsrutan nedan.
Ta reda på hur du får macOS på en Windows-PC med en steg-för-steg-guide som visar exakt hur du får Apples operativsystem på en Microsoft-enhet.
Felet med okända utvecklare på macOS kan vara en huvudvärk. Läs denna artikel nu för att hitta de beprövade metoderna som löser problemet omedelbart!
Lär dig här hur du visar källkoden på en webbsida i Apple Safari genom att använda verktyget Safari Web Inspector.
Windows 11 vs. MacOS – Upptäck några av de viktigaste skillnaderna mellan dessa operativsystem för att hjälpa dig att fatta ditt enhetsval.
Vill du lära dig hur man ansluter och mapperar en nätverksenhet i Apple MacOS? Läs denna enkla guide om stegen för att mappa nätverksenhet på Mac nu!
Undrar du hur man tar bort cookies, historik eller lösenordsdata från Apple Safari webbläsare? Läs denna guide och lär dig nu!
Om Hem-knappen saknas i Outlook, inaktivera och aktivera Home Mail på menyfliksområdet. Denna snabba lösning hjälpte många användare.
En lista över möjliga korrigeringar för ett problem där du kan ha tappat bort ett programfönster från skärmen i macOS.
Vill du skicka ett e-postmeddelande till många mottagare? Vet du inte hur man skapar en distributionslista i Outlook? Så här gör du detta utan ansträngning!
Om du vill göra datainmatningsuppgifter felfria och snabba måste du lära dig hur du gör en rullgardinslista i Excel.







