Steg för att köra macOS på en Windows-PC

Ta reda på hur du får macOS på en Windows-PC med en steg-för-steg-guide som visar exakt hur du får Apples operativsystem på en Microsoft-enhet.
Inte ett stort fan av videoredigering eller att skapa rullar i Hollywood-stil? Begriplig! Undrar du hur man avinstallerar iMovie på Mac? Nåväl, du har kommit till rätt ställe.
iMovie är Apples standardprogram för videoredigering som är tillgänglig på macOS, iOS och iPadOS. Men om du inte har använt den här appen på evigheter kan du tänka på att ta bort den här appen . iMovie tar upp en ansenlig mängd lagringsutrymme på din Mac- enhet, 2,4 GB för att vara exakt. Och ja, det är mycket!
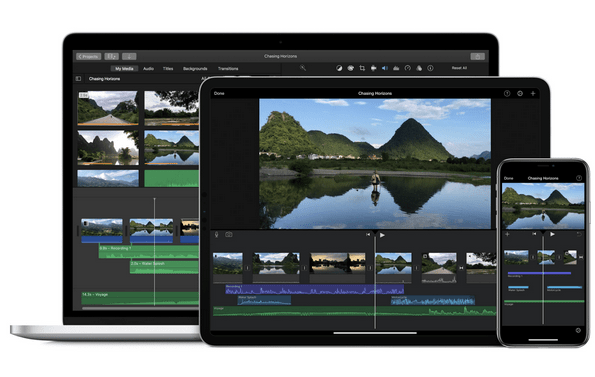
Det finns två enkla sätt att ta bort iMovie-appen från Mac. Du kan antingen göra det manuellt eller använda ett rengöringsverktyg från tredje part som korrekt avinstallerar iMovie på Mac, inklusive cache, biblioteksfiler och annan appdata.
Så om du inte ser fram emot att polera dina filmskapande färdigheter när som helst snart, kan du enkelt bli av med iMovie-appen på din Mac. Det här inlägget har täckt en detaljerad guide om hur du helt avinstallerar iMovie på Mac för att snabbt återställa ytterligare lagringsutrymme på din enhet.
Bästa sätten att avinstallera iMovie på Mac
Innehållsförteckning
Låt oss börja.
Läs också: 10 bästa Mac Cleaner-programvaran och optimeringsapparna 2021 (gratis och betald)
1. Hur man avinstallerar iMovie manuellt från Mac
En av de snabbaste metoderna för att bli av med iMovie-appen är att avinstallera den manuellt. Här är vad du behöver göra.
Öppna Macs programmapp. Bläddra igenom listan med appar för att hitta iMovie. Högerklicka på iMovie-appen, välj alternativet "Flytta till papperskorgen".
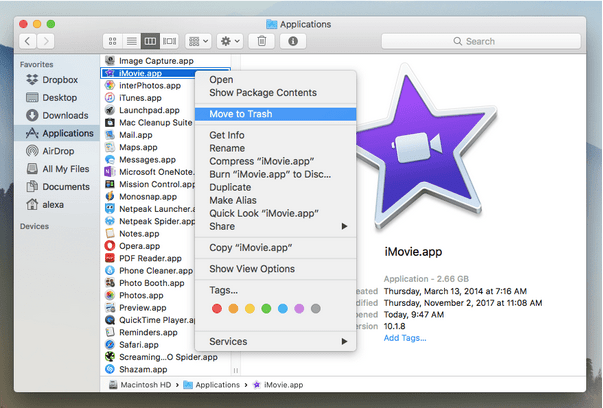
När iMovie-applikationen har tagits bort är nästa steg att manuellt radera cachefilerna, supportfilerna, inställningarna och andra apprelaterade data. Så för att se till att iMovie är korrekt avinstallerat från din enhet hittar vi dessa filer i biblioteksmappen och raderar all data som är relaterad till iMovie-appen.
Läs också: 15 bästa sätten att rensa upp din Mac, MacBook, iMac
Bläddra till biblioteksmappen, ange följande adresser i sökrutan och radera alla iMovie-cachefiler:
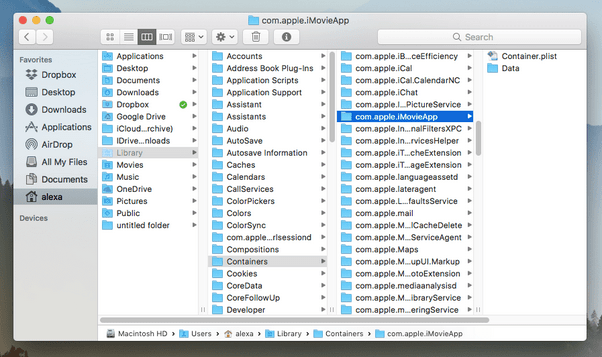
När alla cache- och servicefiler har raderats öppnar du Macs papperskorg för att helt ta bort iMovie-programmet och relaterade filer från din enhet.
Att manuellt ta bort iMovie-programmet är ett tidskrävande och tråkigt jobb. Är det inte? Tja, gå vidare till vår nästa metod för att avinstallera iMovie på Mac som låter dig ta bort appen med minimal ansträngning.
Läs också: Så här tar du bort nedladdade filer och mappar för att rengöra din Mac
Hur man avinstallerar iMovie på Mac (med Cleanup My System)
Att använda ett avancerat verktyg som "Cleanup My System" hjälper dig inte bara att avinstallera appar och föråldrad data, utan också förbättra enhetens prestanda på samma gång. Den manuella metoden för att avinstallera iMovie på Mac kräver många steg där du måste gräva djupt i biblioteksmapparna för att radera cachefiler från iMovie-appen. Därför kan du rädda dig från allt krångel genom att använda ett rengöringsverktyg från tredje part!
Cleanup My System-appen för Mac låter dig återställa ytterligare lagringsutrymme, återställa systemhastigheten, öka produktiviteten och förbättra din enhets övergripande prestanda. Så här fungerar det:
1. Ladda ner och installera Cleanup my System-appen från Mac App Store.
2. Starta appen på din enhet.
3. Tryck på knappen "Starta skanning" för att påbörja rensningsprocessen.
4. Med bara några klick kommer all cache och föråldrad data att raderas från din Mac, även innan du vet ordet av.
Här är några viktiga höjdpunkter i Cleanup My System-appen:

Så vad väntar du på? Ladda ner Cleanup My System-appen idag från Mac App Store för att justera enhetens prestanda på nolltid!
Läs också: 14 bästa iMovie-alternativ för Mac och Windows
Slutsats
Här var de två effektiva sätten att avinstallera iMovie-appen på Mac. Du kan antingen använda den manuella metoden eller använda ett rengöringsverktyg från tredje part som guidar dig genom installationsprocessen för att avinstallera valfri app på din MacBook.
För andra frågor eller hjälp, tryck gärna i kommentarsfältet!
Ta reda på hur du får macOS på en Windows-PC med en steg-för-steg-guide som visar exakt hur du får Apples operativsystem på en Microsoft-enhet.
Felet med okända utvecklare på macOS kan vara en huvudvärk. Läs denna artikel nu för att hitta de beprövade metoderna som löser problemet omedelbart!
Lär dig här hur du visar källkoden på en webbsida i Apple Safari genom att använda verktyget Safari Web Inspector.
Windows 11 vs. MacOS – Upptäck några av de viktigaste skillnaderna mellan dessa operativsystem för att hjälpa dig att fatta ditt enhetsval.
Vill du lära dig hur man ansluter och mapperar en nätverksenhet i Apple MacOS? Läs denna enkla guide om stegen för att mappa nätverksenhet på Mac nu!
Undrar du hur man tar bort cookies, historik eller lösenordsdata från Apple Safari webbläsare? Läs denna guide och lär dig nu!
Om Hem-knappen saknas i Outlook, inaktivera och aktivera Home Mail på menyfliksområdet. Denna snabba lösning hjälpte många användare.
En lista över möjliga korrigeringar för ett problem där du kan ha tappat bort ett programfönster från skärmen i macOS.
Vill du skicka ett e-postmeddelande till många mottagare? Vet du inte hur man skapar en distributionslista i Outlook? Så här gör du detta utan ansträngning!
Om du vill göra datainmatningsuppgifter felfria och snabba måste du lära dig hur du gör en rullgardinslista i Excel.







