Steg för att köra macOS på en Windows-PC

Ta reda på hur du får macOS på en Windows-PC med en steg-för-steg-guide som visar exakt hur du får Apples operativsystem på en Microsoft-enhet.
I denna teknikdrivna era föredrar vi att lagra allt i digitalt format, vare sig det är bilder, videor, dokument, ljudfiler till nästan vad som helst. PDF och JPG är ett av de mest populära bildformaten som vi använder ofta. Båda dessa filformat tjänar oss olika. JPG-filer erbjuder en universell acceptans och å andra sidan är PDF-filer kända för sina oredigerbara attribut, som ofta används för att lagra dokument.
De flesta av oss föredrar att använda PDF-filformat för att skicka bilagor tillsammans med e-postmeddelanden snarare än att använda Word-filer vars format lätt kan ändras på varje enhet vid visning. PDF-filer är mycket mer konkreta i jämförelse eftersom de håller alla formateringsändringar intakta, oavsett på vilken enhet du visar filen.
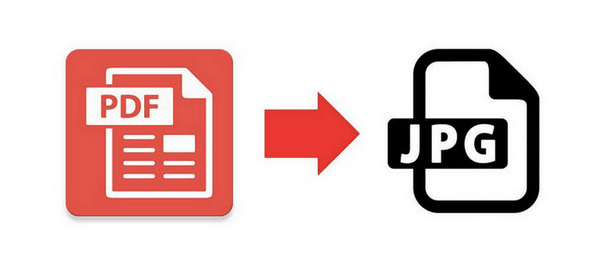
Bildkälla: PDF Mate
I de flesta fall stöter vi på situationer där vi behöver konvertera våra dokument till PDF-format. Men i sällsynta fall kan du till och med känna ett behov av att konvertera en PDF-fil till JPG-format. Är det inte? Undrar du hur man konverterar PDF till JPG på Mac? Låt oss diskutera några sätt som låter dig konvertera PDF till JPG på Mac utan ansträngning.
Läs också: Bästa programvaran för uppdelning och sammanslagning av PDF
Sätt att konvertera PDF till JPG på en Mac
Innehållsförteckning
#1 Använd Macs förhandsgranskning
Preview är en inbyggd Mac-app som låter dig öppna och redigera dokument, bilder på macOS. Mac's Preview är ett praktiskt alternativ som visar sig vara väldigt användbart för att slå samman flera PDF-filer till en enda fil . Du kan också förhandsgranska för att redigera filer, ändra orientering, lägga till en signatur eller för olika andra redigeringsfunktioner. Följ dessa snabba steg för att konvertera PDF till JPG på Mac med förhandsgranskning.
Starta Mac's Preview. Om du inte har lagt till en genväg för förhandsgranskning i dockan kan du leta efter den i mappen Program.
Öppna nu PDF-filen som du behöver konvertera till JPG-format.
När filen har laddats i förhandsgranskningsfönstret, tryck på Arkiv-menyn och välj alternativet "Exportera som".
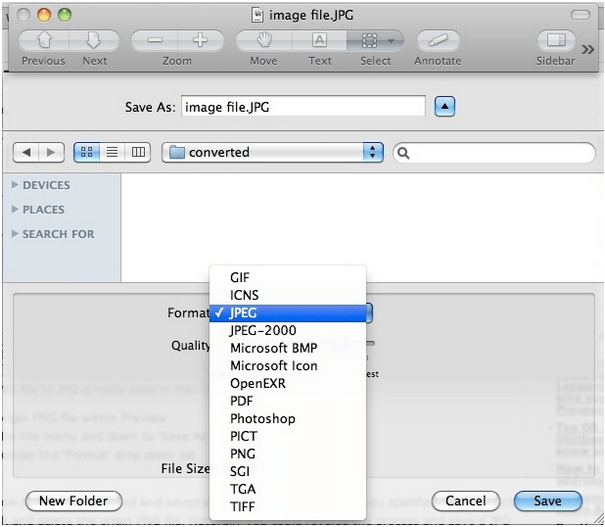
Mac kommer nu att öppna ett nytt "Exportera som"-fönster på skärmen. Här måste du välja JPG-format för konvertering. Du kan också ändra upplösningen och kvaliteten på PDF-filen medan du sparar den som JPG.
När du har gjort alla ändringar, tryck på knappen "Spara".
Och det är allt! Din PDF-fil kommer att konverteras till JPG-format och lagras på den angivna platsen.
#2 Använder Adobe Acrobat
Adobe Acrobat Reader kan fungera som en utmärkt plattform för att konvertera PDF till JPG på Mac. När du har installerat det här snygga dokumentläsarverktyget på din Mac-enhet följer du dessa snabba steg.
Starta Adobe Acrobat DC, öppna PDF-filen som du behöver konvertera.
Bildkälla: Lifewire
Välj alternativet "Exportera PDF" i verktygsfältet till höger.
I exportfönstret väljer du bildtypen som "JPG" för konvertering. Gör andra redigeringsändringar om du vill ändra PDf-filen före konvertering som att ändra textfärg, utseende, bildupplösning och så vidare.
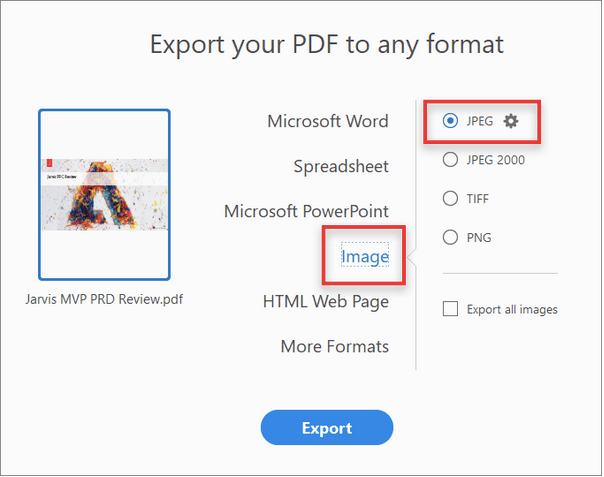
Bildkälla: Adobe Hjälpcenter
Avmarkera alternativet "Exportera alla bilder" och välj sedan "Exportera".
Adobe Acrobat Reader öppnar ett nytt fönster där du kan ange den filplats där du vill lagra den nyligen konverterade JPG-filen. Välj en mapp, namnge filen och lagra den på önskad plats.
Läs också: Hur man sammanfogar PDF-filer med Adobe Reader
#3 Använd ett onlinefilkonverteringsverktyg
En myriad av onlinefilkonverteringsverktyg är tillgängliga på webben som stöder en mängd olika filformat. Med hjälp av onlinekonverteringsverktyget kan du enkelt konvertera PDF till JPG på Mac utan att installera programvara från tredje part på din Mac.
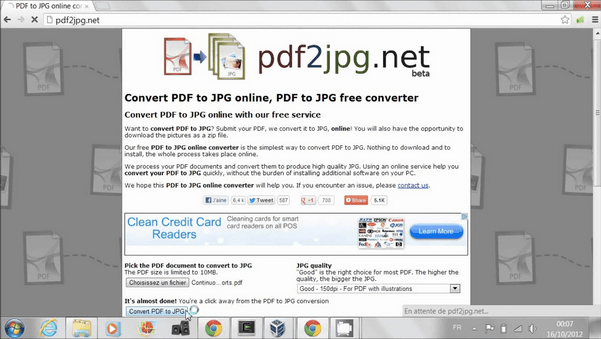
Om du är förvirrad över vilket onlineverktyg du ska använda har vi en omedelbar rekommendation för att spara tid . Besök pdftojpg.net , ladda upp din PDF-fil och med bara ett klick kan du konvertera den till JPG-format utan krångel. Pdftojpg.net är ett gratis online-filkonverteringsverktyg som besparar dig från bördan med att ladda ner ytterligare programvara för att konvertera dokument och bilder.
Detta avslutar vår guide om hur man konverterar PDF till JPG på Mac med olika metoder. Du kan använda något av de ovan nämnda sätten enligt dina behov och krav och konvertera dokument till JPG-filer med bara några klick.
Ta reda på hur du får macOS på en Windows-PC med en steg-för-steg-guide som visar exakt hur du får Apples operativsystem på en Microsoft-enhet.
Felet med okända utvecklare på macOS kan vara en huvudvärk. Läs denna artikel nu för att hitta de beprövade metoderna som löser problemet omedelbart!
Lär dig här hur du visar källkoden på en webbsida i Apple Safari genom att använda verktyget Safari Web Inspector.
Windows 11 vs. MacOS – Upptäck några av de viktigaste skillnaderna mellan dessa operativsystem för att hjälpa dig att fatta ditt enhetsval.
Vill du lära dig hur man ansluter och mapperar en nätverksenhet i Apple MacOS? Läs denna enkla guide om stegen för att mappa nätverksenhet på Mac nu!
Undrar du hur man tar bort cookies, historik eller lösenordsdata från Apple Safari webbläsare? Läs denna guide och lär dig nu!
Om Hem-knappen saknas i Outlook, inaktivera och aktivera Home Mail på menyfliksområdet. Denna snabba lösning hjälpte många användare.
En lista över möjliga korrigeringar för ett problem där du kan ha tappat bort ett programfönster från skärmen i macOS.
Vill du skicka ett e-postmeddelande till många mottagare? Vet du inte hur man skapar en distributionslista i Outlook? Så här gör du detta utan ansträngning!
Om du vill göra datainmatningsuppgifter felfria och snabba måste du lära dig hur du gör en rullgardinslista i Excel.







