Steg för att köra macOS på en Windows-PC

Ta reda på hur du får macOS på en Windows-PC med en steg-för-steg-guide som visar exakt hur du får Apples operativsystem på en Microsoft-enhet.
Mac, precis som alla andra enheter, kommer med begränsat lagringsutrymme, och om det fortsätter att fyllas på kan det påverka prestandan. Om du vill ta bort onödiga data från din Mac är det viktigt att ta bort temporära filer på Mac. Därför måste du fortsätta att rensa de tillfälliga filerna från tid till annan från din Mac. Om du undrar hur du ska gå vidare med stegen för att ta bort temporära filer i Mac har vi svaret på det. I det här blogginlägget hjälper vi dig att lära dig metoden för att bli av med temporära filer.
Vilka är de tillfälliga filerna?
Tillfälliga filer kan definieras som gruppen av filer som skapas tillfälligt för att använda valfri applikation eller macOS. Det kan också genereras på grund av webbläsaranvändning. De lagras på din disk på flera platser. Tillfälliga filer, om de tas bort på ett säkert sätt från Mac, skadar inte ditt system. Det är viktigt att hitta den bästa metoden för att rensa temporära filer från Mac.
Vi rekommenderar att du använder programvara från tredje part – DiskClean Pro, som kan ta bort Macs temporära filer tillsammans med cache, skräp, dubbletter, gamla nedladdningar och stora oanvända filer. Det hjälper dig att skapa utrymme i disklagringen och ger dig sekretessfunktioner för internet. Det kan radera webbhistoriken för att säkerställa säkerheten för Mac-användare.
Hur tar man bort tillfälliga filer från Mac?
Det finns två metoder för att ta bort temporära filer på Mac, en är manuell och en annan använder ett tredjepartsverktyg. Vi visar dig båda dessa metoder i det här inlägget för att hjälpa dig med dina problem att ta bort temporära filer på Mac.
Metod 1: Manuell metod för att ta bort tillfälliga filer från Mac-
Om du vill rensa tillfälliga filer manuellt måste du noggrant ta bort filerna från de olika mapparna. För att ta bort temporära filer på Mac för programmet kan du följa dessa steg:
Steg 1: Gå till Dock och starta Finder.
Steg 2: Välj här alternativet Töm papperskorgen . Detta steg hjälper dig att ta bort filerna som finns i papperskorgen och ta upp onödigt utrymme. Medan vi raderar en applikation manuellt, stannar ibland några associerade temporära filer kvar i papperskorgen, och på så sätt kan du bli av med dem.
Steg 3: Därefter måste du rengöra cachefilerna för programmen. Som cache och temporära filer finns i programmapparna.
Steg 4: För macOS ovanför Sierra, tryck på Skift-tangenten för att se Go-knappen. Öppna nu biblioteket från listan med alternativ.
Steg 5: På fliken Bibliotek ser du mappen Cache; Klicka på det. Rensa nu de tillfälliga filerna mycket noggrant genom att välja dem och ta bort dem en efter en.
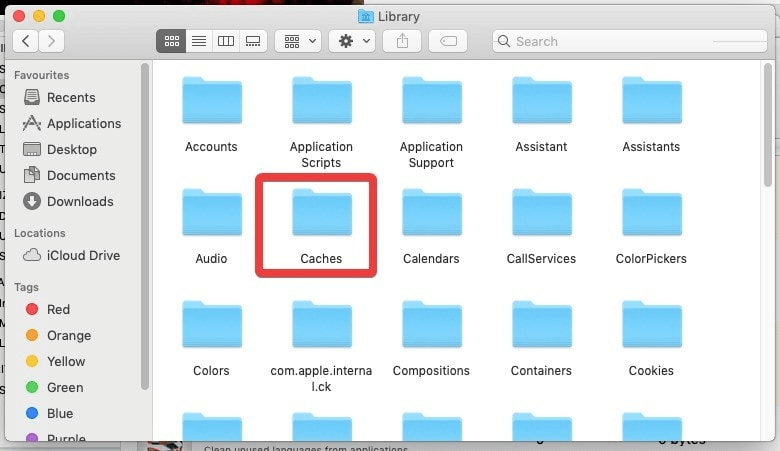
Om du inte är en avancerad användare vill vi säga åt dig att hoppa över den här metoden. Att ta bort en felaktig fil kan orsaka systemproblem.
Läs mer: Ta bort appar helt med Uninstaller för Mac
Metod 2: Använd DiskClean Pro för att ta bort tillfälliga filer från Mac-
DiskClean Pro är en av de mest effektiva Mac-rengöringslösningarna för $23,99. Den är kompatibel med macOS X 10.6 eller senare, 64-bitarsprocessor. Vi kommer att använda det för att bli av med temporära filer på Mac i snabba steg. Följ instruktionerna nedan för att rensa tillfälliga filer i Mac-
Steg 1: Först måste du skaffa DiskClean Pro på din Mac. Du kan hämta den från App Store eller klicka på nedladdningsknappen nedan.
Steg 2: Kör installationen och installera programmet. När du är klar öppnar du DiskClean Pro.
Steg 3: På startskärmen kommer du att märka en sammanfattad systemstatus för din Mac. Klicka nu på Start System Scan- knappen.

Steg 4: När DiskClean Pro startar skanningen kommer den att överväga alla skräp och redundanta filer . Gå nu till One-Click Care- funktionen som ges under kategorin Skräprengöring. Klicka på den så kommer du att se de olika avsnitten som heter Junk Cleaner, Logs Cleaner, Crash Reports och Partial Downloads.

Du visas antalet nummer i respektive avsnitt. Eftersom cachen och de temporära filerna är en del av skräprensning måste du rensa dessa avsnitt. DiskClean Pro tar väl hand om Mac-användaren genom att hjälpa dem att rensa alla typer av skräp med ett klick. Klicka på knappen Rensa nu för att bli av med temporära filer från din Mac.
När processen är klar har du disklagring fritt från de temporära filerna.
Vanliga frågor
Q1. Hur hittar jag tillfälliga filer på min Mac?
Det är inte en lätt uppgift att manuellt hitta alla temporära filer på din enhet. Men vi är medvetna om platsen för de tillfälliga filerna på Mac. Den finns i Application-mappen för respektive applikation.
Q2. Hur tar jag bort Cache och Temp-filer på Mac?
Det bästa sättet att bli av med skräp på Mac är att rensa cachefilerna och de tillfälliga filerna. Många temporära filer och cachefiler skapas på grund av användaren och systemet. Du kan använda metoderna för att rensa cachen manuellt eller ta hjälp av DiskClean Pro. Detta kommer att vara det enklaste sättet att rensa din Mac och förbättra dess hastighet.
Q3. Hur tar jag bort något från min nedladdningslista på Mac?
Om du vill ta bort något från dina nedladdningar på Mac, använd funktionen Space Optimization i DiskClean Pro. Den levereras med en dedikerad modul som heter Old Downloads för att rensa ner de nedladdade filerna, som är mycket gamla. Detta kommer också att hjälpa dig att optimera din Mac.
Slutsats
Med disk Clean Pro kan du frigöra mycket disklagring på Mac. Detta är ett rekommenderat Mac-rengöringsprogram som kommer till ett mycket överkomligt pris.
Vi hoppas att den här artikeln kommer att hjälpa oss att förstå hur man hittar och rensar tillfälliga filer på Mac. Vi skulle vilja veta dina åsikter om detta inlägg för att göra det mer användbart. Dina förslag och kommentarer är välkomna i kommentarsektionen nedan. Dela informationen med dina vänner och andra genom att dela artikeln på sociala medier.
Vi älskar att höra från dig!
Följ oss på sociala medier – Facebook , Instagram och YouTube . För eventuella frågor eller förslag, vänligen meddela oss i kommentarsektionen nedan. Vi älskar att återkomma till dig med en lösning. Vi lägger regelbundet ut tips och tricks, tillsammans med svar på vanliga problem relaterade till teknik. Aktivera varningarna för webbplatsen för att få regelbundna uppdateringar om de senaste publicerade artiklarna.
Relaterade ämnen:
Det bästa antivirusprogrammet för Mac 2020
Vad är "annat" på Mac-lagring och hur tar man bort det?
De bästa Mac Cleaner-apparna för att rengöra och optimera din Mac 2020
Ta reda på hur du får macOS på en Windows-PC med en steg-för-steg-guide som visar exakt hur du får Apples operativsystem på en Microsoft-enhet.
Felet med okända utvecklare på macOS kan vara en huvudvärk. Läs denna artikel nu för att hitta de beprövade metoderna som löser problemet omedelbart!
Lär dig här hur du visar källkoden på en webbsida i Apple Safari genom att använda verktyget Safari Web Inspector.
Windows 11 vs. MacOS – Upptäck några av de viktigaste skillnaderna mellan dessa operativsystem för att hjälpa dig att fatta ditt enhetsval.
Vill du lära dig hur man ansluter och mapperar en nätverksenhet i Apple MacOS? Läs denna enkla guide om stegen för att mappa nätverksenhet på Mac nu!
Undrar du hur man tar bort cookies, historik eller lösenordsdata från Apple Safari webbläsare? Läs denna guide och lär dig nu!
Om Hem-knappen saknas i Outlook, inaktivera och aktivera Home Mail på menyfliksområdet. Denna snabba lösning hjälpte många användare.
En lista över möjliga korrigeringar för ett problem där du kan ha tappat bort ett programfönster från skärmen i macOS.
Vill du skicka ett e-postmeddelande till många mottagare? Vet du inte hur man skapar en distributionslista i Outlook? Så här gör du detta utan ansträngning!
Om du vill göra datainmatningsuppgifter felfria och snabba måste du lära dig hur du gör en rullgardinslista i Excel.







