Steg för att köra macOS på en Windows-PC

Ta reda på hur du får macOS på en Windows-PC med en steg-för-steg-guide som visar exakt hur du får Apples operativsystem på en Microsoft-enhet.
Kort om tid?
Under de senaste händelserna har mer än 30 000 Mac-datorer infekterats med den senaste skadliga programvaran som heter Silver Sparrow. För att både din data och din enhet ska skyddas från sådana attacker med skadlig programvara måste du ha en pålitlig lösning mot skadlig kod på din Mac. Vi rekommenderar att du använder Intego Antivirus eftersom det hela tiden uppdaterar sin databas för att hålla ditt system skyddat mot sådana utbrott av skadlig programvara.
Du kanske vill kolla: Bästa Internetsäkerhetsappar för Mac
Det går inte att förneka att 2020 kommer att bli ett virusår, men det betyder inte att dina system är skonade. Enligt en färsk säkerhetsrapport är de fortfarande i riskzonen; Mac-datorer har gått snabbare än Windows-datorer i antalet hot. Detta innebär att Mac-maskiner löper en större risk nu. Så om din Mac går långsamt eller om du ser oönskade annonser i din webbläsare finns risken att ditt system blir infekterat. Få inte panik; det finns saker du kan göra för att rengöra en infekterad Mac.
Vad är Mac Malware?
Först och främst, Mac malware och virus är inte samma sak. Skadlig programvara är en kod eller programvara skriven för att göra otäcka saker som att ta bort filer, kryptera data eller infektera ett system med ransomware, bland annat som adware, spionprogram etc. Det är mer komplicerat och farligt än viruset.
Vanliga typer av skadlig programvara du kan stöta på på Mac är:
Spionprogram och keyloggers – stjäl användarens personliga information.
Bakdörrsinfektioner – ta kontroll över din dator på distans.
Botnet – ändrar Mac till en skuggbot.
PUP – potentiellt oönskad programkälla för adware
Ransomware – låser systemet och ber användaren att betala lösensumman.
Rootkit – tränger igenom administratörsbehörigheter.
Så, hur vet man om din Mac är infekterad och hur man tar bort skadlig programvara från Mac? Svar på dessa frågor hittar du nedan.
Tecken på att Mac är infekterad
När följande tecken är vittnen på din Mac, är det stor sannolikhet att ditt system är infekterat:
Hur smittas Macen?
Det finns 5 typiska gateways som är ansvariga för att infektera Mac med skadlig programvara. De är följande:
Hur tar man bort skadlig programvara från Mac?
Det finns olika sätt att rensa skadlig programvara från Mac. Först tar vi bort skadlig programvara från inloggningsobjekt, följt av att avinstallera oönskade appar och lära oss om det bästa och automatiska sättet att rensa skadlig programvara.
1. Ta bort Mac Malware från inloggningsobjekt
De flesta skadliga program eller adware smyger sig in i systemet genom startprocessen. Därför är det viktigt att förhindra att detta händer.
1. Klicka på Apple-ikonen > Systeminställningar
2. Klicka på avsnittet Användare och grupper.
3. Välj ditt användarnamn > klicka på fliken Inloggningsobjekt.
4. Kontrollera listan med inloggningsobjekt. Om du hittar någon misstänkt app, välj och klicka på "—. "
5. Starta om Mac för att spara ändringarna.
Eftersom skadlig programvara för Mac kan gömma sig bakom en legitim fil, finns det en möjlighet att du inte hittar någon misstänkt app. Därför, för att se till att de inte sitter i vår Mac, måste vi kontrollera webbläsarna.
Obs: De flesta Mac-skadliga program som adware, scareware, spionprogram och andra infogas i webbläsare.
2. Rensa Mac malware från webbläsare
1. Tryck på Q + Kommando för att avsluta webbläsaren
2. Starta Finder > Nedladdningar > kontrollera alla nedladdade installationsfiler > om du hittar en misstänkt app > välj högerklicka > Flytta till papperskorgen.
3. Förutom detta, om du vet vilken app som är infekterad, är halva striden redan vunnen. För att bli av med det, öppna
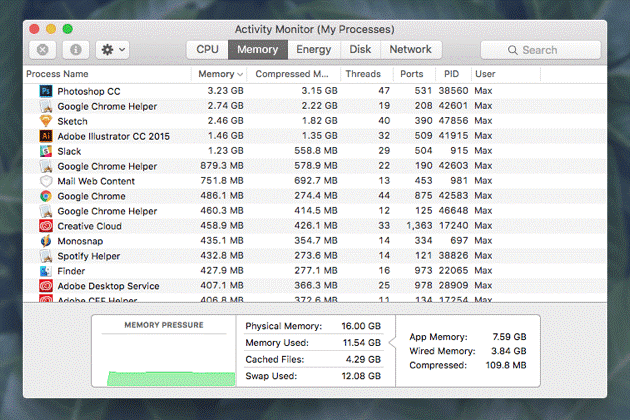
4. Kontrollera alla listade appar. Om någon app ser misstänksam ut > välj den > klicka på X-ikonen och tvinga avsluta . \
5. Öppna sedan mappen Applications.
6. Hitta den problematiska appen > välj den > högerklicka > Flytta till papperskorgen.
7. Nästa, Töm papperskorgen
Denna enkla metod hjälper till att bli av med skadlig programvara från Mac. Men det är fortfarande ofullständigt eftersom det kan finnas några rester kvar på din Mac. För att ta bort dessa spår kan du använda en antimalware-app som Systweak Anti-Malware eller följa de manuella stegen som förklaras nedan:
1. Avsluta alla oönskade appar
2. Starta Finder > Gå > Gå till mapp > skriv användare/delad/
3. Ta bort Slimi-filer och mappar.
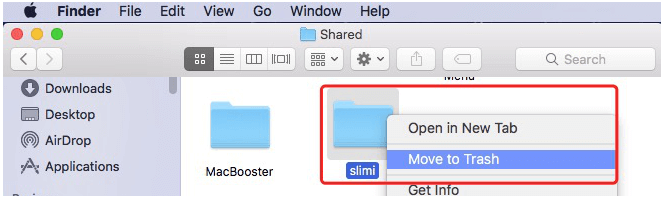
Avinstallera skadliga tillägg på Safari, Chrome och Firefox
Webbläsartillägg är återigen den mest använda operatören för adware, spionprogram etc. Därför är det viktigt att kontrollera alla tillägg och avinstallera de skadliga. För att göra det, följ stegen nedan:
Safari :
1. Starta Safari > Inställningar > Allmänt
2. Kontrollera hemsidan och se till att det är den du vill öppna
3. Gå sedan till Säkerhet och markera Blockera popup-fönster
4. Gå sedan till Extensions > leta efter okända tillägg och avinstallera dem
Chrome :
1. Starta Chrome > Inställningar > Avancerat
2. Bläddra nedåt > Återställ inställningar
3. Återställ inställningarna till standardinställningarna > bekräfta ÅTERSTÄLL INSTÄLLNINGAR
4. Gå tillbaka till Advance > Sekretess och säkerhet > innehållsinställningar
5. Hitta popup-fönster och annonser > Blockera.
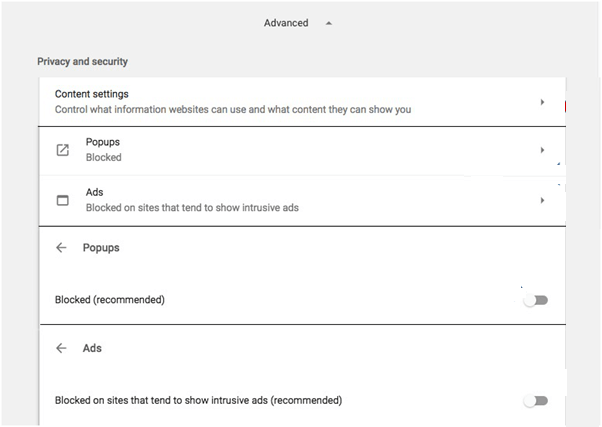
Firefox :
1. Starta Firefox > skriv about: support i adressfältet
2. Klicka på Uppdatera Firefox
3. Kör sedan Firefox i felsäkert läge och starta om med tillägg inaktiverade.
4. Firefox > Inställningar > Sekretess och säkerhet.
5. Navigera till Säkerhet och markera de tre alternativen (Blockera farligt och vilseledande innehåll/Blockera farlig nedladdning/Varna dig om oönskad och ovanlig programvara)
Denna enkla metod hjälper till att bli av med skadlig programvara från Mac. Men det är fortfarande ofullständigt eftersom det kan finnas några rester kvar på din Mac. För att ta bort dessa spår kan du använda antimalware-appar eller följa de manuella stegen som förklaras nedan:
Hur man automatiskt rensar skadlig programvara från Mac med Intego Antivirus?
Att bli av med något som du inte är medveten om är inte lätt. Lyckligtvis med Intego Antivirus kan du skanna din Mac efter sårbarheter och ta bort misstänkta filer. Det är ett av de bästa säkerhetsverktygen för Mac och en enda lösning för att hitta och eliminera malwareinfektioner. Verktyget hjälper till att ta bort adware, virus, spionprogram, maskar, rootkits och andra hot. Dessutom uppdateras appens databas regelbundet för att säkerställa att inget nytt hot kan skada din Mac.
Så här använder du Intego Antivirus och rengör skadlig programvara från Mac:
1. Ladda ner, installera och starta Intego Antivirus. Mac-versionen av Intego finns i flera appar för olika uppgifter. Därför får du sex olika appar installerade på din enhet, istället för bara en.
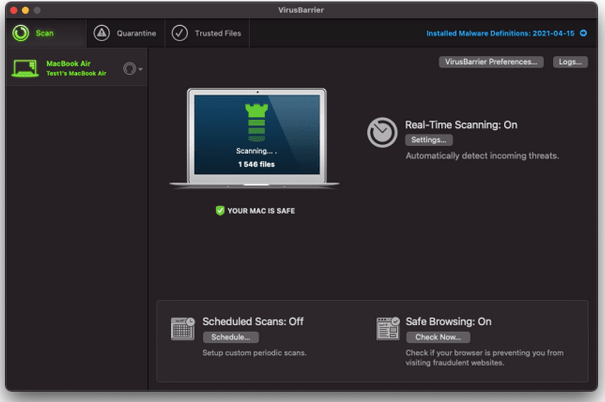
2. Den levereras med VirusBarrier, som är det faktiska antivirusverktyget för Intego. Den genomsöker ditt system noggrant för att hitta misstänkt innehåll och ger realtidsskydd mot olika typer av skadlig programvara och virus.
3. På installationen av VirusBarrier kan du välja skyddsnivå mellan – – Minimum, Standard och Maximum. Du kan välja det sista alternativet för att få ultimat skydd mot alla typer av hot.
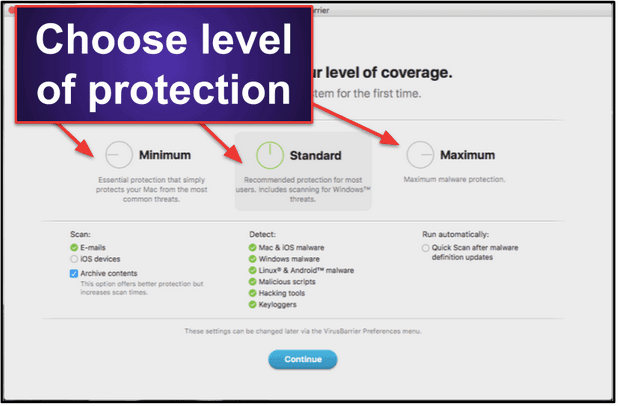
Du har till och med möjlighet att prioritera CPU-resurser för andra program under virussökning. Du hittar alternativet under VirusBarriers flik Inställningar – Skanna med låg prioritet .
Sammantaget tillhandahåller Intego en utmärkt uppsättning säkerhetsverktyg för att uppnå maximalt skydd för vår Mac. Verktyget är lätt att installera, ställa in och använda, vilket är lämpligt för både nybörjare och proffs.
Utöver detta bör du veta att Intego erbjuder NetBarrier (en brandväggskomponent och tillåter även anpassningsbara säkerhetsalternativ baserat på nätverksanslutningstyper). Vad mer? En ContentBarrier-funktion (som kommer som föräldrakontroll och möjligheten att blockera specifika appar och neka åtkomst till vissa webbplatser). Detta robusta säkerhetsverktyg fungerar felfritt och håller din Mac skyddad mot de senaste och gamla hoten. För att vara skyddad rekommenderar vi att du använder den en gång i månaden. Men om du inte är bekväm med att använda ett tredjepartsverktyg kan du använda de manuella stegen som förklaras ovan för att rensa skadlig programvara. Låt oss veta vilka steg du valde och varför i kommentarsfältet. Vi skulle älska att höra från dig.
Ta reda på hur du får macOS på en Windows-PC med en steg-för-steg-guide som visar exakt hur du får Apples operativsystem på en Microsoft-enhet.
Felet med okända utvecklare på macOS kan vara en huvudvärk. Läs denna artikel nu för att hitta de beprövade metoderna som löser problemet omedelbart!
Lär dig här hur du visar källkoden på en webbsida i Apple Safari genom att använda verktyget Safari Web Inspector.
Windows 11 vs. MacOS – Upptäck några av de viktigaste skillnaderna mellan dessa operativsystem för att hjälpa dig att fatta ditt enhetsval.
Vill du lära dig hur man ansluter och mapperar en nätverksenhet i Apple MacOS? Läs denna enkla guide om stegen för att mappa nätverksenhet på Mac nu!
Undrar du hur man tar bort cookies, historik eller lösenordsdata från Apple Safari webbläsare? Läs denna guide och lär dig nu!
Om Hem-knappen saknas i Outlook, inaktivera och aktivera Home Mail på menyfliksområdet. Denna snabba lösning hjälpte många användare.
En lista över möjliga korrigeringar för ett problem där du kan ha tappat bort ett programfönster från skärmen i macOS.
Vill du skicka ett e-postmeddelande till många mottagare? Vet du inte hur man skapar en distributionslista i Outlook? Så här gör du detta utan ansträngning!
Om du vill göra datainmatningsuppgifter felfria och snabba måste du lära dig hur du gör en rullgardinslista i Excel.







