Steg för att köra macOS på en Windows-PC

Ta reda på hur du får macOS på en Windows-PC med en steg-för-steg-guide som visar exakt hur du får Apples operativsystem på en Microsoft-enhet.
Med teknikens utveckling är säkerhet ett av de största problemen. Oavsett om det är en Windows- eller Mac-dator har ingen av enheterna en chans när det kommer till avancerade cyberattacker, identitetsstöld och skadlig programvara. Så att hålla data säker på din dator är ens eget ansvar.
Ibland måste du radera data från din hårddisk helt innan du säljer din gamla enhet. Att dra en fil till papperskorgen och tömma papperskorgen tar inte bort eller tar inte bort filen helt. Det tar helt enkelt bort filen från din Macs filkatalog. Filen kan lätt återställas med lämpliga återställningsverktyg. Så för att se till att det som raderas förblir raderat måste du antingen följa några steg eller skaffa ett proffs.
Måste läsa: Öka din PC-hastighet med bästa datorrengöringsverktyget
Göra dina raderade filer oåterställbara manuellt
Ta bort filen genom att dra till papperskorgen för att säkerställa att dina raderade filer inte kan återställas. Gå nu till Finder-> Klicka på Secure Empty Trash. Om du utför den här åtgärden kommer filen att tas bort från Macs katalog och även hårddisken som upptas av filen skrivs över med skräp.
Du kan inte välja de specifika filerna för fullständig radering men du kan radera det lediga utrymmet på din Macs hårddisk. Med detta ser den ut alla områden på enheten som är markerade som tillgängliga för ny data och skriver över den med skräp.
För att radera utrymmet på din hårddisk måste du följa några steg:
Obs: Det finns andra alternativ också, om du vill ha mer granskad radering kan du välja därefter. Att skriva över din data kommer att ta tid beroende på det valda alternativet.
Detta kan vara ett sätt att hålla dina filer borta från inkräktarna efter att du har raderat dem. Tja, det finns en enkel metod också. Du måste få hjälp av proffsmjukvara.
Måste läsa: Hur man fixar iMessage som inte fungerar på Mac
Gör dina raderade filer oåterställbara med programvara från tredje part
En bra programvara för att ta bort dina filer helt är SafeWiper Data Wiper. SafeWiper Data Wiper är tillgänglig för både Windows och Mac. Programvaran assimilerar 13 dataraderingsalgoritmer för att radera målfilerna. Du får 6 filraderingslägen att välja mellan. Det kommer att göra data omöjlig att återställa oavsett om det är på hårddiskar, SD-kort eller USB-enhet. Följ steg-för-steg-guiden för att göra dina raderade filer omöjliga att återställa med denna programvara:
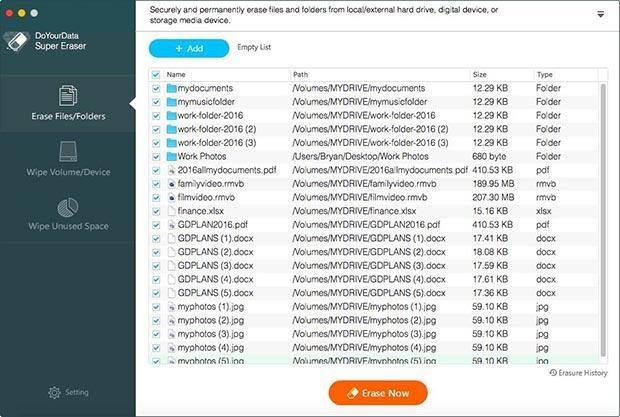
När programvaran är installerad, starta programmet. Välj ett avtorkningsläge från listan över avtorkningslägen. För närvarande kan du välja "Torka oanvänt utrymme" eftersom de raderade filerna är märkta som ledigt utrymme på hårddisken.
Välj dataraderingsalgoritm (valfritt)
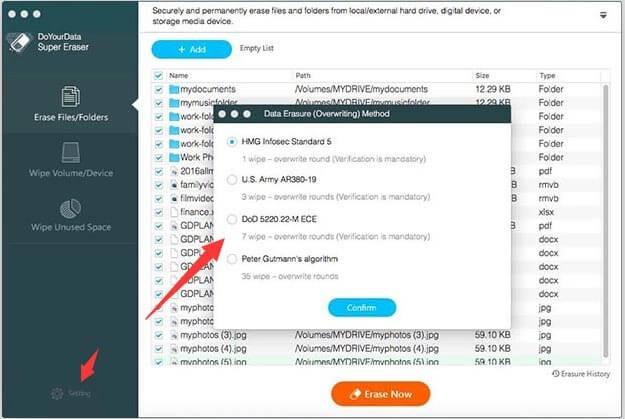
Detta alternativ är inte nödvändigt att välja. Det finns 13 olika dataraderingsalgoritmer tillgängliga. Du kan välja vilken som helst av dem eller hålla dig till standard. För att välja en dataraderingsalgoritm kan du hitta inställningarna från det vänstra sidofältet.
Obs: Ju djupare en algoritm rengör, desto mer tid tar det att radera data permanent.
Radera de raderade filerna
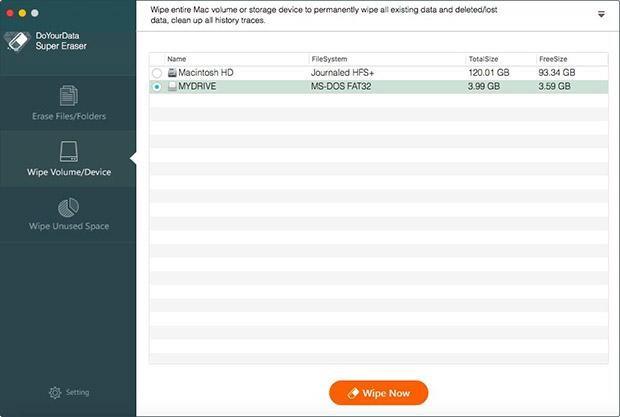
Välj nu den enhet som du vill utföra uppgiften på. Klicka på knappen "Torka nu" som finns i den högra rutan i programvarugränssnittet. Det kommer att börja torka data med den valda torkningsalgoritmen för att helt förstöra de raderade filerna.
Få det här
Måste läsa: Säkra din Mac med Systweak Antimalware
Så det här är de två sätten att ta bort dina raderade filer helt. Prova dem och låt oss veta vad som fungerar för dig.
Ta reda på hur du får macOS på en Windows-PC med en steg-för-steg-guide som visar exakt hur du får Apples operativsystem på en Microsoft-enhet.
Felet med okända utvecklare på macOS kan vara en huvudvärk. Läs denna artikel nu för att hitta de beprövade metoderna som löser problemet omedelbart!
Lär dig här hur du visar källkoden på en webbsida i Apple Safari genom att använda verktyget Safari Web Inspector.
Windows 11 vs. MacOS – Upptäck några av de viktigaste skillnaderna mellan dessa operativsystem för att hjälpa dig att fatta ditt enhetsval.
Vill du lära dig hur man ansluter och mapperar en nätverksenhet i Apple MacOS? Läs denna enkla guide om stegen för att mappa nätverksenhet på Mac nu!
Undrar du hur man tar bort cookies, historik eller lösenordsdata från Apple Safari webbläsare? Läs denna guide och lär dig nu!
Om Hem-knappen saknas i Outlook, inaktivera och aktivera Home Mail på menyfliksområdet. Denna snabba lösning hjälpte många användare.
En lista över möjliga korrigeringar för ett problem där du kan ha tappat bort ett programfönster från skärmen i macOS.
Vill du skicka ett e-postmeddelande till många mottagare? Vet du inte hur man skapar en distributionslista i Outlook? Så här gör du detta utan ansträngning!
Om du vill göra datainmatningsuppgifter felfria och snabba måste du lära dig hur du gör en rullgardinslista i Excel.







