Steg för att köra macOS på en Windows-PC

Ta reda på hur du får macOS på en Windows-PC med en steg-för-steg-guide som visar exakt hur du får Apples operativsystem på en Microsoft-enhet.
I allmänhet, när du ansluter en extern hårddisk på din Mac, dyker den upp på skrivbordet. För att göra det lättare för dig att hitta, dyker enheten även upp i Finder, under Enheter. Detta beror på att Apple behandlar dem som en separat datorenhet. Men om din externa hårddisk inte visas på Mac kan det skapa problem. Därför är vi här med de möjliga orsakerna och deras lösningar.
Läs vidare för att ta reda på allt om den externa hårddisken som inte visas på Mac.
Varför läser inte min Mac någon extern hårddisk?
Den främsta anledningen till att den externa hårddisken inte dyker upp på Mac är att det kanske finns en lös anslutning. Så se till att du kontrollerar dina anslutningar, portar och USB-kabel igen och ansluter igen för att försöka igen.
När du är klar med den fysiska undersökningen och inte hittar någon diskrepans i den som kommer att lämna möjlig orsak. Det här kan vara några skadade data som finns på din Mac som tar bort den externa hårddisken.
 Ytterligare tips
Ytterligare tips
Skaffa Cleanup My System , en komplett lösning för att hålla din Mac i schack. Med det här verktyget installerat och kört på din Mac kan du bli av med skräpfiler, nålar, startagenter, inloggningsobjekt, kraschrapporter och annan oönskad data.

Vad gör jag om min externa hårddisk inte upptäcks på Mac?
Eftersom vi har upptäckt problemet med att en extern hårddisk inte visas på Mac, låt oss hitta lösningar på det. Med lösningarna nedan kan du åtgärda ditt problem.
1. Kontrollera kablarna: Om din HDMI- eller USB-kabel på den externa hårddisken inte är korrekt ansluten eller är fysiskt skadad kommer detta att resultera i att den inte visas på Mac. Därför måste du kontrollera kablarna och anslutningarna ordentligt när du använder extern hårddisk med en Mac.
2. Kontrollera port: Precis som punkten ovan måste porten också kontrolleras för att göra en anslutning. Detta kan vara ett maskinvaruproblem och en potentiell skada kommer att resultera i att Mac inte känner igen extern hårddisk.
3. Starta om Mac: Ibland kan ett program som körs på systemet orsaka hinder i öppningen av extern hårddisk. Därför måste du försöka starta om enheten och försöka igen. Detta löser problemet för många eftersom du kan ansluta den externa hårddisken innan du kör andra program.
4. Felaktigt formaterad enhet: Kontrollera om den externa hårddisken är avsedd att anslutas till Mac eller inte. För att göra det, gå till det övre verktygsfältet och öppna Apple på skrivbordet och välj Om denna Mac och gå till Lagring . Här kan du få information om vilken typ av USB-hårddiskar som stöds med din Mac.
5. Återställ NVRAM: Icke-flyktigt Random-Access Memory är en typ av RAM som fungerar efter att strömmen stängts av. Detta gör det till ett sätt att få den externa hårddisken att visas på din Mac. För att använda detta anslut din externa hårddisk och följ sedan metoden. Starta om din Mac och tryck omedelbart på Alternativ, Kommando, P och R i 20 sekunder. Detta ger Mac ett kommando som om den har startat igen och därmed kommer den externa hårddisken att visas på Mac.
6. Öppna Diskverktyg: Det är möjligt att en extern hårddisk inte visas på Mac på skrivbordet. Gå till Systeminställningar och kontrollera diskverktyget och sedan kan du leta efter den externa hårddisken här. I andra metoder kan du också använda Spotlight för att hitta den externa hårddisken som kan visas här men inte på skrivbordet.
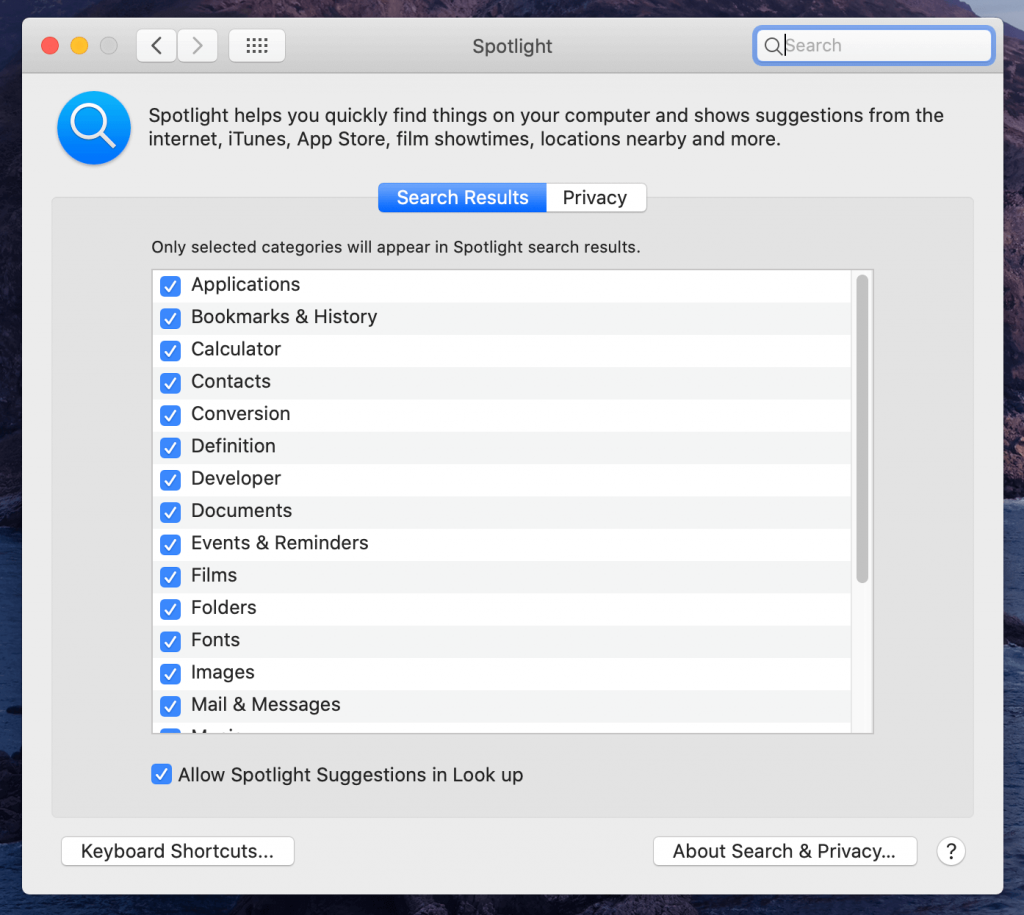
7. Kontrollera Finder-inställningarna: Det är möjligt att du kan ha ändrat inställningarna på din Mac och det är anledningen till att extern hårddisk inte visas på Mac. Öppna Finder från Dock klicka på Inställningar, här kan du kontrollera om hårddisken inte ska visas på skrivbordet.
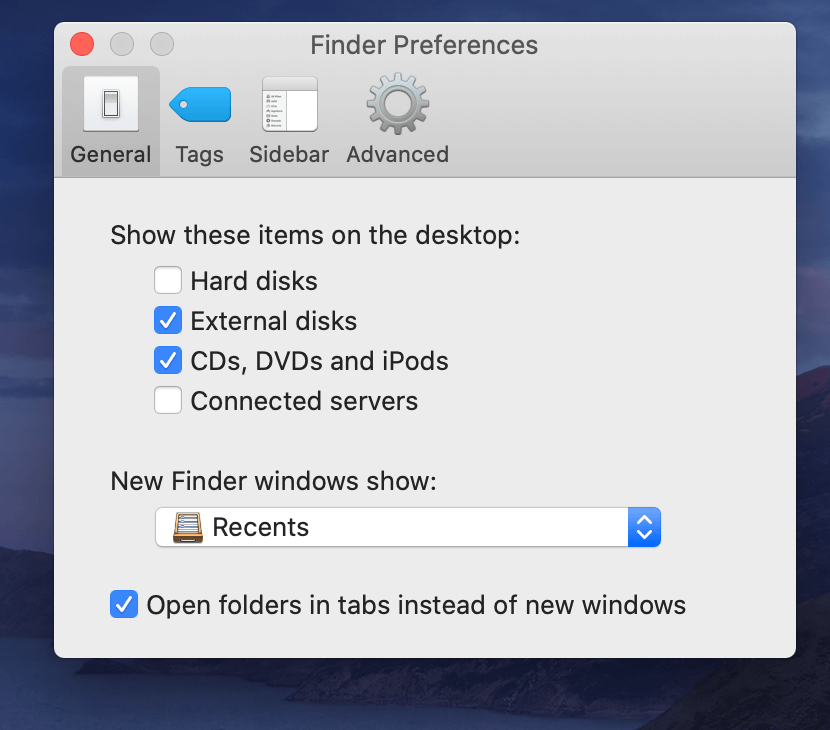
Om så är fallet, vänligen ändra det genom att markera kryssrutan framför den.
Avslutar:
Att använda externa hårddiskar och det här problemet med att Mac inte känner igen externa hårddiskar kan besvära oss. Med metoden ovan kan du lösa det här problemet och använda din externa hårddisk med Mac. Om inget av dessa fungerar för dig kan det vara en felaktig extern hårddisk och du kanske vill försöka öppna den med en annan dator.
Läs också: Bästa gratis Mac Cleaner-appar för att rengöra din Mac 2020
Vi älskar att höra från dig
Berätta för oss dina åsikter om det här inlägget om hur man fixar extern hårddisk som inte visas på Mac i kommentarsfältet nedan. Lämna också dina åsikter och frågor om du inte kan lista ut det och vi skulle gärna återkomma till dig med en lösning. Vi publicerar regelbundet tips och tricks tillsammans med lösningar på vanliga problem relaterade till teknik. Prenumerera på vårt nyhetsbrev för att få regelbundna uppdateringar om teknikvärlden. Följ oss på Facebook , Twitter , LinkedIn och YouTube och dela våra artiklar.
Ta reda på hur du får macOS på en Windows-PC med en steg-för-steg-guide som visar exakt hur du får Apples operativsystem på en Microsoft-enhet.
Felet med okända utvecklare på macOS kan vara en huvudvärk. Läs denna artikel nu för att hitta de beprövade metoderna som löser problemet omedelbart!
Lär dig här hur du visar källkoden på en webbsida i Apple Safari genom att använda verktyget Safari Web Inspector.
Windows 11 vs. MacOS – Upptäck några av de viktigaste skillnaderna mellan dessa operativsystem för att hjälpa dig att fatta ditt enhetsval.
Vill du lära dig hur man ansluter och mapperar en nätverksenhet i Apple MacOS? Läs denna enkla guide om stegen för att mappa nätverksenhet på Mac nu!
Undrar du hur man tar bort cookies, historik eller lösenordsdata från Apple Safari webbläsare? Läs denna guide och lär dig nu!
Om Hem-knappen saknas i Outlook, inaktivera och aktivera Home Mail på menyfliksområdet. Denna snabba lösning hjälpte många användare.
En lista över möjliga korrigeringar för ett problem där du kan ha tappat bort ett programfönster från skärmen i macOS.
Vill du skicka ett e-postmeddelande till många mottagare? Vet du inte hur man skapar en distributionslista i Outlook? Så här gör du detta utan ansträngning!
Om du vill göra datainmatningsuppgifter felfria och snabba måste du lära dig hur du gör en rullgardinslista i Excel.







