Steg för att köra macOS på en Windows-PC

Ta reda på hur du får macOS på en Windows-PC med en steg-för-steg-guide som visar exakt hur du får Apples operativsystem på en Microsoft-enhet.
Undrar du hur man avinstallerar OneDrive på Mac? Vi har dig täckt. Det finns många sätt att helt enkelt avinstallera OneDrive på Mac.
Som vi alla är ganska medvetna om är OneDrive en gratis molnlagringstjänst utvald av Microsoft som gör att vi enkelt kan komma åt filer och data på olika enheter. Så istället för att täppa igen din hårddisk erbjuder OneDrive dig en plattform där du enkelt kan lagra dina bilder, musik, dokument och förmodligen alla dina personliga saker.
Även om du är villig att ta bort OneDrive på Mac på grund av någon möjlig anledning är vi här för att guida dig!
Läs också: Fördelar med molnlagring – Säkerhetskopiera dina viktiga data på molnet
Låt oss börja vår steg för steg guide om hur du avinstallerar OneDrive på Mac på de snabbaste och enklaste sätten som möjligt.
Hur man avinstallerar OneDrive på Mac
Det finns två smarta sätt att säga hejdå till OneDrive på macOS. En är där du helt enkelt loggar ut från ditt OneDrive-konto, tar bort alla dina filer och data. Den andra är att helt avinstallera OneDrive-verktyget som om det aldrig funnits.
Läs också: Hur hanterar du dina filer med Microsoft OneDrive?
#1 Logga ut från ditt OneDrive-konto
Om du inte längre är villig att använda OneDrive-tjänster på macOS kan du helt enkelt logga ut från ditt Microsoft OneDrive-konto.
Starta OneDrive på din Mac och logga sedan ut från ditt konto.
Dina filer, data kommer fortfarande att sparas på molnservrarna så att du inte längre behöver oroa dig för att förlora din värdefulla data. Om du bestämmer dig för att helt enkelt dra och släppa OneDrive-ikonen till papperskorgen, kommer dina data fortfarande att finnas där. Men ja, om du vill ta bort hela ditt databibliotek och bli av med hela OneDrive-paketet, låt oss gå vidare till vår nästa lösning.
Läs också: One Drive Personal Vault: Hur och varför använda?
#2 Ta bort OneDrive helt från Mac
Följ dessa snabba steg för att avinstallera OneDrive på Mac.
Tryck på OneDrive-ikonen på skrivbordet och tryck sedan på ikonen med tre punkter för att öppna Inställningar. Välj "Avsluta OneDrive".
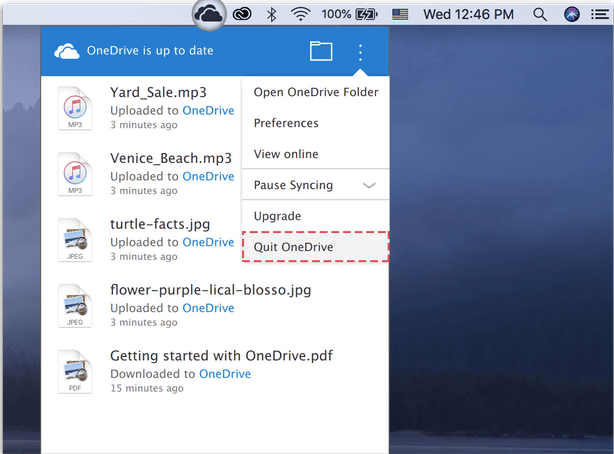
I nästa steg öppnar du Macs Finder-fönster. Välj "Program" från den vänstra menyrutan.
Bläddra igenom listan över applikationer för att hitta "OneDrive". Högerklicka på den och tryck på alternativet "Flytta till papperskorgen".
Nåväl, du är halvvägs! Det finns fortfarande några kvarvarande biblioteksfiler lagrade på din Mac som du kanske inte är medveten om. För att ta bort OneDrive helt från din Mac kommer vi att hitta och radera alla möjliga filer och applikationer som är relaterade till OneDrive.
Vi kommer nu att gå till Macs systembiblioteksmapp. Biblioteksmappen på Mac är vanligtvis dold men du kan när som helst komma åt den för att ta bort tillfälliga filer, radera cachefiler etc.
Öppna Macs Finder och tryck sedan på tangentkombinationen Kommando+Skift+G. Skriv "~/Library" i sökrutan i det övre högra hörnet av skärmen och tryck sedan på Enter.
När biblioteksmappen öppnas, navigera till följande undermappar för att ta bort OneDrive-spår. (Se ögonblicksbilden ovan)
Ta bort OneDrive-filer från alla dessa ovan nämnda platser. Att manuellt navigera till alla dessa filplatser och ta bort OneDrive-data kan låta lite tråkigt. Men detta är ett av de mest effektiva sätten att helt avinstallera OneDrive på Mac.
Ladda ner Disk Clean Pro för att ta bort oönskade skräpfiler
Tror du att manuell avinstallation av OneDrive kommer att ta bort alla dess data och spår från din macOS? Du kanske har fel! Att ta hjälp av ett rengörings- och optimeringsverktyg kan hjälpa dig att få jobbet gjort med minimal tid och ansträngning.
Disk Clean Pro är ett av de bästa verktygen för macOS som inte bara förbättrar dess prestanda utan också frigör en avsevärd mängd diskutrymme genom att ta bort skräpfiler och skadlig programvara. Det här smarta verktyget kan justera din Macs hastighet och prestanda med bara några klick.

Disk Clean Pro kan också hjälpa dig med att ta bort OneDrive från Mac eftersom det fungerar som ett av de bästa rengörings- och optimeringsverktygen för macOS. Det erbjuder dig flera skanningslägen för att rensa skräpfiler, loggar, dubbletter, stora filer, gamla nedladdningar och annat för att optimera enhetens prestanda.
Starta helt enkelt verktygsverktyget Disk Clean Pro på din enhet, välj One Click Cleaning och du är igång!
Läs också: Hur man rengör skräpfiler på Mac- bli av med skräpfiler
Slutsats
Du kan använda någon av de ovan nämnda metoderna för att avinstallera OneDrive på Mac. OneDrive upptar inte hårddiskutrymme men om du ändå bestämmer dig för att ta bort allt innehåll kan du använda det här inlägget som en guide. Om du följer alla dessa steg korrekt kan du enkelt bli av med all OneDrive-data från din macOS.
Ta reda på hur du får macOS på en Windows-PC med en steg-för-steg-guide som visar exakt hur du får Apples operativsystem på en Microsoft-enhet.
Felet med okända utvecklare på macOS kan vara en huvudvärk. Läs denna artikel nu för att hitta de beprövade metoderna som löser problemet omedelbart!
Lär dig här hur du visar källkoden på en webbsida i Apple Safari genom att använda verktyget Safari Web Inspector.
Windows 11 vs. MacOS – Upptäck några av de viktigaste skillnaderna mellan dessa operativsystem för att hjälpa dig att fatta ditt enhetsval.
Vill du lära dig hur man ansluter och mapperar en nätverksenhet i Apple MacOS? Läs denna enkla guide om stegen för att mappa nätverksenhet på Mac nu!
Undrar du hur man tar bort cookies, historik eller lösenordsdata från Apple Safari webbläsare? Läs denna guide och lär dig nu!
Om Hem-knappen saknas i Outlook, inaktivera och aktivera Home Mail på menyfliksområdet. Denna snabba lösning hjälpte många användare.
En lista över möjliga korrigeringar för ett problem där du kan ha tappat bort ett programfönster från skärmen i macOS.
Vill du skicka ett e-postmeddelande till många mottagare? Vet du inte hur man skapar en distributionslista i Outlook? Så här gör du detta utan ansträngning!
Om du vill göra datainmatningsuppgifter felfria och snabba måste du lära dig hur du gör en rullgardinslista i Excel.







