Steg för att köra macOS på en Windows-PC

Ta reda på hur du får macOS på en Windows-PC med en steg-för-steg-guide som visar exakt hur du får Apples operativsystem på en Microsoft-enhet.
Om du har installerat Anaconda, den kraftfulla hanteraren, och nu vill avinstallera den, här är den. Det här inlägget kommer att diskutera hur man tar bort Anaconda och frigör utrymme för andra viktiga filer.
För att göra en ren avinstallation av Anaconda kommer vi att använda ett par sätt.
Så låt oss sätta igång utan ytterligare dröjsmål.
Vad är Anaconda?
Du måste förmodligen ha hört talas om Anaconda, den gigantiska ormen, eller hur? Men tro mig, Anacondan vi pratar om här omfattar maskininlärning, datavetenskap, vetenskaplig beräkning och artificiell intelligens. Alla dessa prediktiva analyser görs genom att skriva i Python, ett skriptspråk.
Anaconda är en gratis distribution med öppen källkod för Python och R programmeringsspråk. Distributionen körs på Windows, Linux, macOS och den innehåller datavetenskapspaket.
Tja, detta är vad Anaconda på Mac betyder. Låt oss nu lära oss hur man tar bort det från Mac.
Hur avinstallerar man Anaconda på Mac?
Anaconda kan tas bort från macOS på några olika sätt. Det enklaste av allt är att använda de bästa avinstallationsprogrammen för Mac . Men alla gillar inte att spendera pengar på ett avinstallationsprogram. Så först kommer vi att diskutera hur man avinstallerar Anaconda från Mac via Terminal.
Efter det kommer vi att diskutera en produkt som heter CleanMyMac X. Detta fantastiska Mac-optimeringsverktyg hjälper till att avinstallera Anaconda, rensa allt skräp från Mac. Det är ett av de premium och bästa Mac-optimeringsverktygen som finns på marknaden. Med den kan du ta bort alla överblivna filer, skräpfiler, ta bort tillägg, ta bort skadlig programvara och mycket mer. För att få denna fantastiska produkt klicka på knappen Ladda ner nu.
Hur tar man bort Anaconda från Mac manuellt?
För att avinstallera Anaconda från Mac, följ stegen nedan:
1. Gå till mappen Applications > Utilities > Activity Monitor.
2. Sök efter processer som heter "Anaconda."
3. När du hittar en, välj och tryck på Avsluta.
4. När alla processer är stängda, avsluta Activity Monitor.
5. Gå nu till mappen Applications och leta efter Anaconda.
6. Högerklicka på Flytta till papperskorgen.
Läs mer: Så här tvingar du avsluta ett program på Mac
Detta tar inte bort alla filer; därför måste vi leta efter alla relaterade filer. Macs biblioteksmapp är ett bra ställe att börja. För den här lanseringen, Finder > Gå > Gå till mapp.
Här typ ~/Library > Go.
Leta efter ett som heter "Kvitton" och välj filerna nedan.
io.continuum.pkg.anaconda-client.bom
io.continuum.pkg.anaconda-client.plist
io.continuum.pkg.anaconda-navigator.bom
io.continuum.pkg.anaconda-navigator.plist
io.continuum.pkg.anaconda-project.bom
io.continuum.pkg.anaconda-project.plist
io.continuum.pkg.anaconda.bom
Io.continuum.pkg.anaconda.plist
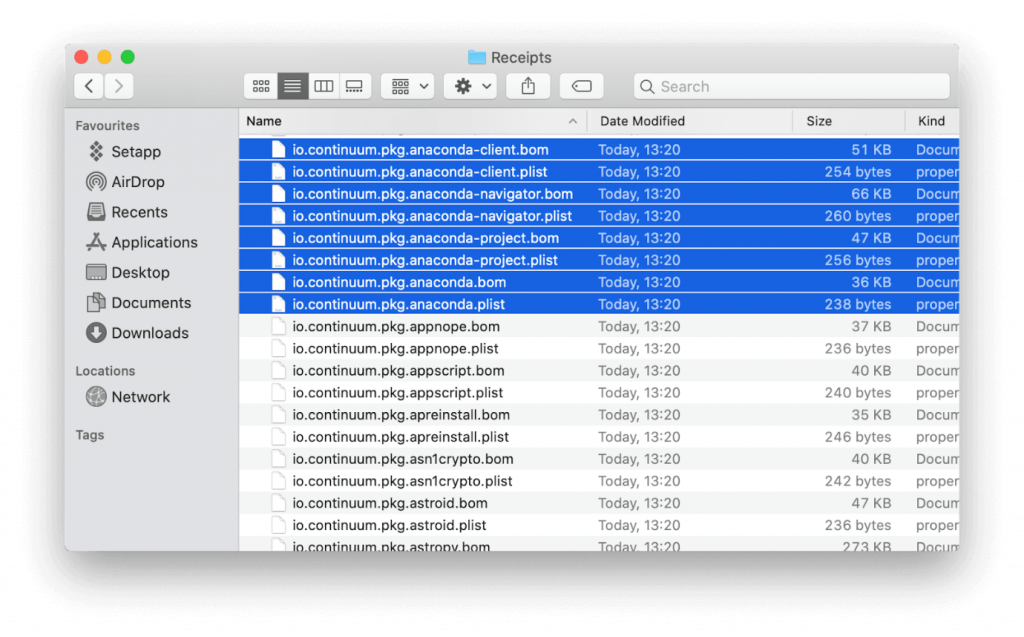
Välj dem och flytta dem till papperskorgen.
Detta kommer att hjälpa till att ta bort Anaconda tillsammans med dess spår.
Hur man tar bort Anaconda via Terminal
Om du inte vill gå till Finder och söka efter filer finns det ett enkelt sätt. För detta kommer vi att använda kommandot Terminal. Det hjälper till att avinstallera Anaconda och ta bort dess relaterade filer.
För att ta bort Anaconda via Terminal på macOS, följ stegen nedan:
1. Gå till Program > Verktyg > Terminal.
2. Typ: conda install anaconda-clean
3. Tryck på Retur.
4. Skriv nu: anaconda-clean –yes.
5. Detta kommer att rengöra Anaconda.
6. Skriv nu rm -rf ~/anaconda2 or rm -rf ~/anaconda3och tryck på Retur
Obs: Detta tar bort Anaconda-katalogen, sparad i hemmappen
7. Skriv slutligen rm -rf ~/.anaconda_backup. Detta tar bort säkerhetskopieringsmappen som skapats av kommandot "Rengör".
Återställ Bash_profile
Det sista steget för att helt ta bort Anaconda är att ta bort raden i din Bash_profile. Anaconda la till detta.
För detta följer stegen nedan:
Genom att använda dessa enkla och lättanvända steg kan du enkelt ta bort Anaconda från macOS.
Vid det här laget måste du tänka på var är informationen om CleanMyMac X, eller hur? Tja, vi kommer ihåg, och här är all information du behöver.
Läs hela recensionen om du vill veta mer om det här verktyget .
Låt oss nu se hur det hjälper att optimera Mac.
Hur man rengör och optimerar Mac med CleanMyMac X
1. Ladda ner och installera CleanMyMac X
2. Följ instruktionerna på skärmen för att installera den.
3. Klicka nu på Avinstallationsmodulen som finns i den vänstra rutan.
4. Kör skanningen och vänta tills den är klar.
5. När du har skanningsresultatet väljer du Anaconda för att ta bort det.
Detta tar bort Anaconda tillsammans med dess relaterade filer från Mac.
Är inte detta enkelt? Jag vet att det är det, och därför rekommenderar vi detta fantastiska verktyg. CleanMyMac X är en ettklickslösning för Mac-prestanda och problem med långsam hastighet . Därför, utan att slösa någon tid, ge det här verktyget ett försök och se hur mycket det hjälper.
Dela dina tankar om verktyget och låt oss veta om korrigeringarna fungerade för dig när du avinstallerade Anaconda från Mac.
Ta reda på hur du får macOS på en Windows-PC med en steg-för-steg-guide som visar exakt hur du får Apples operativsystem på en Microsoft-enhet.
Felet med okända utvecklare på macOS kan vara en huvudvärk. Läs denna artikel nu för att hitta de beprövade metoderna som löser problemet omedelbart!
Lär dig här hur du visar källkoden på en webbsida i Apple Safari genom att använda verktyget Safari Web Inspector.
Windows 11 vs. MacOS – Upptäck några av de viktigaste skillnaderna mellan dessa operativsystem för att hjälpa dig att fatta ditt enhetsval.
Vill du lära dig hur man ansluter och mapperar en nätverksenhet i Apple MacOS? Läs denna enkla guide om stegen för att mappa nätverksenhet på Mac nu!
Undrar du hur man tar bort cookies, historik eller lösenordsdata från Apple Safari webbläsare? Läs denna guide och lär dig nu!
Om Hem-knappen saknas i Outlook, inaktivera och aktivera Home Mail på menyfliksområdet. Denna snabba lösning hjälpte många användare.
En lista över möjliga korrigeringar för ett problem där du kan ha tappat bort ett programfönster från skärmen i macOS.
Vill du skicka ett e-postmeddelande till många mottagare? Vet du inte hur man skapar en distributionslista i Outlook? Så här gör du detta utan ansträngning!
Om du vill göra datainmatningsuppgifter felfria och snabba måste du lära dig hur du gör en rullgardinslista i Excel.







