Steg för att köra macOS på en Windows-PC

Ta reda på hur du får macOS på en Windows-PC med en steg-för-steg-guide som visar exakt hur du får Apples operativsystem på en Microsoft-enhet.
Stöter på " Safari kan inte öppnas på grund av ett problem "? Tja, vi har det täckt.
Oavsett om du har sett "kan inte öppna Safari på Mac eller "Safari kan inte öppnas medan den uppdateras" i veckor, timmar eller dagar, har vi en lösning för alla.
Du är inte ensam om att se detta meddelande. Det finns andra precis som vi. Jag stötte också på samma problem men hade turen att hitta lösningen.
Så här delar jag detsamma med dig. Med hjälp av dessa steg-för-steg-instruktioner kan du fixa att Safari inte kan öppnas medan den uppdateras och andra Safari-relaterade problem .
Kort om tid? Så här kan du snabbt åtgärda Safari kan inte öppnas
Låt oss nu lära oss hur man gör allt det i detalj.
1. Kontrollera om Safari uppdateras
Efter omstart av Mac, om du fortfarande möter Safari inte kan öppna ett felmeddelande, är det första du behöver göra att kontrollera om det uppdateras eller inte. Om den uppdateras, vänta tills den är klar. För att kontrollera detsamma, följ stegen nedan:
 Ytterligare tips
Ytterligare tips
Ibland, på grund av cache och cookies, uppträder skräpfiler , röriga applikationer felaktigt. Det bästa sättet att ta bort sådan oönskad data är att använda Disk Clean Pro . Vi kommer att förklara hur du använder det här verktyget i inlägget senare.
Dessutom, om du är nyfiken på att veta om det här verktyget, läs en fullständig recension på Disk Clean Pro.
2. Starta om Safari
Det här är den enklaste och snabbaste lösningen, men folk saknar att göra det. För att återstarta Safari, Force Quit eller Avsluta Safari. För att göra det, tryck Esc+Alternativ+Kommando. Starta nu om Safari, det borde fungera bra.
3. Logga ut och logga in på användarkonto
Om det inte fungerade att starta om Safari kan du försöka logga ut från kontot. Detta kommer att stänga alla program som körs och deras processer. När du har loggat ut trycker du på Q+Kommando+Skift.
Efter detta försök att starta Safari, bör du inte möta Safari kan inte öppnas.
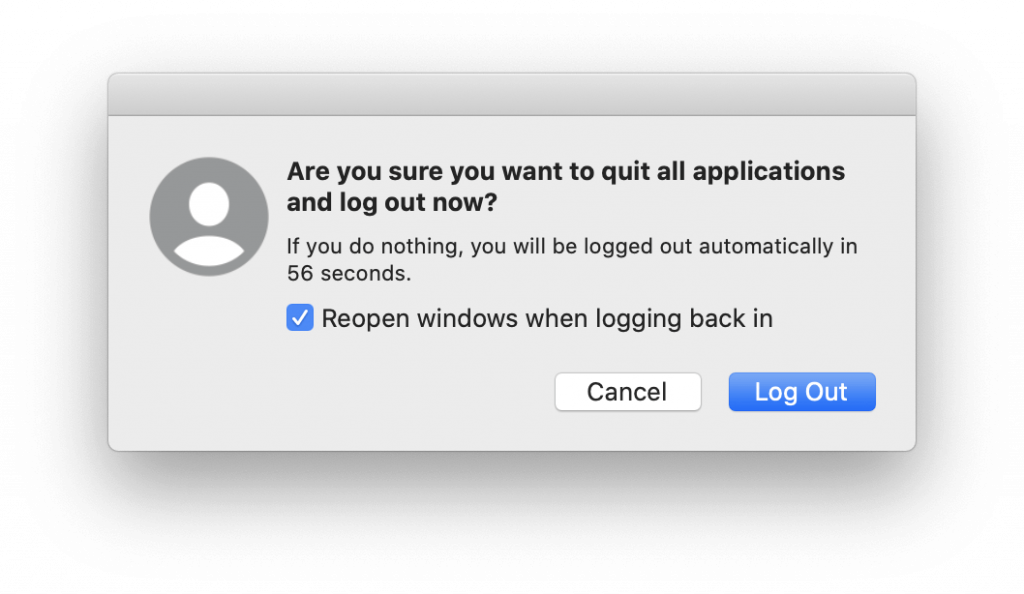
4. Kontrollera din lagring
Många gånger om du får slut på lagringsutrymme kan du möta problem med att inte öppna Safari på Mac . För att lösa det måste vi kontrollera om det finns tillgängligt lagringsutrymme . För att göra det, följ stegen nedan:
Apple-meny> Om denna Mac> Fliken Lagring.
Här kan du se tillgängligt och ledigt lagringsutrymme.
Men om du får slut på Macs utrymme läser du vårt inlägg om hur du optimerar lagringsutrymmet och gör plats för viktiga filer.
När systemet är optimerat, starta om Safari och se om uppdateringsproblemet är löst eller inte.
5. Leta upp Safaris uppdateringspaket
Ibland, på grund av långsam internetanslutning eller plötsligt avbrott i anslutningen, installeras inte Safaris uppdatering. I ett sådant fall kan du använda Disk Clean Pro för att rensa partiella nedladdningar.
Utöver detta, leta efter Safaris senaste uppdatering. För att göra det, följ stegen nedan:
Obs: För att komma åt biblioteksmappen, högerklicka i hemmappen. Välj Visa alternativ > välj Visa biblioteksmapp. Alternativt
Gå till Finder > Go Menu och tryck på alternativknappen. Detta kommer att ta upp biblioteksmappen. För att se den dolda mappen som är lagrad i Finder, läs här.
Obs: Du kommer att se ett paketnummer och en version listad mellan orden Safari och .pkg
6. Sök efter Safaris paketinnehåll
7. Rensa App Store
Ibland kan det också hjälpa att rensa tillfälliga App Store-filer, " Safari kan inte öppnas på grund av ett problem." För att göra det kan du använda de bästa Mac-rensnings- och optimeringsverktygen eller gå tillMacintosh HD/Library/Updates
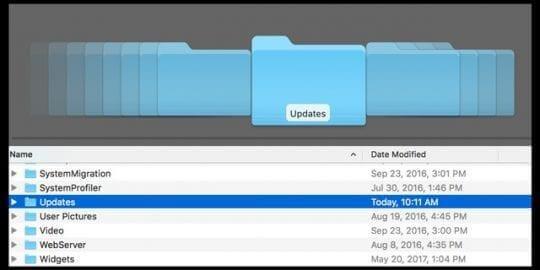
 Ytterligare tips
Ytterligare tips
Ibland hjälper uppdatering av macOS eller OS X också till att fixa Safari som inte kan öppnas på grund av ett problem. För att installera om macOS, starta om Mac i Återställning. För att göra det, tryck på Kommando+R, installera den senaste versionen av macOS.
Att installera om macOS tar inte bort data från din dator! Men för att vara på den säkra sidan, säkerhetskopiera data via Time Machine .
Det är bättre att vara säker än ledsen.
Obs: Genom att använda dessa steg kommer du inte att kunna uppdatera till någon större macOS-version – som High Sierra till Mojave eller Sierra till High Sierra.
8. Använd Activity Monitor
Om du fortfarande har fastnat med att Safari inte kan öppnas medan den uppdateras måste vi gräva djupt. För detta kommer vi att gå till Activity Monitor och se om Spotlight använder SafariQuickLookExtension-processen. Om så är fallet hindrar det Safari från att uppdateras. Så vi måste leta efter det tillägget i Activity Monitor.
Om processen inte finns med i Activity Monitor, avbryt sökningen och klicka på CPU-fliken. Här kan du se processen som tar upp de flesta CPU-resurser. Välj det och klicka på X.
Försök nu att starta Safari. Du bör inte möta några problem.
Med hjälp av stegen ovan kan du snabbt fixa att Safari inte kan öppnas på Mac.
Men om du möter andra problem med Safari som dess långsamma prestanda eller att sidor laddas långsamt. Vi har det täckt. Du kan prova att använda Disk Clean Pro, en ultimat programvara för rensning och optimering av Mac.
Utöver detta, om Safari går långsamt, verkar det som att 20 eller 30 flikar är öppna. Att stänga dem hjälper till att lösa problemet. Detta är allt från vår sida om hur man fixar Safari kan inte öppnas medan den uppdateras. Vi skulle vilja veta vilken fix som fungerade så; vänligen lämna oss din feedback i kommentarsfältet.
Ta reda på hur du får macOS på en Windows-PC med en steg-för-steg-guide som visar exakt hur du får Apples operativsystem på en Microsoft-enhet.
Felet med okända utvecklare på macOS kan vara en huvudvärk. Läs denna artikel nu för att hitta de beprövade metoderna som löser problemet omedelbart!
Lär dig här hur du visar källkoden på en webbsida i Apple Safari genom att använda verktyget Safari Web Inspector.
Windows 11 vs. MacOS – Upptäck några av de viktigaste skillnaderna mellan dessa operativsystem för att hjälpa dig att fatta ditt enhetsval.
Vill du lära dig hur man ansluter och mapperar en nätverksenhet i Apple MacOS? Läs denna enkla guide om stegen för att mappa nätverksenhet på Mac nu!
Undrar du hur man tar bort cookies, historik eller lösenordsdata från Apple Safari webbläsare? Läs denna guide och lär dig nu!
Om Hem-knappen saknas i Outlook, inaktivera och aktivera Home Mail på menyfliksområdet. Denna snabba lösning hjälpte många användare.
En lista över möjliga korrigeringar för ett problem där du kan ha tappat bort ett programfönster från skärmen i macOS.
Vill du skicka ett e-postmeddelande till många mottagare? Vet du inte hur man skapar en distributionslista i Outlook? Så här gör du detta utan ansträngning!
Om du vill göra datainmatningsuppgifter felfria och snabba måste du lära dig hur du gör en rullgardinslista i Excel.







