Steg för att köra macOS på en Windows-PC

Ta reda på hur du får macOS på en Windows-PC med en steg-för-steg-guide som visar exakt hur du får Apples operativsystem på en Microsoft-enhet.
På tal om tekniska framsteg och anmärkningsvärda händelser har 2019 visat sig vara ett fantastiskt år för Apple-fanatiker. Och av alla andra saker råkar lanseringen av iOS 13 och macOS Catalina vara den främsta höjdpunkten bland alla Apple-relaterade nyheter som vi fick höra i år.
macOS Catalina kommer kraftfullt med en mängd nya funktioner som förbättrar användarupplevelsen och tar vår underhållning till en helt ny nivå. Så, som vi alla är medvetna om, har Apple beslutat att dela upp iTunes-appen i tre olika delar, nämligen musik, tv och podcaster. Tidigare var iTunes vår destination för att hantera allt medieinnehåll, inklusive musik, poddsändningar och allt annat. Men nu med macOS Catalina har Apple skapat tre fristående appar för musik, TV och podcaster som låter dig ta bättre kontroll och hantera ditt innehåll på ett mer strömlinjeformat sätt.
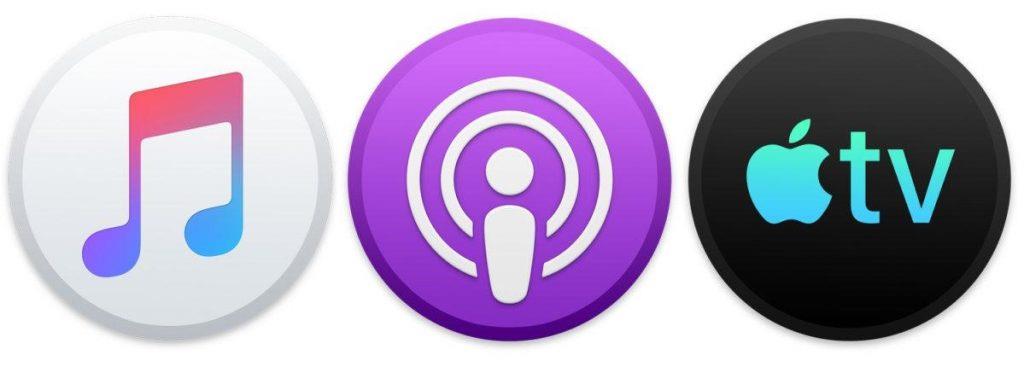
Bildkälla: Mac World
Så i det här inlägget kommer vi i första hand att prata om hur man använder podcasts på macOS Catalina och se hur det skiljer sig från tidigare versioner av macOS.
Hur man använder Podcasts-appen på macOS Catalina
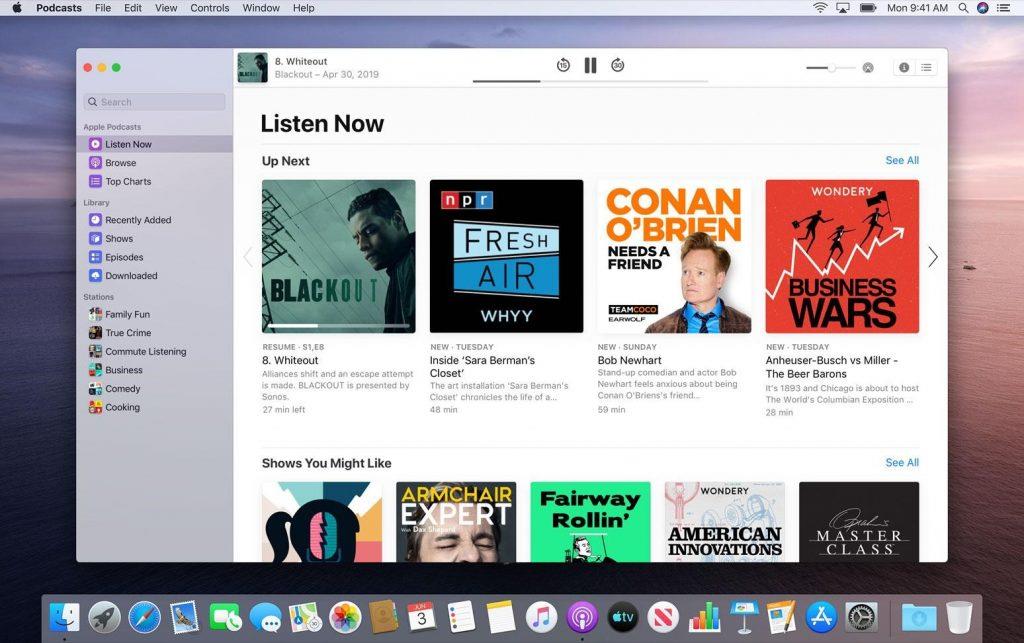
Bildkälla: iDownload Blog
Den nya dedikerade Podcasts-appen på macOS Catalina liknar på ett sätt Podcasts-appen vi använder på iPhone eller iPad. Och om vi uttryckligen pratar om användargränssnittet, så gör den nya Podcasts-appen navigeringen ganska enklare, och du har alla tillgängliga alternativ precis där i menyfönstret till vänster. Gränssnittet för Podcasts-appen är snyggt uppdelat i tre olika sektioner som inkluderar Lyssna nu, Bläddra och Topplistor.
Du kommer också att se andra viktiga alternativ där du kan välja mellan nyligen uppdaterade podcaster, avsnitt, shower och nedladdade med bara ett klick.
Komma igång
Att lyssna på podcaster är ganska enkelt och okomplicerat. Men innan det kanske du först vill prenumerera på några av dina favoritpodcastkanaler. Här är vad du behöver göra.
Tryck på sökfältet i den vänstra menyrutan. Skriv namnet på podcasten du behöver för att prenumerera och tryck på Retur. Du kommer att se ett gäng rekommenderade resultat på höger sida. Välj de podcaster som du behöver prenumerera på.
Tryck på knappen "Prenumerera" bredvid namnet.
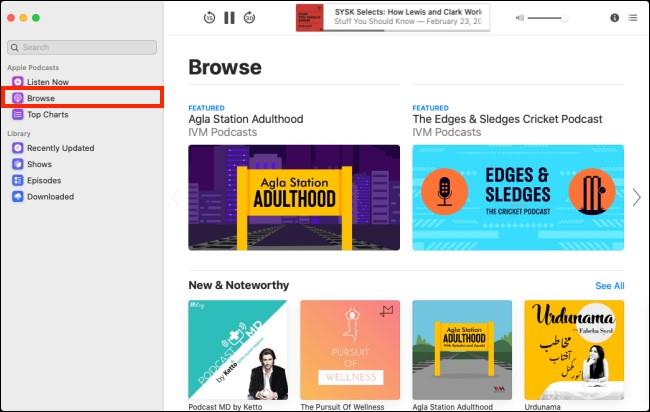
Bildkälla: How to Geek
Du kan också byta till avsnittet "Bläddra" för att utforska olika podcastkanaler och avsnitt.
Lyssnar på poddar
Så nu, när du har gjort allt det hårda arbetet, är nästa steg att lyssna på poddar. För att börja lyssna på dina favoritpodcasts kan du antingen byta till fliken "Lyssna nu" eller trycka på alternativet "Episoder" i den vänstra menyrutan.
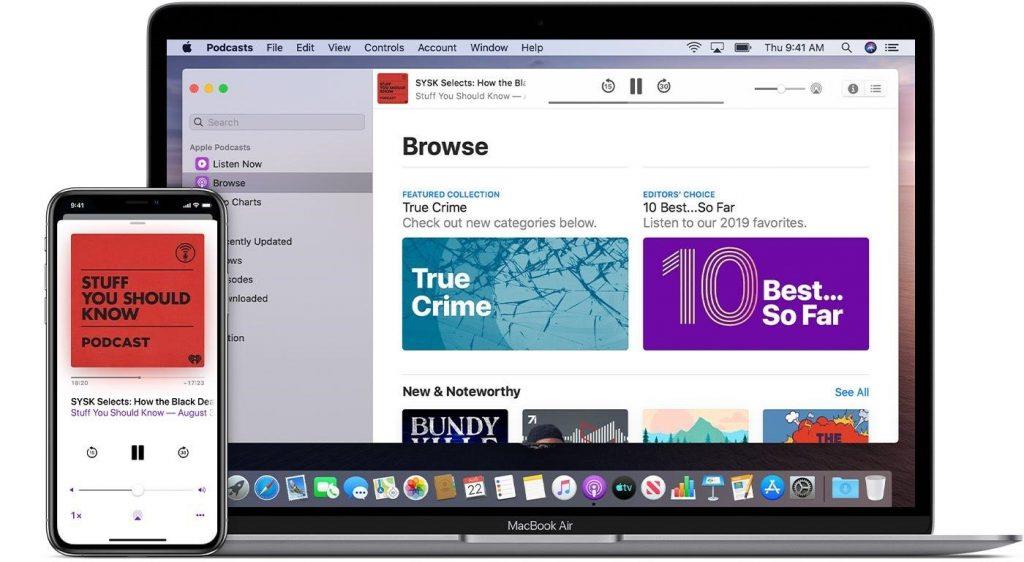
Bildkälla: Apple Support
Välj podcastavsnittet som du behöver lyssna på och tryck på knappen "Spela nu".
Ladda ner podcaster
Lyckligtvis kommer alla podcaster som du kommer att prenumerera på att laddas ner automatiskt på din MacBook. Även om du bara vill ladda ner ett specifikt avsnitt utan att prenumerera på podcastkanalen kan du också göra det. Här är vad du behöver göra.
Gå till Podcast-sidan där alla avsnitt är listade och tryck sedan på "+"-ikonen bredvid den för att ladda ner den och lägga till den i ditt Podcast-bibliotek.
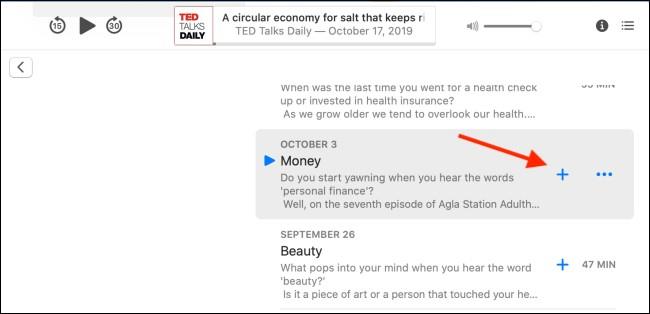
Bildkälla: How to Geek
Du kan komma åt alla dina nedladdade podcaster i avsnittet "Ladda ner", listat i den vänstra menyrutan.
Ganska enkelt, eller hur?
Hantera podcastinställningar
Följ även dessa snabba steg för att hantera Podcast-appinställningar på macOS Catalina.
Gå vidare till din MacBooks huvudskärm och välj sedan Podcasts> Preferences från den övre menyraden.
Podcastinställningarna är uppdelade i tre separata åtgärder som ger dig bättre kontroll, nämligen Allmänt, Uppspelning och Avancerat.
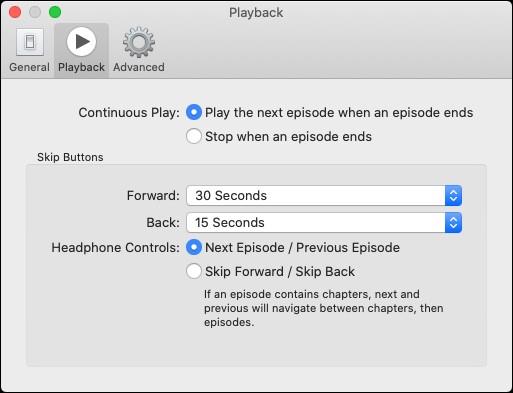
Här kan du justera dina Podcast-inställningar och anpassa dem efter dina önskemål.
Så folk här var en komplett guide om hur man använder podcasts på MacOS Catalina. Apple bestämde sig för att skapa tre separata appar för att hantera musik, podcaster och TV och rullade ut den här funktionen i sin senaste version MacOS Catalina. Så, vad tycker du om detta beslut? Dela gärna dina tankar i kommentarsfältet nedan.
Ta reda på hur du får macOS på en Windows-PC med en steg-för-steg-guide som visar exakt hur du får Apples operativsystem på en Microsoft-enhet.
Felet med okända utvecklare på macOS kan vara en huvudvärk. Läs denna artikel nu för att hitta de beprövade metoderna som löser problemet omedelbart!
Lär dig här hur du visar källkoden på en webbsida i Apple Safari genom att använda verktyget Safari Web Inspector.
Windows 11 vs. MacOS – Upptäck några av de viktigaste skillnaderna mellan dessa operativsystem för att hjälpa dig att fatta ditt enhetsval.
Vill du lära dig hur man ansluter och mapperar en nätverksenhet i Apple MacOS? Läs denna enkla guide om stegen för att mappa nätverksenhet på Mac nu!
Undrar du hur man tar bort cookies, historik eller lösenordsdata från Apple Safari webbläsare? Läs denna guide och lär dig nu!
Om Hem-knappen saknas i Outlook, inaktivera och aktivera Home Mail på menyfliksområdet. Denna snabba lösning hjälpte många användare.
En lista över möjliga korrigeringar för ett problem där du kan ha tappat bort ett programfönster från skärmen i macOS.
Vill du skicka ett e-postmeddelande till många mottagare? Vet du inte hur man skapar en distributionslista i Outlook? Så här gör du detta utan ansträngning!
Om du vill göra datainmatningsuppgifter felfria och snabba måste du lära dig hur du gör en rullgardinslista i Excel.







