Steg för att köra macOS på en Windows-PC

Ta reda på hur du får macOS på en Windows-PC med en steg-för-steg-guide som visar exakt hur du får Apples operativsystem på en Microsoft-enhet.
Safari är en av de mest skickliga apparna på Mac och den har improviserats då och då. Men ett dödssnurr är oundvikligt och var och en av oss har upplevt det när vi använder Mac. Tänk om det kommer när du surfar på Safari och öppnar en viktig sida som bankwebbplats och den fastnar. Du kan inte göra någonting och den enda utvägen är att tvinga avsluta Safari. Om detta händer oftare måste du åtgärda problemet.
I det här inlägget har vi listat en steg-för-steg-guide för att hantera att Safari fortsätter att krascha på Mac. Vi har också listat några av de troliga orsakerna till varför det händer i första hand.
Varför händer det?
Det är inte lätt att veta varför just Safari kraschar om du inte skickar en rapport till Apple Genius för att analysera kraschrapporterna, vilket verkar vara praktiskt taget omöjligt. Det kan dock finnas troliga orsaker till förseningen:
Så här listade vi de stora problemen för att Safari inte svarar på din Mac. Låt oss ta en titt på hur vi kan vidta åtgärder för att åtgärda problemet om Safari inte öppnas.
Lär dig mer: Hur man löser Safari-krascher på iPhone
Hur fixar jag Safari när den kraschar?
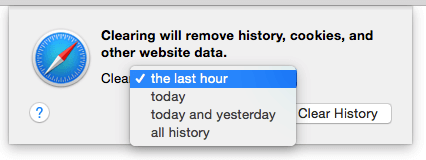
När Safari slutar svara är det första som krävs tålamod. Ibland kan den stackars webbläsaren behöva en minut för att få sakerna på plats. För att påskynda processen, försök att stänga andra applikationer för att låta Safari komma tillbaka till livet. Om inget händer, följ dessa steg:
1. Stäng alla flikar. Håll utkik efter webbsidor som har tunga flash-annonser, ofta är de orsaken till fryst Safari, och det kommer också att avskräcka Macs prestanda . Detta kan vara den möjliga orsaken till att Safari fortsätter att frysa på Mac.
Obs: Vanligt tecken på att för många bakgrundsprocesser körs är om din dator värms upp riktigt snabbt med fläkten igång.
2. Tvinga nu ur Safari genom att trycka på Ctrl-tangenten tillsammans med muspekaren genom att klicka på Safari-ikonen i dockan. Välj Avsluta eller Tvinga Avsluta. Det är det bästa sättet att fixa att Safari inte svarar och vidare kan vi leta efter den djupt rotade orsaken.
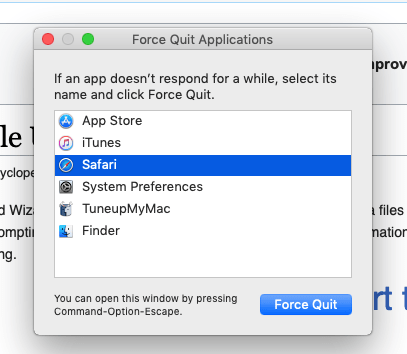
Obs: Att stänga av datorn är ett bättre alternativ när din dator tillsammans med Safari också är frusen, håll sedan in strömknappen i 3 sekunder tills skärmen blir mörk. Tryck på strömbrytaren igen för att starta om din Mac.
3. Kontrollera om Safari är uppdaterad till den senaste versionen. För att göra det, starta om appen. Gå nu till det övre högra hörnet och välj Safari > Om. Ett fönster öppnas, du kan se Safari-versionen listad. Om det inte är den uppdaterade versionen, gå till Mac App Store och uppdatera den till den senaste versionen.
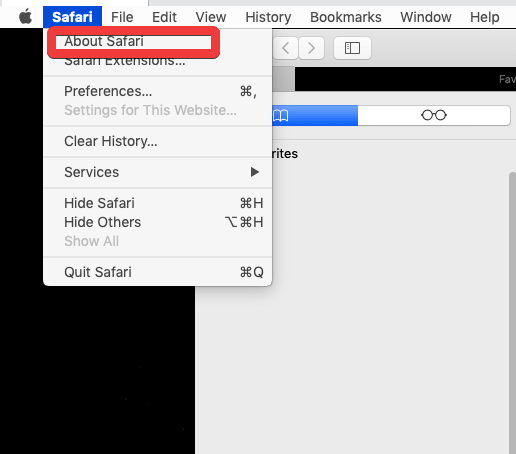
Om Safari kraschar vid öppning kan det vara fallet med äldre versioner som inte längre är kompatibla med systemet. När vi uppdaterar det kan problemen lösas snabbt.
4. En av anledningarna till att krascha kan vara cookies och cacheminne på Safari . Gå till Historik och välj sedan "Rensa historik och webbplatsdata". Du kommer att få en uppmaning om att rensa historik, cookies och annan webbplatsdata för den senaste timmen, idag, idag och igår och all historik. Klicka på all historik och sedan Rensa historik.
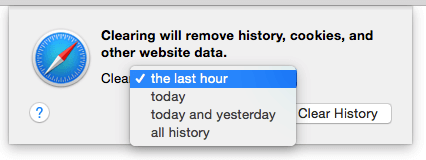
Obs: Detta kommer att radera all historik på din Safari tillsammans med cacheminnet, och detta kan fixa kraschproblem. Det är bra att göra det till en vana att rensa cache och historik dagligen för att undvika problemet i framtiden.
Läs också: Webbläsarkrig: Chrome kontra Safari på Mac
5. Du kan också ta bort oönskade tillägg från Safari för att undvika problemet. För det, gå till Safari-> Preferences. Det är en av anledningarna till att Safari kraschar vid öppning eller att Safari fryser på Mac.
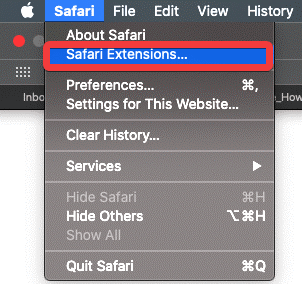
Gå till fliken Tillägg i fönstret som öppnas. Du kommer att få en lista över tillägg som du har aktiverat eller installerat i din Safari. För att ta bort oönskade tillägg, klicka på knappen "Avinstallera". Du kan också avmarkera rutan "aktivera" för tillägg som inte används ofta. Om du tror att något av de installerade tilläggen är ansvariga för kraschen, försök att avinstallera appen . Att hålla dem uppdaterade är också ett hälsosamt sätt att minska belastningen på Safari.
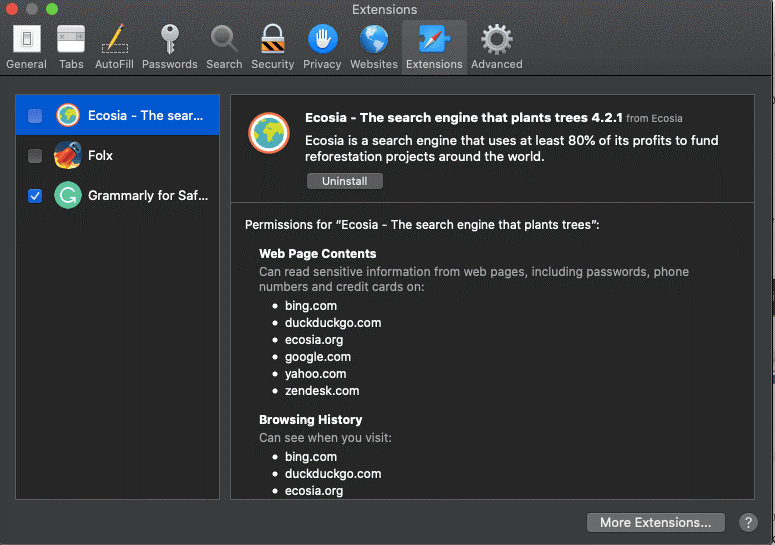
6. Om någon av korrigeringarna inte fungerar för dig är det kanske inte Safari som är felet. Om du använder en äldre Mac-dator och om startskivan håller på att ta slut på diskutrymme, kan det inte vara problemet med Safari.
I det här fallet fortsätter Safari att krascha på Mac, men ingen av ovanstående metoder verkar fungera. Vi rekommenderar att du använder Cleanup My System , som är en utmärkt programvara för att fixa alla prestandarelaterade problem på Mac. Den är utrustad med olika användbara verktyg för att rensa bort skräp, tillfälligt sparade filer etc. för att göra utrymme på disklagring . Det hjälper också till att rensa bort redundanta applikationer som kan ta upp mycket utrymme. Skaffa Cleanup My System nu och gå till Smart Cleanup för att skanna efter din rengöring och optimering av Mac.

När du kör skanningen får du en genomsökningssammanfattning som visar alla oönskade cachefiler, temporära filer etc. Klicka på Rensa nu för att snabbt bli av med skräpet .
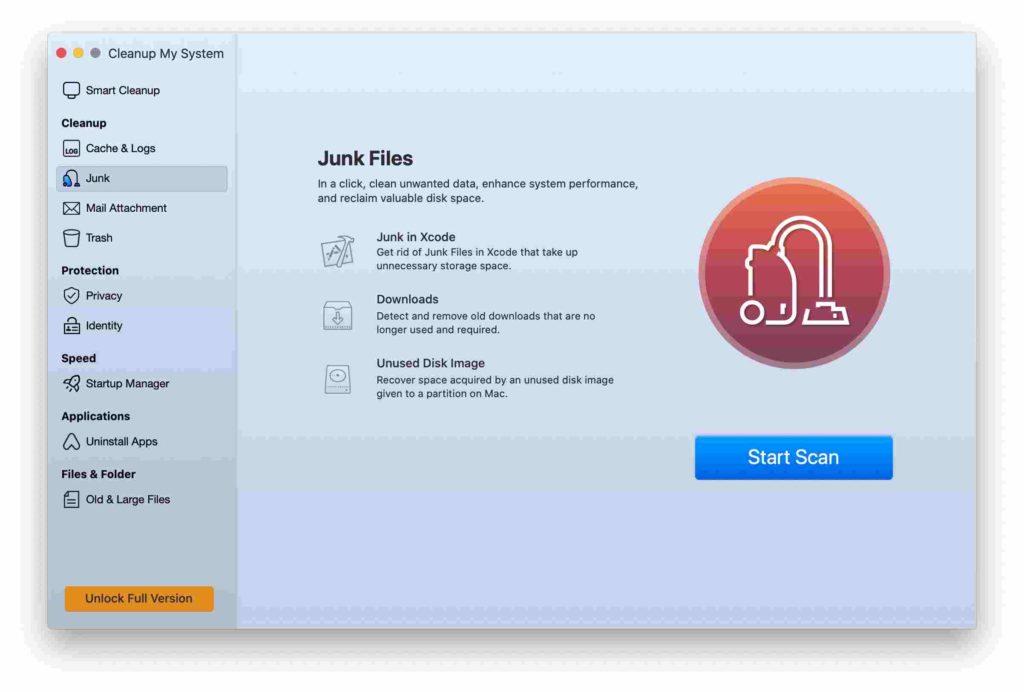
När du återställer disklagringsutrymme kommer din Mac-prestanda att förbättras. Cleanup My System hjälper också till att fixa Safari-krascher vid öppningsproblem.
Så det här är några av metoderna som kan hjälpa dig att fixa att Safari fortsätter att krascha på Mac. Testa dem och låt oss veta vad som fungerade för dig!
Ta reda på hur du får macOS på en Windows-PC med en steg-för-steg-guide som visar exakt hur du får Apples operativsystem på en Microsoft-enhet.
Felet med okända utvecklare på macOS kan vara en huvudvärk. Läs denna artikel nu för att hitta de beprövade metoderna som löser problemet omedelbart!
Lär dig här hur du visar källkoden på en webbsida i Apple Safari genom att använda verktyget Safari Web Inspector.
Windows 11 vs. MacOS – Upptäck några av de viktigaste skillnaderna mellan dessa operativsystem för att hjälpa dig att fatta ditt enhetsval.
Vill du lära dig hur man ansluter och mapperar en nätverksenhet i Apple MacOS? Läs denna enkla guide om stegen för att mappa nätverksenhet på Mac nu!
Undrar du hur man tar bort cookies, historik eller lösenordsdata från Apple Safari webbläsare? Läs denna guide och lär dig nu!
Om Hem-knappen saknas i Outlook, inaktivera och aktivera Home Mail på menyfliksområdet. Denna snabba lösning hjälpte många användare.
En lista över möjliga korrigeringar för ett problem där du kan ha tappat bort ett programfönster från skärmen i macOS.
Vill du skicka ett e-postmeddelande till många mottagare? Vet du inte hur man skapar en distributionslista i Outlook? Så här gör du detta utan ansträngning!
Om du vill göra datainmatningsuppgifter felfria och snabba måste du lära dig hur du gör en rullgardinslista i Excel.







