Steg för att köra macOS på en Windows-PC

Ta reda på hur du får macOS på en Windows-PC med en steg-för-steg-guide som visar exakt hur du får Apples operativsystem på en Microsoft-enhet.
Tack vare det dramatiska mörka läget för att ändra utseendet och känslan av hur vi uppfattar våra enheter och använder applikationer. Dark Mode är så mycket bättre, det är mindre ansträngande för ögonen, du kan hålla fokus på ditt arbete och det har också stor inverkan på batteritiden. Och ja, det är estetiskt coolt också, håller du inte med?
Bildkälla: How to Geek
Det mörka läget använder ett systemomfattande mörkfärgat schema som är lätt för dina ögon och gör att du kan vara mer produktiv. Apple introducerade först konceptet Dark Mode tillsammans med macOS Mojave och sedan inkluderades det senare även med macOS Catalina. Det stöds med alla standardappar från Apple , inklusive Mail, Maps, Notes, Safari, TextEdit och till och med ditt skrivbord. Vissa tredjepartsapplikationer har också utökat stöd för Dark Mode-temat och erbjuder ett mer intuitivt appgränssnitt som smälter samman med operativsystemet.
Funktionaliteten i mörkt läge blir så mycket bättre med den senaste macOS-uppdateringen, Big Sur-versionen. macOS Big Sur har flyttat alternativet för mörkt läge i kontrollpanelen för enkel åtkomst.
Så, är du ett fan av Dark Mode-temat? Om ja, låt oss snabbt lära oss hur man gör mörkt läge på Mac på Big Sur, Catalina och Mojave.
Läs också: Hur man aktiverar mörkt läge i iOS 13?
Hur man aktiverar mörkt läge på macOS Big Sur
Innehållsförteckning
Som standard erbjuder macOS dig tre olika temaalternativ: Ljus, Mörk och Auto. Autoläget justerar automatiskt temat efter det ljusa utseendet. Det finns olika alternativ som du kan använda för att byta till mörkt läge på macOS. För att aktivera mörkt läge på macOS Big Sur, följ dessa snabba steg:
Alternativ #1: Via Siri
Om din MacBook är kompatibel med Siri är det bara några sekunder att byta till mörkt läge. Aktivera Siri och säg sedan helt enkelt följande kommando högt för att växla till mörkt läge:
"Hej Siri, aktivera det mörka läget".
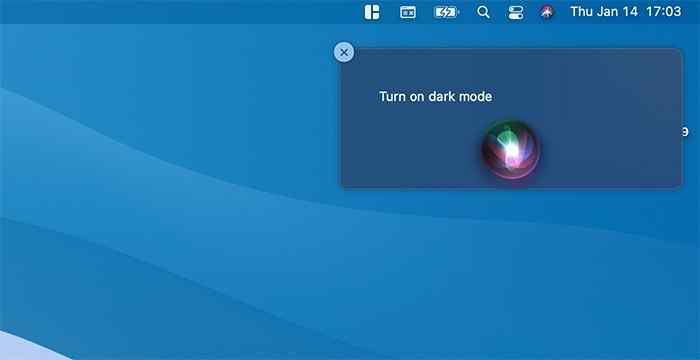
Och det är allt!
För att återgå till ljusläge kan du säga kommandot "Stäng av mörkt läge" eller "Slå på ljust läge".
Läs också: Hur man aktiverar mörkt läge på Instagram
Alternativ #2: Kontrollcenter
Tack vare macOS Big Sur-uppdateringen för att äntligen ta fram alternativet Dark Mode i kontrollcentret. Kontrollcentret erbjuder dig också olika andra funktioner för enkel åtkomst som WiFi, Bluetooth, AirDrop, Stör ej, Skärmspegling och så vidare.
Big Sur-uppdateringen inkluderar möjligheten att aktivera eller inaktivera mörkt läge genom att helt enkelt dra ner kontrollcentret.
Tryck på ikonen "Kontrollcenter" placerad på den övre menyraden .
Välj "Visa".
Tryck på alternativet "Mörkt läge" för att omedelbart växla mellan teman.
Alternativ 3: Via Systeminställningar
Den mest klassiska metoden att slå på/stänga av mörkt läge kan uppnås via fönstret Systeminställningar. Alla äldre macOS-versioner.
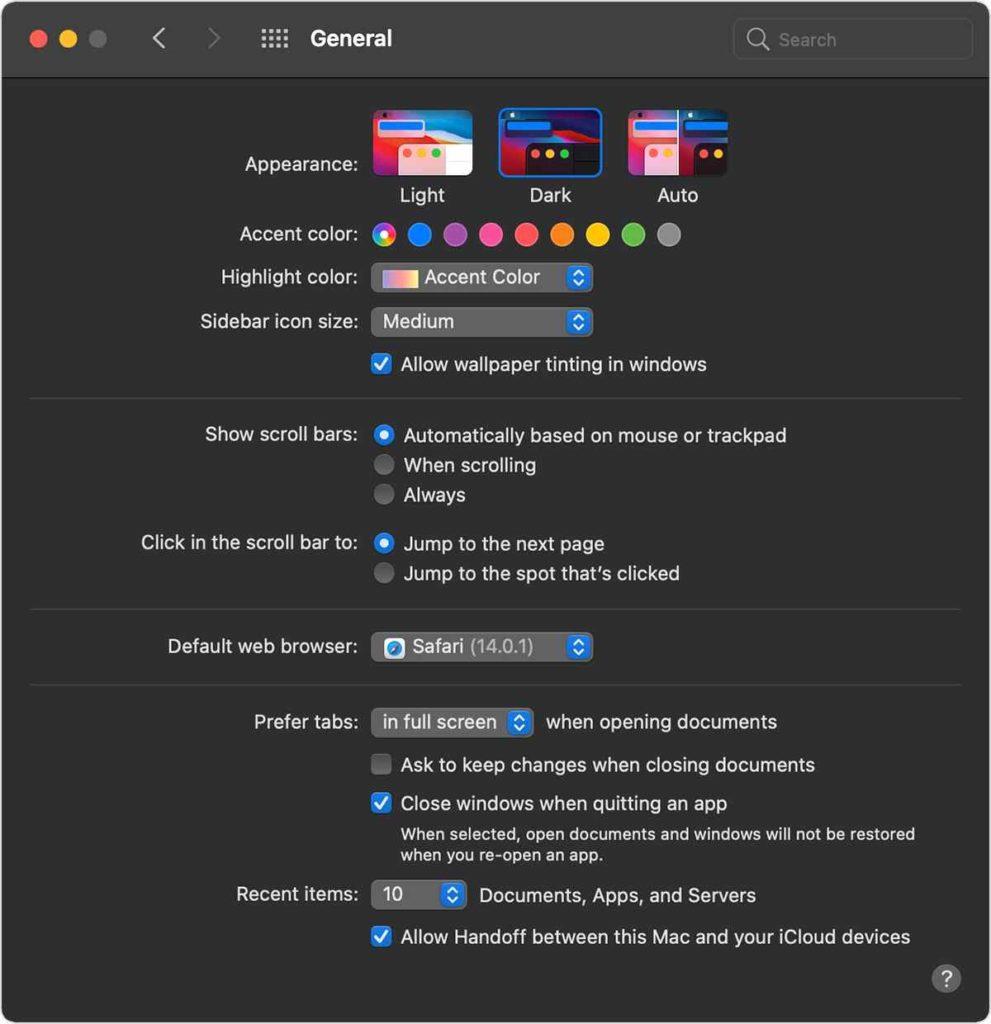
Tryck på Apple-ikonen i den övre menyraden, välj "Systeminställningar".
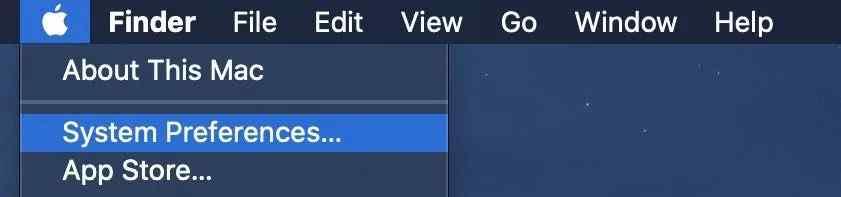
Välj Allmänt> Utseende.
Växla mellan de tre tillgängliga temaalternativen: Ljus, Mörk och Auto. För att växla till mörkt läge, tryck på "Mörkt" och spara sedan dina ändringar.
Läs också: Aktivera mörkt läge i macOS Mojave
Hur man använder mörkt läge på äldre macOS-versioner
Du kan till och med byta till mörkt läge på äldre macOS-versioner, inklusive macOS Catalina och macOS Mojave. Här är vad du behöver göra.
Tryck på Apple-ikonen i den övre menyraden, välj "Systeminställningar".
Gå vidare till Allmänna inställningar.
I avsnittet Utseende hittar du tre olika alternativ: Ljus och Mörk.
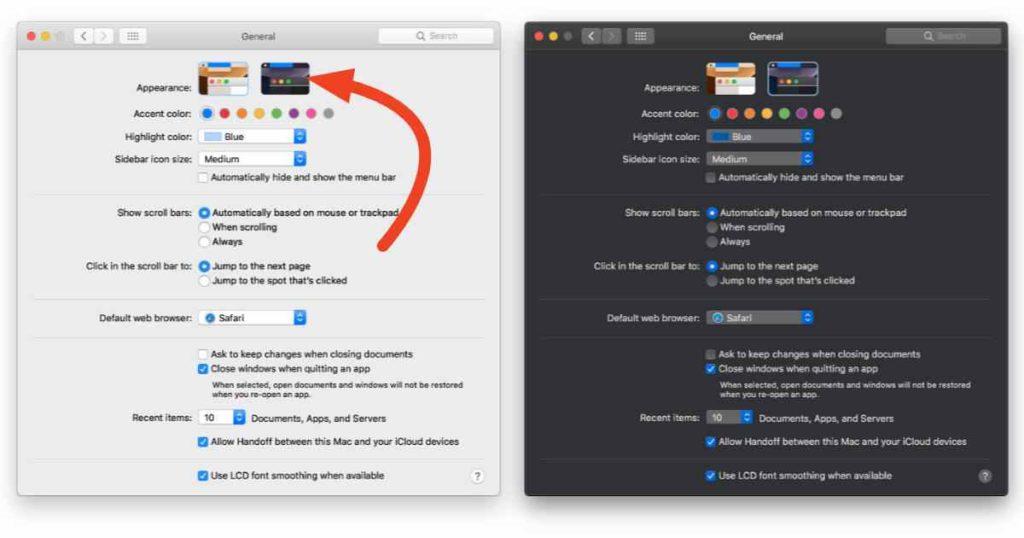
Tryck på Dark för att aktivera Dark Mode på macOS Catalina eller Mojave.
Läs också: Hur man aktiverar mörkt läge nästan överallt
Avancerade funktioner:
Det mörka läget ger massor av användbara funktioner som du kan använda för att anpassa din Mac. Har du testat att färga tapeter någon gång? Genom att aktivera bakgrundsfärgning på Mac kan du förbättra det övergripande utseendet på din enhet. Bakgrundsfärgning justerar färgerna baserat på knappar, menyer och andra element i gränssnittet. För att aktivera bakgrundsfärgning på macOS Big Sur, följ dessa steg:
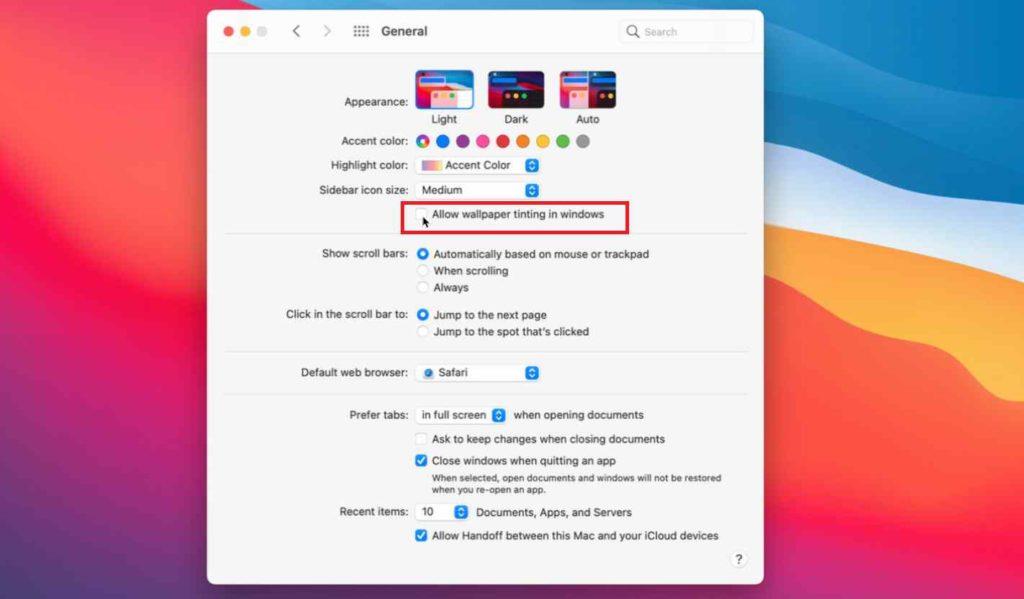
Öppna Systeminställningar> Allmänt.
Markera alternativet "Tillåt bakgrundsfärgning i fönster".
Slutsats
Här var en snabbguide om hur du kan använda mörkt läge på Mac på olika versioner inklusive Big Sur, Mojave och Catalina.
Vilket tema föredrar du mer på Mac, ljust eller mörkt? Dela gärna dina tankar med våra läsare!
Ta reda på hur du får macOS på en Windows-PC med en steg-för-steg-guide som visar exakt hur du får Apples operativsystem på en Microsoft-enhet.
Felet med okända utvecklare på macOS kan vara en huvudvärk. Läs denna artikel nu för att hitta de beprövade metoderna som löser problemet omedelbart!
Lär dig här hur du visar källkoden på en webbsida i Apple Safari genom att använda verktyget Safari Web Inspector.
Windows 11 vs. MacOS – Upptäck några av de viktigaste skillnaderna mellan dessa operativsystem för att hjälpa dig att fatta ditt enhetsval.
Vill du lära dig hur man ansluter och mapperar en nätverksenhet i Apple MacOS? Läs denna enkla guide om stegen för att mappa nätverksenhet på Mac nu!
Undrar du hur man tar bort cookies, historik eller lösenordsdata från Apple Safari webbläsare? Läs denna guide och lär dig nu!
Om Hem-knappen saknas i Outlook, inaktivera och aktivera Home Mail på menyfliksområdet. Denna snabba lösning hjälpte många användare.
En lista över möjliga korrigeringar för ett problem där du kan ha tappat bort ett programfönster från skärmen i macOS.
Vill du skicka ett e-postmeddelande till många mottagare? Vet du inte hur man skapar en distributionslista i Outlook? Så här gör du detta utan ansträngning!
Om du vill göra datainmatningsuppgifter felfria och snabba måste du lära dig hur du gör en rullgardinslista i Excel.







