Steg för att köra macOS på en Windows-PC

Ta reda på hur du får macOS på en Windows-PC med en steg-för-steg-guide som visar exakt hur du får Apples operativsystem på en Microsoft-enhet.
Tillsammans med många andra funktioner har det efterlängtade mörka läget kommit med nya macOS Mojave. Även om mörkt läge inte är den coolaste funktionen på någon enhet, är det bra att använda när du håller ögonen på skärmen under långa timmar.
De tidigare versionerna av macOS tillät dig att aktivera mörk menyrad och docka, men detta gillade inte de flesta användare. Den nya funktionen erbjuder ett mörkt tema för hela operativsystemet, vilket påverkar alla inbyggda MacOS-funktioner och ger ett svart/grå utseende.
Underbart, eller hur? I det här inlägget har vi listat en metod för att få och aktivera mörkt läge i macOS Mojave. Låt oss börja!
Steg 1: Installera MacOS Mojave
Eftersom det mörka läget endast är tillgängligt på Mojave, den senaste versionen av operativsystemet. Du kan nu ladda ner Mojave från Mac App Store gratis. Om du inte ser det på App Store måste du starta om datorn för att få alternativet. När det är tillgängligt, ladda ner och installera Mojave, du kommer att se en uppmaning som ber dig välja mellan mörkt läge och ljust läge. Välj Dark Mode och Mojave kommer med sitt utseende. Om du redan har Mojave installerat och inte fick en chans att använda mörkt läge, kan du ändra det genom att använda stegen nedan.
Måste läsas:-
Så här felsöker du MacOS Mojave-problem Oavsett om du ser fram emot, gå ombord med Macs nya operativsystem. eller har problem med macOS Mojave. Så här...
Steg 2: För att få mörkt läge måste du gå till Systeminställningar. Du kan komma åt Systeminställningar på olika sätt. Du kan antingen skriva Systeminställningar i Spotlight eller öppna den från startfältet. Men det enklaste sättet är att hitta Apple-ikonen från den övre vänstra sidan av skärmen. Från rullgardinsmenyn väljer du Systeminställningar.
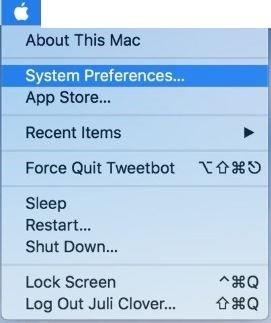
Steg 3: Nu när fönstret Systeminställningar startas, måste du hitta ikonen Allmänt (ser ut som rullgardinsmenyn Fil) från vänster sida av fönstret. Ett separat fönster, Allmänt, öppnas, det består av primära inställningar relaterade till din Macs färg och utseende. Välj det.
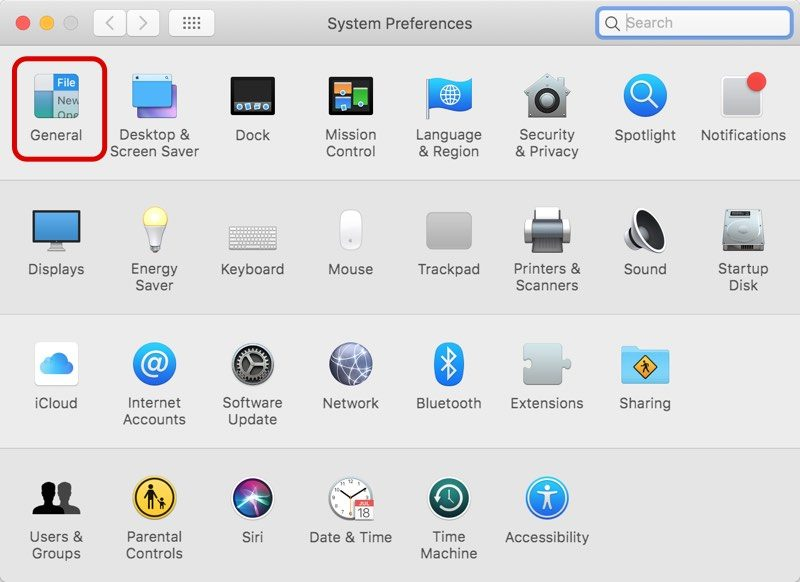
Måste läsas:-
Hur man installerar den slutliga versionen av MacOS... Visste du att du nu kan uppgradera din MacOS Mojave Beta-version till dess slutliga version? Läs för att veta...
Steg 4: Under Allmänt kommer du att se alternativet "Utseende." I Mojave kategoriseras utseende i två alternativ, mörkt och ljust. Klicka på "Mörk ikon" för att få mörkt läge på din MacOS.
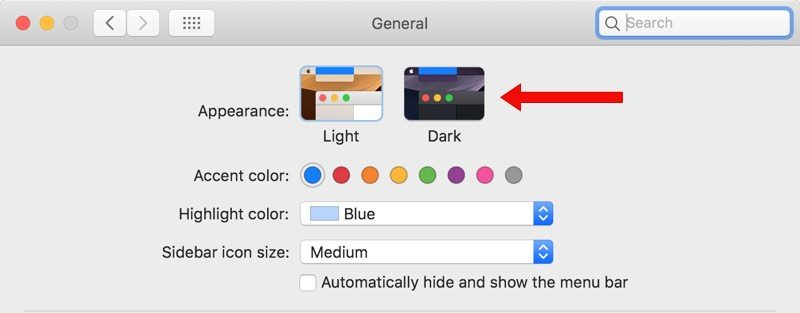
Så på detta sätt kan du aktivera mörkt läge på din macOS Mojave. Om du inte gillar det kan du helt enkelt ändra det tillbaka till ljusläge. För att göra det måste du gå till Systeminställningar och sedan Allmänt. Under Allmänt väljer du Utseende. Ändra sedan läget från mörkt läge till ljust läge. Du kan också justera andra inställningar.
Ta reda på hur du får macOS på en Windows-PC med en steg-för-steg-guide som visar exakt hur du får Apples operativsystem på en Microsoft-enhet.
Felet med okända utvecklare på macOS kan vara en huvudvärk. Läs denna artikel nu för att hitta de beprövade metoderna som löser problemet omedelbart!
Lär dig här hur du visar källkoden på en webbsida i Apple Safari genom att använda verktyget Safari Web Inspector.
Windows 11 vs. MacOS – Upptäck några av de viktigaste skillnaderna mellan dessa operativsystem för att hjälpa dig att fatta ditt enhetsval.
Vill du lära dig hur man ansluter och mapperar en nätverksenhet i Apple MacOS? Läs denna enkla guide om stegen för att mappa nätverksenhet på Mac nu!
Undrar du hur man tar bort cookies, historik eller lösenordsdata från Apple Safari webbläsare? Läs denna guide och lär dig nu!
Om Hem-knappen saknas i Outlook, inaktivera och aktivera Home Mail på menyfliksområdet. Denna snabba lösning hjälpte många användare.
En lista över möjliga korrigeringar för ett problem där du kan ha tappat bort ett programfönster från skärmen i macOS.
Vill du skicka ett e-postmeddelande till många mottagare? Vet du inte hur man skapar en distributionslista i Outlook? Så här gör du detta utan ansträngning!
Om du vill göra datainmatningsuppgifter felfria och snabba måste du lära dig hur du gör en rullgardinslista i Excel.







