Steg för att köra macOS på en Windows-PC

Ta reda på hur du får macOS på en Windows-PC med en steg-för-steg-guide som visar exakt hur du får Apples operativsystem på en Microsoft-enhet.
Oavsett vilket operativsystem du använder, oavsett om det är Windows eller macOS, är det ganska naturligt att uppleva fel och problem. Det finns tusentals och miljontals processer som körs i bakgrunden som är långt bortom vår fantasi. Så tycker du om att felsöka fel och tekniska fel på din MacBook? Några mindre fel och buggar kan enkelt fixas genom att göra några justeringar i inställningarna.
Har du någonsin fastnat med diskrelaterade fel på Mac? Tja, att åtgärda dessa fel blir ganska avgörande eftersom nästan all vår data lagras på hårddiskarna och vi inte har råd att förlora den under några omständigheter.
Vi är alla medvetna om verktygsverktyget CHKDSK på Windows, eller hur? CHKDSK-verktyget hjälper till att skanna och åtgärda disk- och filsystemfel på Windows . Så på samma sätt erbjuder macOS dig också en mängd olika sätt där din enhet automatiskt kan skanna och fixa disk- och filsystemfel på din MacBook.
I det här inlägget har vi täckt 3 användbara sätt som gör att du kan fixa diskfel på Mac genom att använda enhetens inbyggda verktygsverktyg.
Låt oss fortsätta.
Första hjälpen
macOS erbjuder dig ett verktyg som kan hjälpa dig att analysera diskhälsostatusen för din enhet, känt som "Första hjälpen".
För att använda första hjälpen-verktyget på Mac, tryck på tangentkombinationen Kommando + Mellanslag för att starta Sök och skriv "Diskverktyg" i sökrutan och tryck på Enter.
Navigera till mappen Applications> Utilities och välj sedan genvägen "Disk Utility" från den vänstra menyrutan.
Bildkälla: Lifewire
När fönstret Diskverktyg öppnas, välj den skiva som du behöver reparera och tryck sedan på "Första hjälpen"-knappen. macOS erbjuder dig också ett val där du kan köra första hjälpen-operationen på antingen en specifik partition eller hela disken. Du kan välja ditt val i sidofältet till vänster.
För att bekräfta ditt val, tryck på "Kör"-knappen för att utföra diskskanningen på din enhet. Om din enhet har några diskrelaterade problem eller fel, fixar första hjälpen-verktyget det automatiskt. Om du vill veta mer om ett specifikt problem kan du trycka på alternativet "Visa detaljer" i fönstret.
Säkert läge
Ett annat användbart hack för att fixa diskfel på Mac är att starta upp din enhet i felsäkert läge. När du startar din enhet i säkert läge, fungerar enheten på startproblem och reparerar filsystemfel medan operativsystemet laddas i en säker miljö.
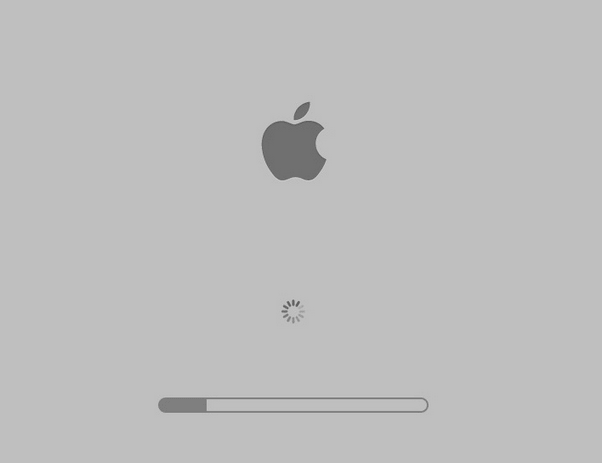
För att starta Mac i säkert läge, tryck på Skift-tangenten medan du startar om enheten. Följ instruktionerna på skärmen och ladda operativsystemet i säkert läge för att kontrollera om det hjälpte dig att lösa disk- och filsystemfel på din MacBook.
För att veta mer om hur du startar din macOS i felsäkert läge, besök den här länken .
Återställningsläge
Du kan också använda Macs återställningsläge, som är ett annat verktyg som erbjuds av macOS. Med hjälp av verktyget för återställningsläge kan du enkelt skanna och åtgärda diskfel på Mac. För att använda återställningsläget på Mac, tryck på tangentkombinationen Kommando + R medan enheten startar.
Bildkälla: How to Geek
Om inget från ovanstående fungerar bra kan du också prova att återställa din Mac till fabriksinställningarna . Men ja, innan du tar ett bestämt beslut om det, säkerhetskopiera all din data så att du inte förlorar något värdefullt.
YTTERLIGARE INFORMATION:
Dessutom, om du stör dig på din Macs långsamma prestanda, ladda ner verktyget Cleanup My System för att omedelbart rengöra och optimera din Macs prestanda. Med hjälp av denna Mac-rengöringsprogramvara kommer du att kunna frigöra onödigt upptaget utrymme, eliminera sekretessspår och avinstallera oönskade program i bulk. Inte bara detta, den erbjuder en "Smart Cleanup"-modul som gör underverk när det gäller att förbättra den totala hastigheten och prestanda genom att snabbt ta bort överflödig data. Du kan klicka på avsnittet Granska detaljer för att veta mer om dessa filer!

För att lära dig mer om Cleanup My System, klicka här för att läsa hela recensionen !
Här var de 3 mest effektiva sätten att fixa diskfel på Mac. Du kan använda någon av dessa ovan nämnda metoder för att lösa diskrelaterade problem på macOS. Dessa inbyggda verktyg är tillräckligt bra för att skanna och åtgärda disk- och filsystemfel på din enhet.
Lycka till!
Ta reda på hur du får macOS på en Windows-PC med en steg-för-steg-guide som visar exakt hur du får Apples operativsystem på en Microsoft-enhet.
Felet med okända utvecklare på macOS kan vara en huvudvärk. Läs denna artikel nu för att hitta de beprövade metoderna som löser problemet omedelbart!
Lär dig här hur du visar källkoden på en webbsida i Apple Safari genom att använda verktyget Safari Web Inspector.
Windows 11 vs. MacOS – Upptäck några av de viktigaste skillnaderna mellan dessa operativsystem för att hjälpa dig att fatta ditt enhetsval.
Vill du lära dig hur man ansluter och mapperar en nätverksenhet i Apple MacOS? Läs denna enkla guide om stegen för att mappa nätverksenhet på Mac nu!
Undrar du hur man tar bort cookies, historik eller lösenordsdata från Apple Safari webbläsare? Läs denna guide och lär dig nu!
Om Hem-knappen saknas i Outlook, inaktivera och aktivera Home Mail på menyfliksområdet. Denna snabba lösning hjälpte många användare.
En lista över möjliga korrigeringar för ett problem där du kan ha tappat bort ett programfönster från skärmen i macOS.
Vill du skicka ett e-postmeddelande till många mottagare? Vet du inte hur man skapar en distributionslista i Outlook? Så här gör du detta utan ansträngning!
Om du vill göra datainmatningsuppgifter felfria och snabba måste du lära dig hur du gör en rullgardinslista i Excel.







