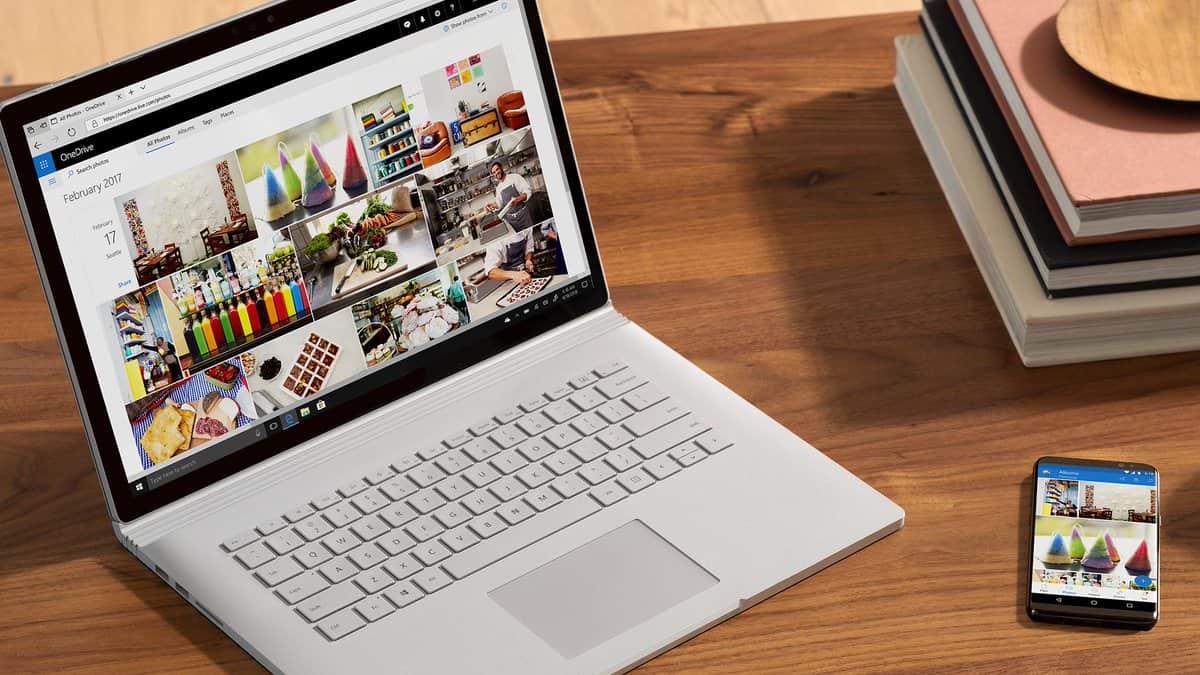Varför skrivs text över i Word?

Skriver Microsoft Word 2016 över redan existerande text? Lär dig hur du åtgärdar problemet med att text skrivs över i Word med enkla och lättförståeliga steg.
Skriver Microsoft Word 2016 över redan existerande text? Lär dig hur du åtgärdar problemet med “text som skrivs över i Word” med enkla och lättförståeliga steg.
Microsoft Word är en ordbehandlingsprogramvara där du kan skapa och redigera dokument enligt eget val. Förutom personliga syften används den i stor utsträckning av yrkesverksamma för att skapa känsliga och delikata affärs- och rättsliga dokument.
Föreställ dig att du skriver i MS Word, och plötsligt inser du att du har missat att inkludera ett ord eller en mening i ett befintligt stycke. Du har beslutat dig för att sätta din markör inne i en redan existerande mening och börja skriva.
Och till din stora överraskning märker du att medan du skriver de nya bokstäverna, skrivs den existerande texten över. Detta innebär att du endast kan inkludera nya bokstäver på bekostnad av den text du redan har skrivit.
Om detta problem har inträffat för dig, så är du inte ensam. Ett stort antal användare av MS Word står inför samma problem. Även om detta problem kan vara extremt besvärligt och irriterande, särskilt när du arbetar med ett affärsdokument eller en universitetsuppgift under en deadline, finns det lösningar på det.
Fortsätt läsa, eftersom jag kommer att dela några användbara tekniker för att lösa problemet med “text som skrivs över” i Word 2016. Men först, låt oss lära oss mer om detta problem och orsakerna bakom det.
Innehåll
Vad är överskrivning av befintlig text och vad orsakar det?
Befintlig text som skrivs över av nya bokstäver när du skriver är ett vanligt problem för olika dokumentbehandlingsprogram. Förutom MS Word stöter även användare av Wordpad och LibreOffice på problemet. Dessutom kan detta problem hända i andra program. Jag stötte på detta problem första gången när jag skrev i Yahoo Messenger (som har lagts ner) tillbaka 2010.
Överskrivningsfunktionen aktiveras när du trycker på Insert-tangenten. När den aktiveras avsiktligt, låter denna funktion dig snabbt skriva över ett dokument utan mycket krångel. Men oavsiktlig aktivering kommer att resultera i att du tar bort det värdefulla arbete som du inte vill radera och därmed hindrar din produktivitet.
Hur man fixar “Text som skrivs över i Word” problem?
Du kan prova olika metoder för att inaktivera textöverskrivningsfunktionen i MS Word. Här är några enkla metoder som verkligen fungerar för dig.
Metod 1: Växla Insert-tangent
Medan du redan står inför problemet med att skriva över befintlig text, kan det vara ett snabbt och enkelt val att inaktivera överskrivningsfunktionen genom att växla Insert-tangenten. Du kan göra detta utan att navigera till inställningssektionen av MS Word.
När du arbetar i Word, tryck på Insert-tangenten en gång. Detta bör växla skrivläget tillbaka till normalt. Du hittar Insert-tangenten på ditt tangentbord till höger om Backspace-tangenten.
Om du använder en bärbar dator, kanske du behöver trycka på Funktion (Fn)-tangenten och Insert-tangenten samtidigt. När du har gjort det, bör du lägga markören mellan två ord och skriva något för att kontrollera om metoden fungerade eller inte.
Du kan också spara ditt Word-dokument och stänga programmet. Att starta om Word-applikationen kan växla tillbaka till normalt läge.
Metod 2: Inaktivera överskrivningsläge från inställningar
Det finns ett alternativ i Word som kallas Överskrivningsläge. Ibland är detta anledningen bakom detta problem. Du behöver inaktivera denna funktion genom att utföra följande steg:
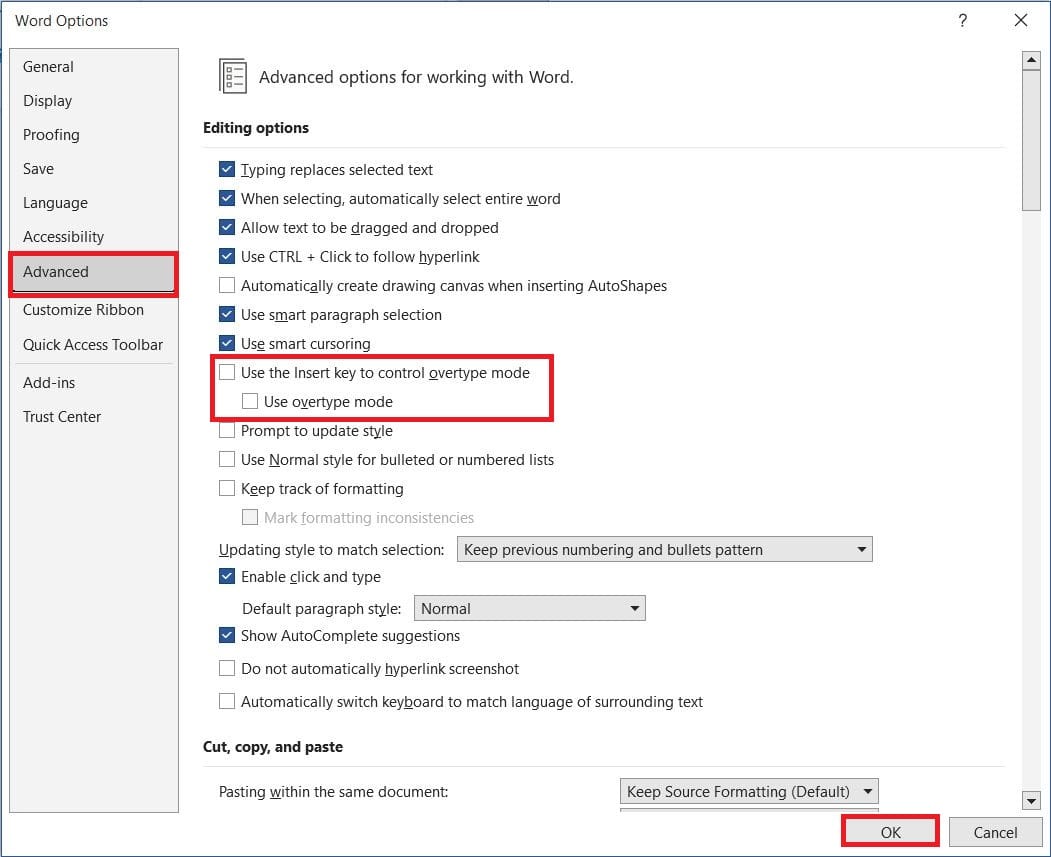
Metod 3: Inaktivera överskrivningsläge från statusfältet
Om ditt Microsoft Word-statusfält visar Överskrivningsläge (Insert/Överskrivning), kan du också åtgärda problemet med text som skrivs över i Word därifrån. När din text skrivs över, titta längst ner i Word-dokumentet, och du hittar Överskrivning-alternativet i statusfältet.
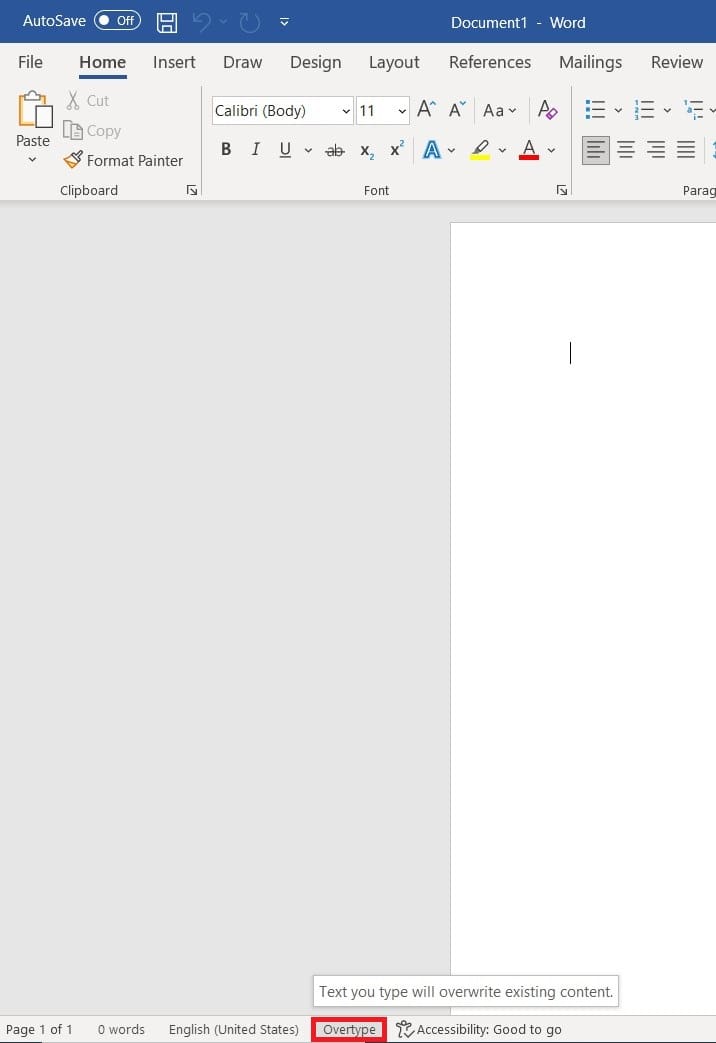
Klicka på det alternativet, så växlar det till Insert. Det betyder att du framgångsrikt har inaktiverat överskrivningsalternativet i din Word-fil.
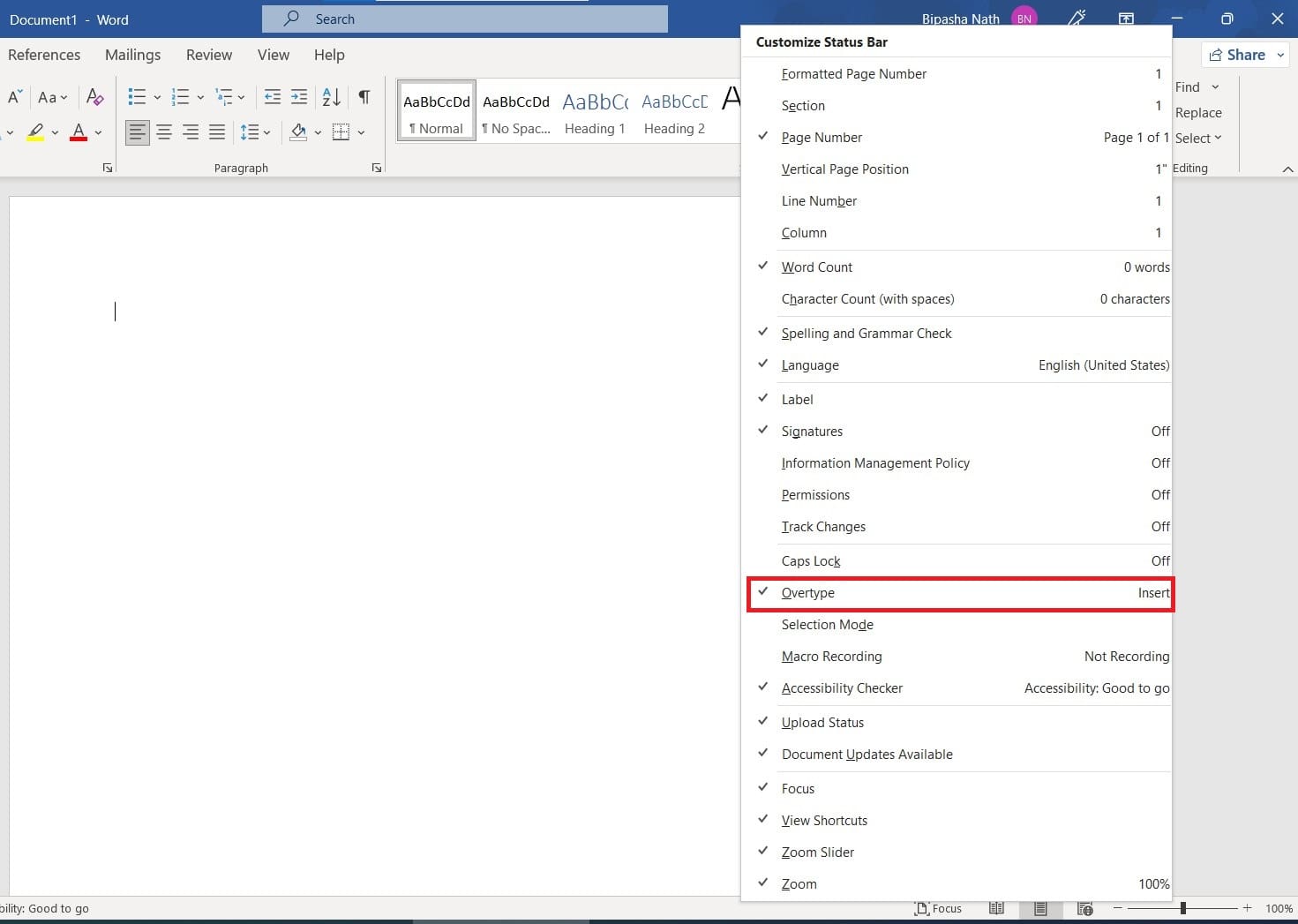
Om du inte kan hitta Överskrivning- eller Insert-alternativet där, behöver du anpassa synlighetsalternativen för statusfältet. För det, högerklicka var som helst i statusfältet. En anpassad lista för statusfältet öppnas. Välj Överskrivning för att göra den synlig i statusfältet.
Vanliga frågor om text som skrivs över i Word
Varför skriver min text över sig själv?
Om ditt MS Word har överskrivningsläge aktiverat, kan detta vara anledningen till att din text fortsätter att skriva över sig själv i MS Word. Genom att oavsiktligt trycka på Insert-tangenten på ditt tangentbord kan du aktivera överskrivningsläget. I så fall, varje försök att skriva något mellan redan skrivna bokstäver kommer att resultera i att nästa tecken skrivs över när du skriver nya.
Hur stoppar jag text från att skriva över sig själv i Word?
Du kan inaktivera överskrivningsläget från Microsoft Word-inställningarna för att stoppa din text från att skrivas över. Du kan också försöka trycka på Insert-tangenten för att växla bort denna överskrivningsfunktion.
Slutsats
När du arbetar med ett Word-dokument, är det verkligen frustrerande att upptäcka att din text skrivs över i redan existerande bokstäver. När detta väl börjar hända, kommer det att fortsätta tills du stoppar det från inställningarna. Ju mer du fortsätter att skriva mellan dina befintliga tecken, desto fler bokstäver kommer att skrivas över.
För att lösa detta problem erbjuder jag dig de mest effektiva metoderna som fungerar för alla. Du behöver inte ens vara en erfaren Microsoft Word-användare för att genomföra dessa steg. Även en ny användare kan utföra dem utan några svårigheter. Så vad väntar du på? Lösa detta problem med dessa beprövade metoder och fortsätt arbeta i Word som en proffs.
Om du gillar denna artikel och anser att den är användbar, dela den gärna med dina vänner och följare på sociala medier. Om du också tycker att du känner till någon annan metod för att lösa problemet med “text som skrivs över i Word”, dela gärna med dig av det i kommentarerna. Du kan också läsa om hur man aktiverar spårning av ändringar i Word 2016.
Skriver Microsoft Word 2016 över redan existerande text? Lär dig hur du åtgärdar problemet med att text skrivs över i Word med enkla och lättförståeliga steg.
Vi erbjuder flera lösningar för att åtgärda ett vanligt problem när du försöker förhandsgranska bifogade filer i Microsoft Outlook med denna guide.
Här är några vanliga ordproblem och hur du kan åtgärda dem
Har du någonsin velat bädda in ett Office 365-dokument på din webbplats? I den här guiden, ta en titt på hur du kan göra just det
Med den här guiden visar du hur du kan göra ett CV i Microsoft Word på några minuter.
I vår senaste Office 365-guide, ta en titt på hur du lösenordsskyddar filer från Microsoft Office.
Så här kan du samarbeta med Office 365 för fjärrarbete
I den här senaste Office 365-guiden visar du hur du kan inaktivera att spara till OneDrive i Office-apparna.
Lär dig hur du kan förhindra att e-postmottagare kan vidarebefordra ett e-postmeddelande i Microsoft Outlook.
Läs denna steg-för-steg-guide om hur du automatiskt vidarebefordrar e-post i Outlook skrivbordsapp för Windows, macOS och andra enheter.
Tvinga fram ett meddelande på dina Microsoft Excel för Office 365-filer som säger Öppna som skrivskyddad med den här guiden.
En handledning som visar hur man importerar bilder från en annan Microsoft PowerPoint 365 presentationsfil.
Vi visar hur en systemadministratör kan låsa upp en Microsoft Excel-fil så att den kan redigeras av en annan användare.
Fortfarande använder Windows Live Mail för Hotmail eller andra e-post? Lär dig här hur du importerar Outlook-kontakter till Windows Live Mail desktop-app.
Lär dig hur du inaktiverar automatisk numrering och punktlistor i Microsoft Word med denna lättföljda handledning.
Om Office säger att åtgärden du begärde inte kunde utföras, uppdatera och reparera din Office-paket. Om problemet kvarstår, avinstallera Office.
Vill du få tillgång till ditt Yahoo Mail direkt från ditt Outlook-konto? Lär dig hur du lägger till Yahoo Mail i Outlook 2021, 2019 och 2016.
Hantera de fyra vanligaste problemen med Microsoft OneDrive med denna samling av lösningar för att få din molnlagring att fungera korrekt.