Hur man utvecklar tillägg för Office 2016, Office Online och Office Mobile
Office 2016-tillägg låter dig utöka kapaciteten, funktionaliteten och funktionerna hos Office-klienter som Word, Excel, PowerPoint och Outlook genom att använda
Microsoft Office kan ibland misslyckas med att öppna dina filer. När det här problemet uppstår kan dina Office-appar ge ett förvirrande fel som tyder på att kommandot inte kändes igen. Att starta om appen löser vanligtvis inte problemet. Om du letar efter en bättre lösning, följ felsökningsstegen nedan.
Uppstår detta fel vanligtvis när du försöker öppna och redigera ett dokument som någon har gett dig åtkomst till? Kontrollera om nedladdning av filen till din dator löser problemet.
Skapa dessutom en kopia av filen som utlöste felet och spara den på skrivbordet. Om möjligt, spara det i ett annat format som Office stöder. Använd sedan ett annat program för att öppna filen, gör några ändringar och spara den igen. Använd dina Office-appar för att öppna den nya filen och kontrollera om den här metoden löste problemet.
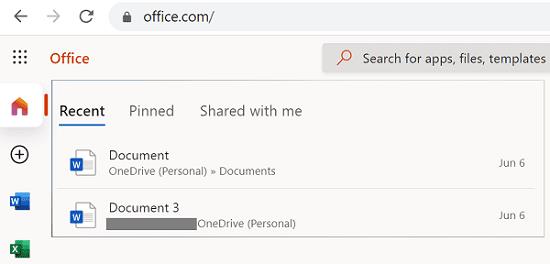
Om felet påverkar dina Office-skrivbordsappar, kontrollera om du kan använda webbapparna för att öppna de problematiska filerna. Office Online-appar plågas vanligtvis inte av samma problem som påverkar skrivbordsapparna, så försök med den här lösningen.
Att be en av dina kollegor att svara med samma dokument kan lösa problemet. De behöver inte ens ladda upp det igen. Du kan använda den här lösningen om filen du försöker öppna skickades via en chattgrupp eller en annan app som stöder alternativet "Svara".
Se till att du kör den senaste Office-versionen på din enhet.
Starta en av dina Office-appar och klicka på Arkiv- menyn.
Gå sedan till Alternativ och klicka på Uppdateringsalternativ .
Tryck på knappen Uppdatera nu .
Starta om Office och kontrollera om felet kvarstår.
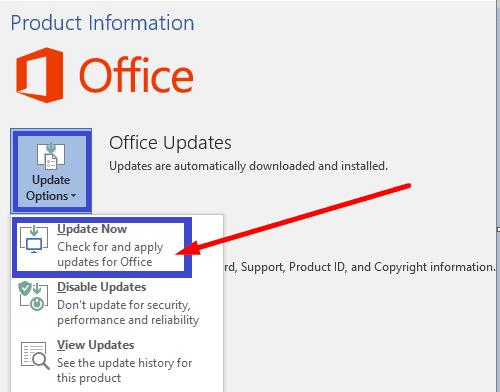
Om dina installationsfiler för Office Suite blev skadade, reparera dem och kontrollera resultaten.
Navigera till Kontrollpanelen , klicka på Program och gå till Program och funktioner .
Klicka sedan på Office 365 eller Microsoft 365 och tryck på knappen Ändra .
Starta alternativet Snabbreparation .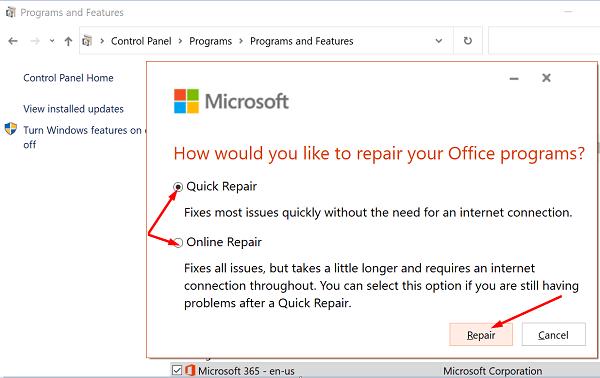
Om problemet kvarstår, kör också onlinereparationsverktyget .
Om dina Office-appar inte känner igen kommandona gav du dem, starta Office Online och kontrollera om problemet kvarstår. Sedan söka efter uppdateringar och reparera Office-installationsfilerna. Om det här felet hindrar dig från att öppna dina filer, skapa en kopia av den problematiska filen. Använd sedan ett annat program och spara filen i ett annat format. Vilka av dessa lösningar hjälpte dig att lösa problemet? Låt oss veta i kommentarerna nedan.
Office 2016-tillägg låter dig utöka kapaciteten, funktionaliteten och funktionerna hos Office-klienter som Word, Excel, PowerPoint och Outlook genom att använda
InfoPath saknas i Office 2016. Här är vad du kan göra åt det.
Ställ in om du visar eller skickar e-post i vanlig text eller HTML-format i Microsoft Outlook 2019, 2016 eller 365.
För att åtgärda Office-felkoden 0xc0000142, installera de senaste Office-uppdateringarna, starta om ClickToRun-tjänsten och reparera dina Office-filer.
Lös ett vanligt fel i Microsoft Office 2013 eller 2016 när du använder urklipp,
Förhindra att en vanlig varning visas när du öppnar filer via en hyperlänk i Microsoft Office 2016-filer.
Hur du aktiverar eller inaktiverar DEP-inställningen i Microsoft Outlook 2016 eller 2013.
För två veckor sedan visade vi ett problem med Office Touch Preview, en svit med appar som släppts av Microsoft till Windows Store för Windows 10 Technical
Aktivera eller inaktivera de synliga alternativen för urklipp i Microsoft Office 2016 eller 2013.
Lös fel 1321 när du försöker installera Microsoft Office 2016 eller 2013 i Windows.
För att åtgärda Microsoft Office-felkod 30088-4, reparera ditt Office-paket. Om problemet kvarstår, avinstallera och installera om ditt Office-paket.
Om Office inte känner igen dina kommandon, starta Office Online och kontrollera om problemet kvarstår. Sök sedan efter uppdateringar och reparera Office Suite.
Om Office säger att åtgärden du behövde inte kunde utföras, uppdatera och reparera din Office Suite. Om problemet kvarstår, installera om Office.
Lär dig hur du kan förhindra att e-postmottagare kan vidarebefordra ett e-postmeddelande i Microsoft Outlook.
Läs denna steg-för-steg-guide om hur du automatiskt vidarebefordrar e-post i Outlook skrivbordsapp för Windows, macOS och andra enheter.
Tvinga fram ett meddelande på dina Microsoft Excel för Office 365-filer som säger Öppna som skrivskyddad med den här guiden.
En handledning som visar hur man importerar bilder från en annan Microsoft PowerPoint 365 presentationsfil.
Vi visar hur en systemadministratör kan låsa upp en Microsoft Excel-fil så att den kan redigeras av en annan användare.
Fortfarande använder Windows Live Mail för Hotmail eller andra e-post? Lär dig här hur du importerar Outlook-kontakter till Windows Live Mail desktop-app.
Lär dig hur du inaktiverar automatisk numrering och punktlistor i Microsoft Word med denna lättföljda handledning.
Om Office säger att åtgärden du begärde inte kunde utföras, uppdatera och reparera din Office-paket. Om problemet kvarstår, avinstallera Office.
Vill du få tillgång till ditt Yahoo Mail direkt från ditt Outlook-konto? Lär dig hur du lägger till Yahoo Mail i Outlook 2021, 2019 och 2016.
Hantera de fyra vanligaste problemen med Microsoft OneDrive med denna samling av lösningar för att få din molnlagring att fungera korrekt.


















