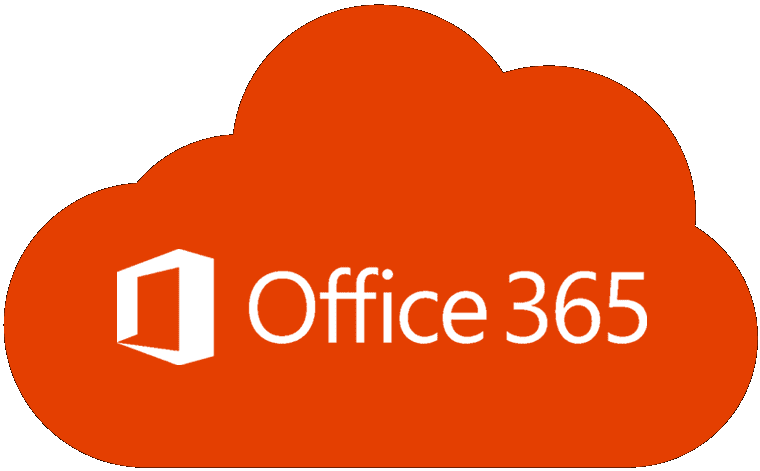Office 2016: Var är InfoPath?

InfoPath saknas i Office 2016. Här är vad du kan göra åt det.
Microsoft Office kan ibland misslyckas med att öppna dina SharePoint- eller OneDrive-dokument. Ett av de vanligaste felen som dyker upp på skärmen när det här problemet uppstår är det här "Denna åtgärd kunde inte utföras eftersom Office stötte på ett fel". Tyvärr ger felmeddelandet inte mer information om grundorsaken till problemet. Följ felsökningsstegen nedan för att fixa Office och bli av med det här felmeddelandet.
Kanske är filen du försöker öppna skadad eller så har den sparats i ett format som Office inte stöder. För att kringgå det här problemet kopierar du innehållet i den problematiska filen till en ny fil. Spara den nya filen i ett format som du är 100 procent säker på att Office stöder. Kontrollera sedan om du kan öppna den filen. Om felet kvarstår, gå till nästa steg.
Se till att du kör den senaste Office-versionen på din dator. Starta valfri Office-app och gå till Arkiv . Klicka sedan på Konto och gå till Uppdateringsalternativ . Tryck på knappen Uppdatera nu och leta efter uppdateringar. Kontrollera om installationen av de senaste Office-uppdateringarna löste problemet.
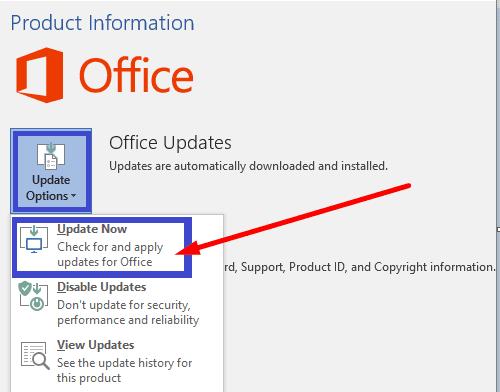
Om några av filerna från Office Suite blev skadade, använd det inbyggda reparationsverktyget för att åtgärda problemet.
Gå till Kontrollpanelen och välj Program .
Klicka sedan på Program och funktioner och välj ditt Office-installationspaket.
Tryck på knappen Ändra och kör snabbreparationsverktyget .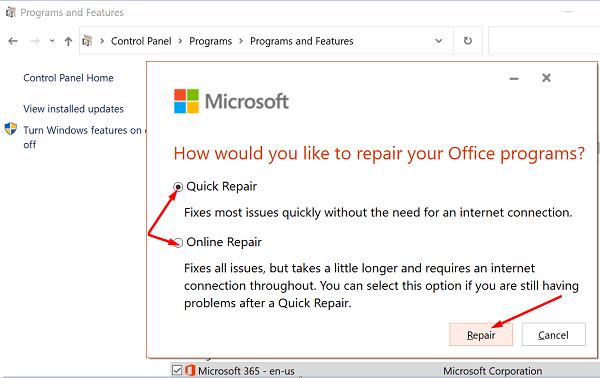
Om problemet kvarstår, kör också onlinereparationsverktyget .
Starta om datorn och kontrollera resultatet.
Om ingen av lösningarna ovan löste problemet, avinstallera Office. Gå till Kontrollpanelen , välj Avinstallera ett program , välj Office och klicka på alternativet Avinstallera . Starta sedan om din maskin och installera en ny kopia av Office.
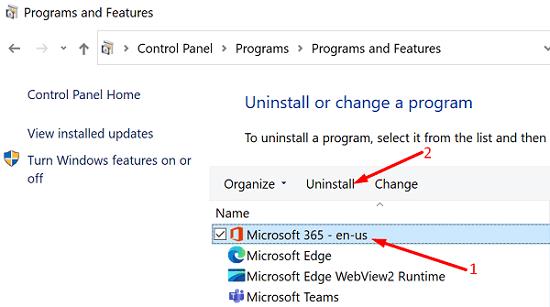
Om Office säger att det inte lyckades utföra den åtgärd du krävde, kopiera innehållet i den problematiska filen till en ny fil. Om problemet kvarstår, kontrollera om Office är boven. Uppdatera och reparera först din Office Suite och avinstallera och installera sedan om Office. Hjälpte dessa felsökningstips dig att lösa problemet? Låt oss veta i kommentaren nedan.
InfoPath saknas i Office 2016. Här är vad du kan göra åt det.
Lös ett vanligt fel i Microsoft Office 2013 eller 2016 när du använder urklipp,
Hur du aktiverar eller inaktiverar DEP-inställningen i Microsoft Outlook 2016 eller 2013.
Lös fel 1321 när du försöker installera Microsoft Office 2016 eller 2013 i Windows.
Om Office säger att åtgärden du behövde inte kunde utföras, uppdatera och reparera din Office Suite. Om problemet kvarstår, installera om Office.
Lös ett vanligt problem där du får något gick fel Fel 1058-13 när du arbetar med Microsoft Office 2013-program
Lös ett problem där en Windows inte kan hitta C:Program FilesMicrosoft Office 15clientx64integratedoffice.exefel visas när du installerar Microsoft Office.
Lär dig hur du kan förhindra att e-postmottagare kan vidarebefordra ett e-postmeddelande i Microsoft Outlook.
Läs denna steg-för-steg-guide om hur du automatiskt vidarebefordrar e-post i Outlook skrivbordsapp för Windows, macOS och andra enheter.
Tvinga fram ett meddelande på dina Microsoft Excel för Office 365-filer som säger Öppna som skrivskyddad med den här guiden.
En handledning som visar hur man importerar bilder från en annan Microsoft PowerPoint 365 presentationsfil.
Vi visar hur en systemadministratör kan låsa upp en Microsoft Excel-fil så att den kan redigeras av en annan användare.
Fortfarande använder Windows Live Mail för Hotmail eller andra e-post? Lär dig här hur du importerar Outlook-kontakter till Windows Live Mail desktop-app.
Lär dig hur du inaktiverar automatisk numrering och punktlistor i Microsoft Word med denna lättföljda handledning.
Om Office säger att åtgärden du begärde inte kunde utföras, uppdatera och reparera din Office-paket. Om problemet kvarstår, avinstallera Office.
Vill du få tillgång till ditt Yahoo Mail direkt från ditt Outlook-konto? Lär dig hur du lägger till Yahoo Mail i Outlook 2021, 2019 och 2016.
Hantera de fyra vanligaste problemen med Microsoft OneDrive med denna samling av lösningar för att få din molnlagring att fungera korrekt.