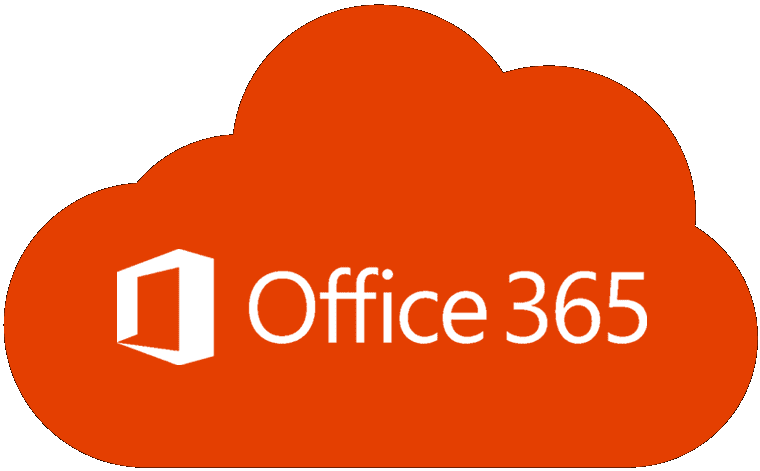Office 2016: Var är InfoPath?

InfoPath saknas i Office 2016. Här är vad du kan göra åt det.
Vissa användare kan få " Fel 1321. Installationen kan inte ändra filen " när de försöker installera Microsoft Office 2016 eller 2013 i Microsoft Windows. För att lösa det här problemet, prova dessa steg.
Använd " File Explorer " för att navigera och högerklicka på mappen som du installerar Office till. (dvs C:\Program Files\Microsoft Office)
Välj " Egenskaper ".
Avmarkera rutan " Endast läs ".
Välj knappen " Avancerat ".
I " Avancerade attribut ", se till att rutan " Kryptera innehåll för att säkra data " inte är markerad.
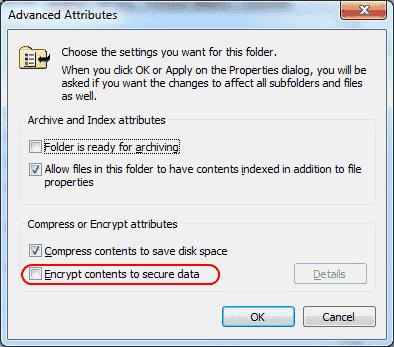
Välj " OK ".
Välj fliken " Säkerhet ".
Välj knappen " Redigera ".
Om " Alla " inte finns i listan, välj " Lägg till " och skriv sedan " Alla " för att lägga till gruppen " Alla " till listan.
Välj " OK ".
Med " Alla " markerat, markera " Tillåt "-rutan på " Full kontroll "-raden.
Välj " OK " och sedan " OK " igen.
Navigera till " C:\ProgramData\Microsoft ".
Högerklicka på mappen " Office " och välj sedan " Egenskaper ".
Upprepa steg 3 till 12 för mappen " Office " precis som du gjorde mappen "Microsoft Office".
Stäng alla öppna fönster och försök installera Microsoft Office igen. Förhoppningsvis installeras den utan problem.
Fixade den här handledningen saker för dig? Dela din upplevelse i kommentarsektionen.
InfoPath saknas i Office 2016. Här är vad du kan göra åt det.
Lös ett vanligt fel i Microsoft Office 2013 eller 2016 när du använder urklipp,
Hur du aktiverar eller inaktiverar DEP-inställningen i Microsoft Outlook 2016 eller 2013.
Lös fel 1321 när du försöker installera Microsoft Office 2016 eller 2013 i Windows.
Om Office säger att åtgärden du behövde inte kunde utföras, uppdatera och reparera din Office Suite. Om problemet kvarstår, installera om Office.
Lös ett vanligt problem där du får något gick fel Fel 1058-13 när du arbetar med Microsoft Office 2013-program
Lös ett problem där en Windows inte kan hitta C:Program FilesMicrosoft Office 15clientx64integratedoffice.exefel visas när du installerar Microsoft Office.
Lär dig hur du kan förhindra att e-postmottagare kan vidarebefordra ett e-postmeddelande i Microsoft Outlook.
Läs denna steg-för-steg-guide om hur du automatiskt vidarebefordrar e-post i Outlook skrivbordsapp för Windows, macOS och andra enheter.
Tvinga fram ett meddelande på dina Microsoft Excel för Office 365-filer som säger Öppna som skrivskyddad med den här guiden.
En handledning som visar hur man importerar bilder från en annan Microsoft PowerPoint 365 presentationsfil.
Vi visar hur en systemadministratör kan låsa upp en Microsoft Excel-fil så att den kan redigeras av en annan användare.
Fortfarande använder Windows Live Mail för Hotmail eller andra e-post? Lär dig här hur du importerar Outlook-kontakter till Windows Live Mail desktop-app.
Lär dig hur du inaktiverar automatisk numrering och punktlistor i Microsoft Word med denna lättföljda handledning.
Om Office säger att åtgärden du begärde inte kunde utföras, uppdatera och reparera din Office-paket. Om problemet kvarstår, avinstallera Office.
Vill du få tillgång till ditt Yahoo Mail direkt från ditt Outlook-konto? Lär dig hur du lägger till Yahoo Mail i Outlook 2021, 2019 och 2016.
Hantera de fyra vanligaste problemen med Microsoft OneDrive med denna samling av lösningar för att få din molnlagring att fungera korrekt.