Innan du är värd för din WordPress-webbplats eller gör den offentlig, vill du lägga till widgets för att säkerställa att alla dina sociala medieikoner, senaste inlägg, om oss-utdrag och prenumerationsformulär ingår. Lyckligtvis gör WordPress det möjligt för användare att lägga till widgets på sina webbplatser.
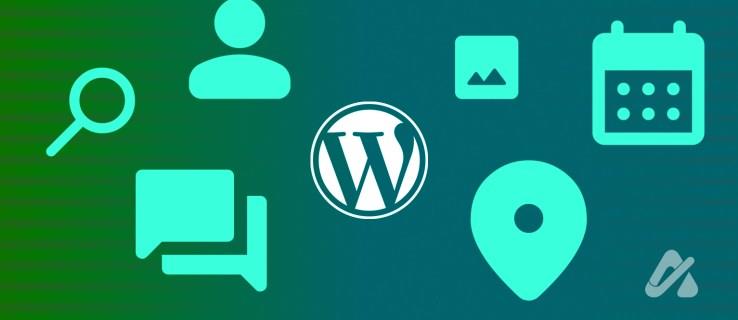
Du har kommit till rätt ställe om du har problem med widgets. Den här artikeln visar dig hur du lägger till widgets på din webbplats på WordPress.
Widgetar placeras vanligtvis i sidofältet och sidfoten, men detta är inte konsekvent för alla teman. Till exempel kan vissa teman endast erbjuda det högra sidofältet, medan andra har det vänstra och högra sidofältet för widgets. Hur som helst, lägg till widgeten görs i din instrumentpanels avsnitt för utseende eller temaanpassare.
Processen skiljer sig också för Classic och Gutenberg (Block) Editor.
De flesta teman tillåter användare att lägga till och anpassa widgets från temaredigeraren. Denna metod är att föredra eftersom den också visar en förhandsvisning av redigeringar i realtid. Så här lägger du till en widget i avsnittet Theme Customizer.
Klassisk redaktör
- Öppna instrumentpanelen på din webbplats och gå till Utseende .
- Välj alternativet Anpassa .

- Välj Widgets från menyalternativen för att öppna sidan för att anpassa widgets.

- Klicka på rullgardinspilen för en lista över de redan registrerade widgetarna.
- Gå till området där du vill lägga till widgeten och klicka på Lägg till en widget längst ned i widgetområdet.
- Detta kommer att tillhandahålla alla tillgängliga widgets. Välj din föredragna widget, som kommer att läggas till i widgetområdet. Lägg till andra widgets med samma metod.
- Förhandsgranska din webbplats till höger på skärmen för att se om den är välplacerad. Om inte, arrangera dina widgets genom att dra och släppa dem i önskad ordning, klicka sedan på Spara och publicera högst upp på skärmen.
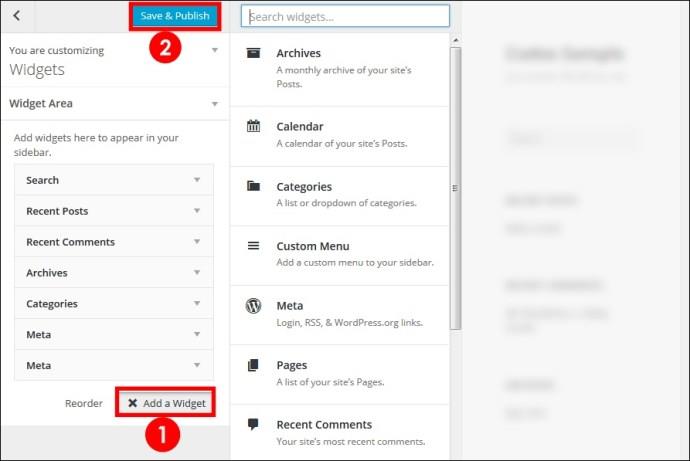
Gutenberg (Block) Redaktör
- Gå till Utseende i ditt administratörsområde och välj Anpassa .

- Välj Widgets för att öppna skärmen för att anpassa widgets.

- Välj det widgetområde du vill lägga till din widget.
- Klicka på ikonen + för att komma åt listan över tillgängliga widgets. Välj din föredragna widget för att lägga till den i widgetområdet.
- Du kan också förhandsgranska ditt arbete och ordna om dina widgets som du vill.
- När du är klar klickar du på Publicera .
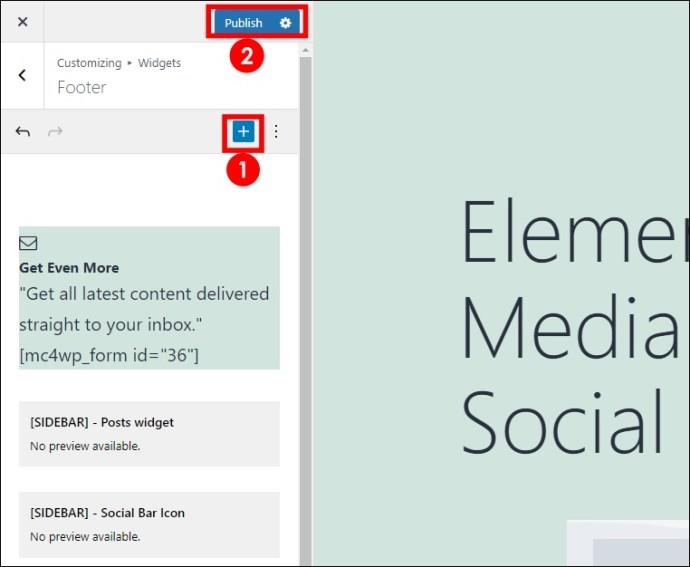
Även om WordPress stöder att lägga till och anpassa widgets, kanske ditt WordPress-standardtema inte innehåller en temaanpassare. I vissa teman kanske funktionen inte är gratis, och om du använder gratisversionen behöver du en annan metod för att lägga till widgets. I så fall får du lägga till widgets i avsnittet Utseende.
Klassisk redaktör
- Öppna instrumentpanelen på din webbplats och bläddra till Utseende i den vänstra menyraden.
- Klicka på Widgets och välj önskad widget.

- Dra widgeten till widgetområdet och släpp den i rutan.
- Klicka på Spara .
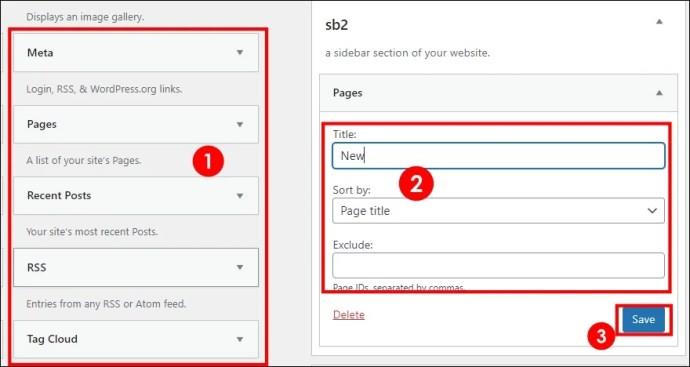
Lägg till andra widgets med samma metod. Du kan ordna om widgetarna genom att dra och släppa dem baserat på din föredragna ordning.
Gutenberg (Block) Redaktör
- Öppna din WordPress-instrumentpanel och gå till Utseende .
- Välj Widget och välj sedan widgetområdet där du vill lägga till din widget.

- Välj ikonen + och sök efter den widget du vill ha, eller Bläddra bland alla för att få fram alla tillgängliga widgets.
- Klicka på önskad widget för att lägga till den i widgetområdet.
- När du är klar klickar du på Uppdatera .
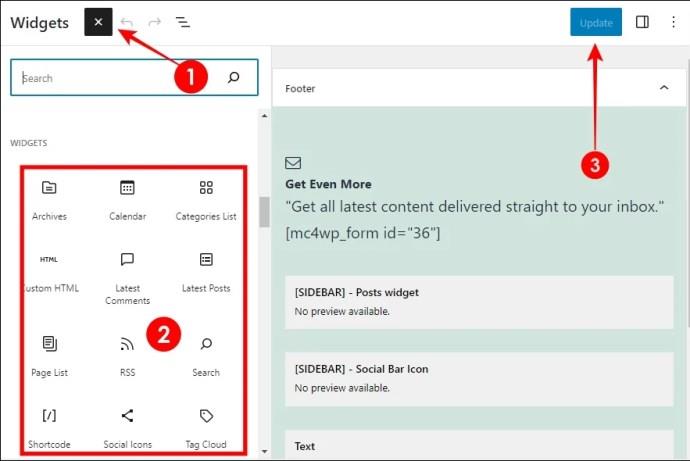
Om en widget inte längre betjänar dig eller om du vill ändra platsen för en widget kan du ta bort den. Om du till exempel vill ha en widget först i sidofältet till sidfoten, måste du ta bort widgeten från sidofältet och lägga till den i sidfoten. Så här tar du bort widgets i WordPress.
Klassisk redaktör
- Gå till Utseende i administratörsområdet och välj Anpassa .

- Välj Widgets från menyalternativen för att öppna sidan för att anpassa widgets.

- Klicka på pilen före widgetområdet där widgeten du vill ta bort finns.
- Identifiera widgeten och klicka på nedåtpilen vid widgetens kant.
- Klicka på Ta bort .
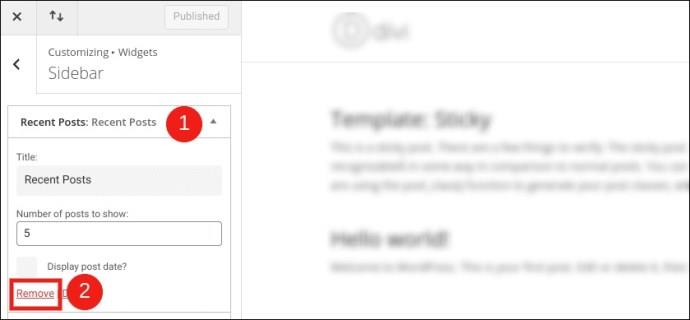
Gutenberg (Block) Redaktör
- Öppna avsnittet Utseende i din WordPress-instrumentpanel och välj Widgets .

- Gå till widgetområdet där widgeten du vill ta bort är placerad och välj den.
- Klicka på menyikonen med tre punkter för att öppna menyalternativen.
- Klicka på Ta bort .
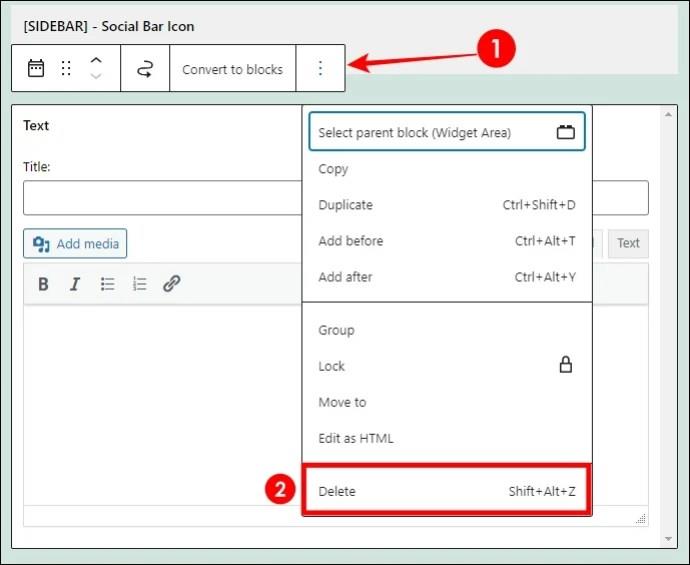
WordPress låter dig lägga till widgets till permanenta widgetområden som förblir konstanta på olika sidor. Till exempel förblir din sidfot densamma på sidorna Om oss och Tjänster. Men om du vill ha anpassade widgets för specifika sidor kan du inte göra det med ovanstående metoder.
Du kanske till exempel vill lägga till vittnesmål på sidan Tjänster så att besökarna ser att du kan leverera det som utlovas. I så fall behöver du ett plugin för att lägga till de anpassade widgetarna. Som vanligt finns det olika plugins du kan använda för detta. I den här guiden kommer vi att förklara hur du använder plugin-programmet Content Block (Custom Post Widget).
Det första du behöver göra är att installera plugin-programmet.
Installera plugin
- Gå till Plugin i ditt adminområde och välj Lägg till nytt .
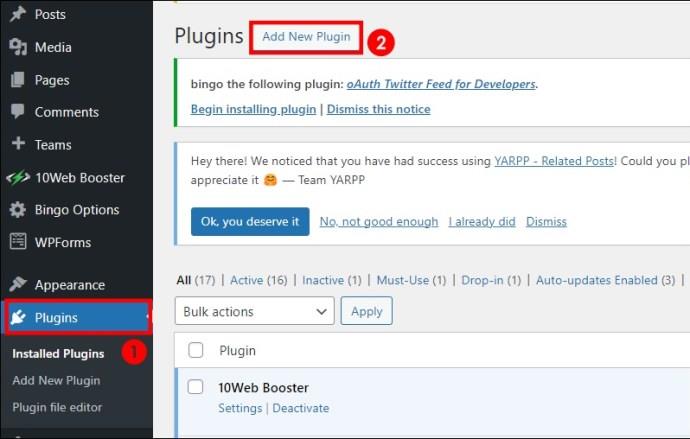
- Sök efter Content Block (anpassad postwidget) och välj rätt plugin från sökposterna.
- Klicka på Installera nu och sedan på Aktivera , så läggs plugin-programmet automatiskt till i ditt administratörsområde.
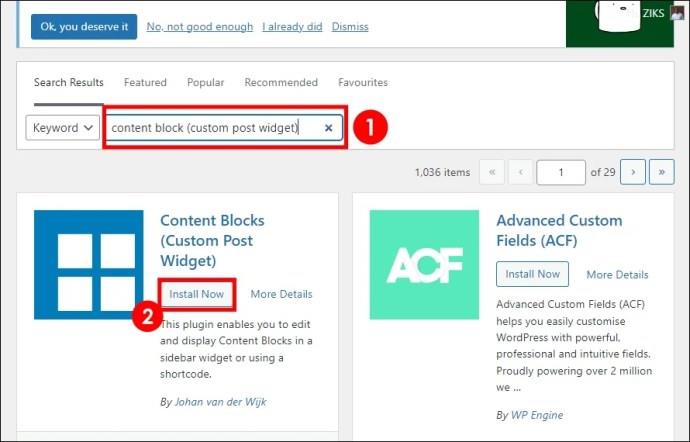
Lägg till innehållsblock
- Gå till Content Blocks från den vänstra menyraden.
- Klicka på Lägg till innehållsblock och ge det ett namn.
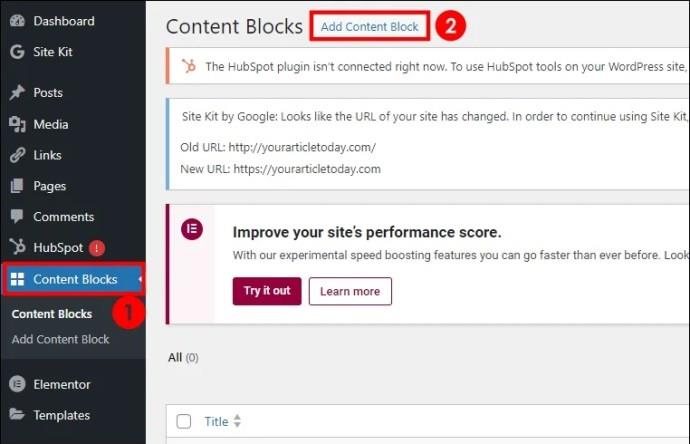
- Namnge ditt innehållsblock och lägg till alla funktioner du behöver.
- I den vänstra rutan kopierar du kortkoden och publicerar sedan innehållsblocket.
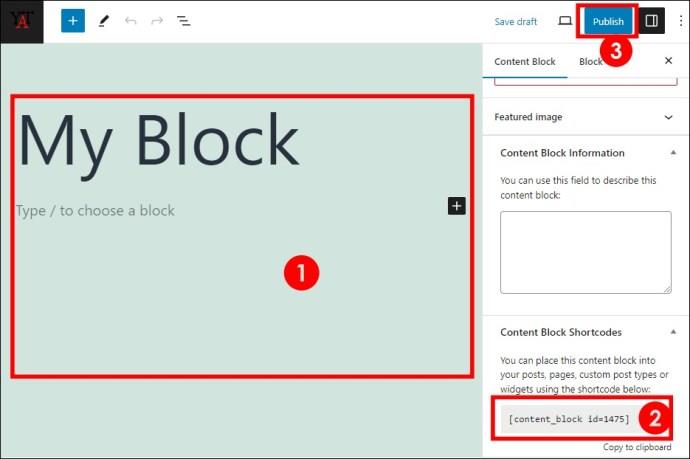
- Gå till sidan där du vill placera widgeten och öppna den visuella redigeraren.
- Klistra in kortkoden och publicera sidan eller inlägget.
Du kan förhandsgranska sidan före steg 6 för att vara säker på att du är nöjd med ändringarna.
Om du bloggar på WordPress bör du veta att widgets är viktiga för en fungerande webbplats. Utan dem skulle din webbplats sakna viktiga aspekter som kan förbättra användarupplevelsen och öka konverteringen.
Av denna anledning är det nödvändigt att lära sig hur man lägger till widgets på din webbplats. Och som du kan se är det enkelt att få det gjort. Med ett klick på en knapp kan du få de widgets som din webbplats behöver.
Vanliga frågor
Kan jag flytta widgetar från ett widgetområde till ett annat utan att ta bort dem från det tidigare området och lägga till dem i det nya?
Nej, du kan inte dra och släppa widgets mellan områden. Du kan bara ta bort widgeten från det första området där den är och lägga till den överallt i det nya området där du vill placera den.
Måste jag ha widgets på min webbplats?
Nej, det är inte obligatoriskt att ha widgets på din webbplats. Din webbplats kan fungera utan dem, men den kanske inte är effektiv.

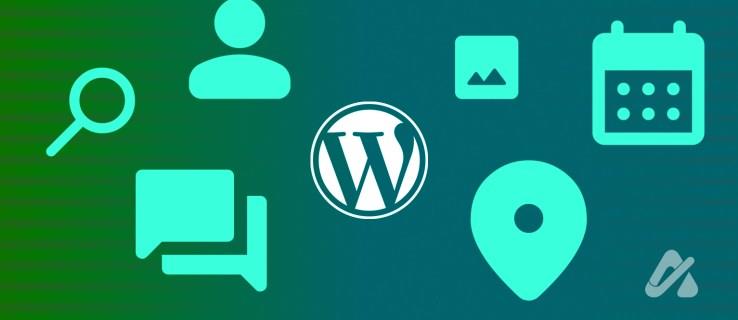


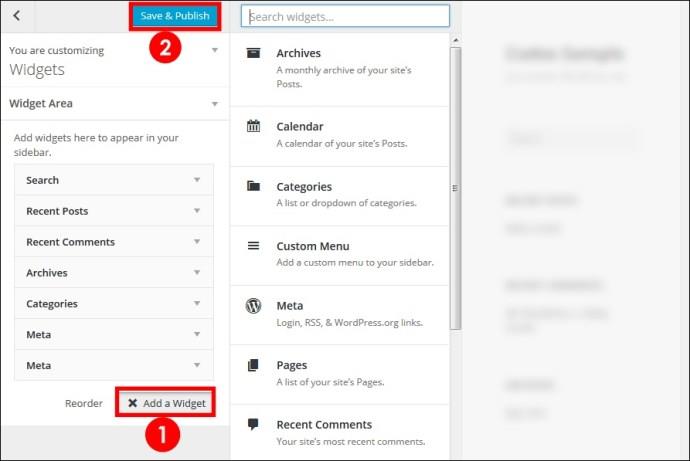
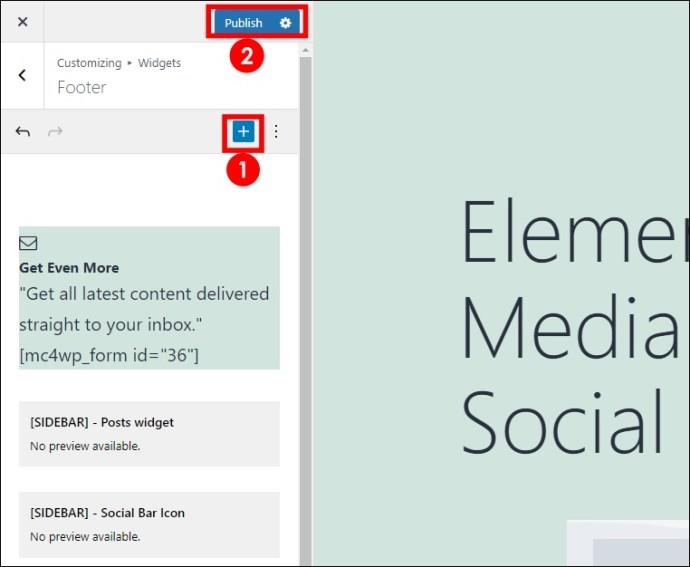

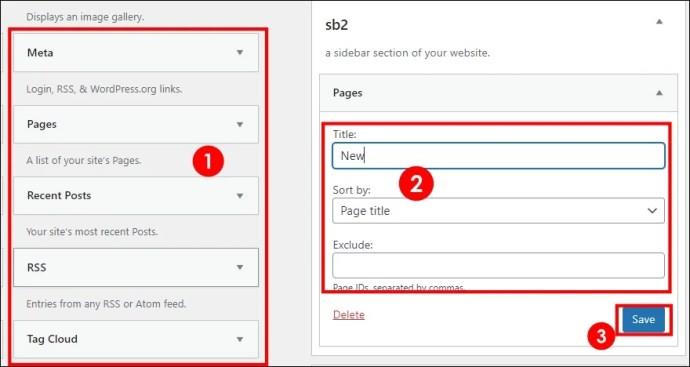
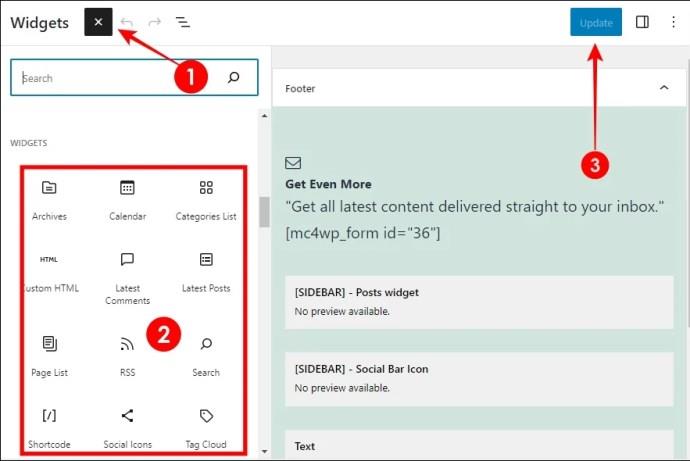
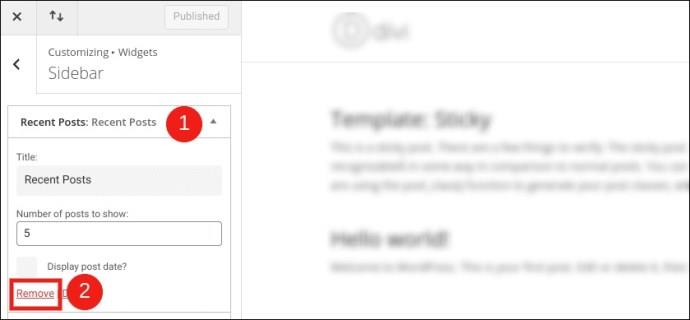
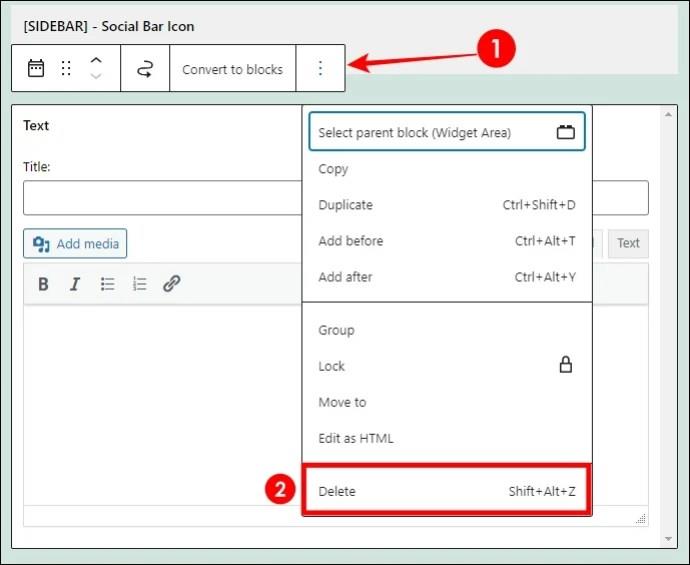
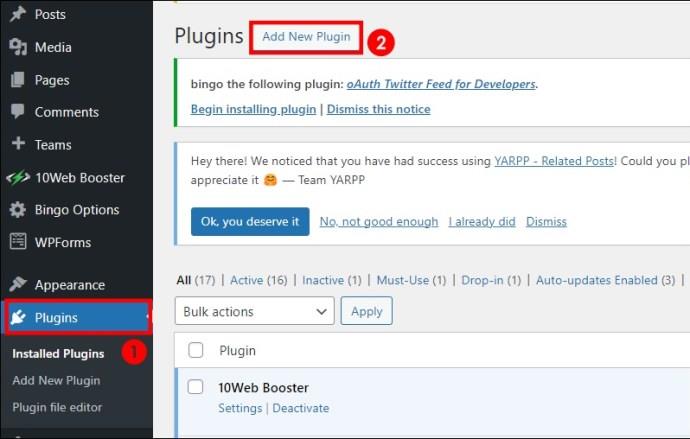
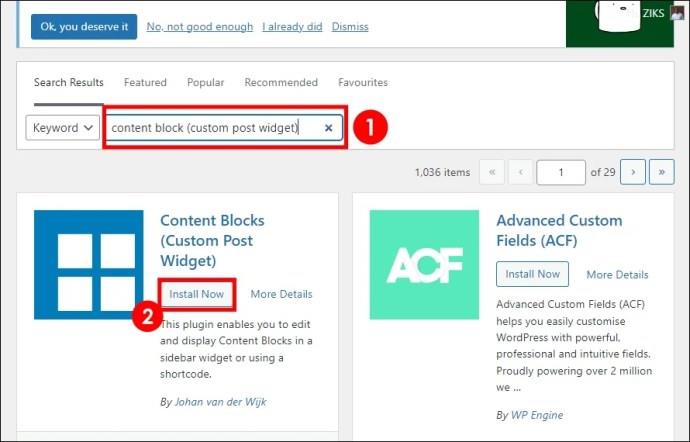
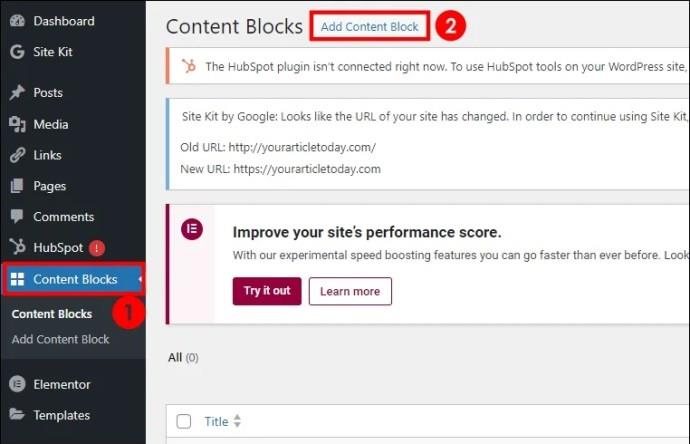
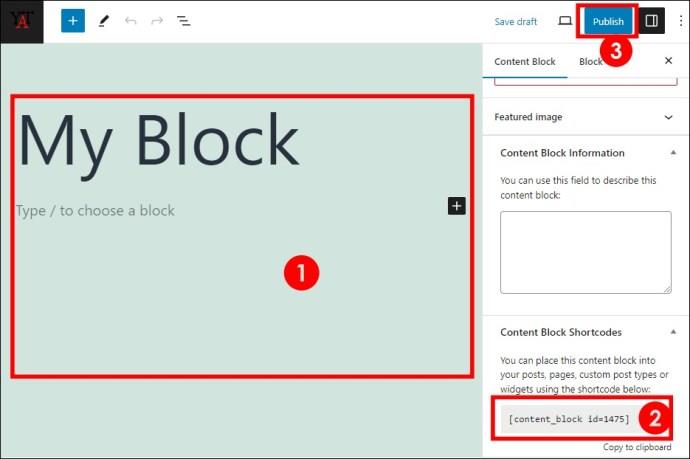






![Ta reda på hur du gör försättssidor i Google Dokument [Enkla steg] Ta reda på hur du gör försättssidor i Google Dokument [Enkla steg]](https://blog.webtech360.com/resources3/images10/image-336-1008140654862.jpg)

