YouTube-videor kan förbättra en webbplats, vilket är anledningen till att många använder dem på sin webbplats. Oavsett om du vill visa en punkt visuellt, locka nya tittare eller förbättra din webbplats ranking i Google, kan du lägga till YouTube-videor för att uppnå detta.

Den här artikeln kommer att ge en detaljerad steg-för-steg-guide om hur du bäddar in en YouTube-video i WordPress.
Hur man bäddar in YouTube-video i WordPress
Använder Classic Editor
Det är enkelt att infoga YouTube-videor i WordPress. Det bästa är att stegen för att bädda in YouTube-videor till både blogginlägg och sidor i WordPress är liknande. Så medan vi kommer att visa hur man lägger till en YouTube-video till ett blogginlägg, kan du följa samma process för att lägga till den på en sida.
- Öppna YouTube och hitta videon du vill lägga till i ditt WordPress-blogginlägg.
- Högerklicka på videon och välj alternativet Kopiera video-URL . Detta kommer att kopiera YouTube-videons URL.
- Öppna ditt WordPress-blogginlägg, högerklicka där du vill infoga YouTube-videon och välj alternativet Klistra in .
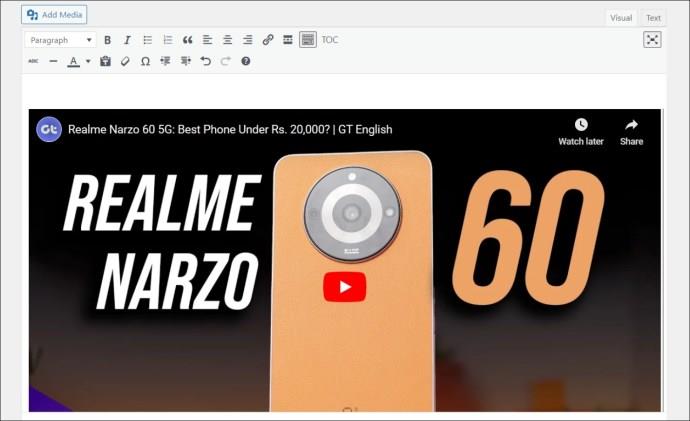
Det är allt! YouTube-videon är nu inbäddad i ditt WordPress-blogginlägg. Men om videon inte är inbäddad, dubbelkolla videons URL och se till att den är korrekt. Du bör också överväga att rensa webbläsarens cachedata , eftersom skadad cachedata kan vara anledningen till att videon inte bäddas in.
Om inget fungerar, kontrollera om videon är allmänt tillgänglig. Om inte, kommer du inte att kunna bädda in videon på din WordPress-webbplats.
Använda Block Editor
Precis som den klassiska redigeraren kan du enkelt bädda in YouTube-videor i dina WordPress-blogginlägg eller sidor med blockredigeraren. Fördelen med att använda blockredigeraren för videoinbäddning är att du får extra alternativ, som att justera videons justering och andra inställningar, som inte är tillgängliga i den klassiska redigeraren. Med det i åtanke, så här infogar du YouTube-videor i WordPress med blockredigeraren:
- Gå först till YouTube-videon och kopiera dess URL.
- Öppna sedan ditt WordPress-blogginlägg eller -sida, högerklicka där du vill bädda in YouTube-videon och välj Klistra in .
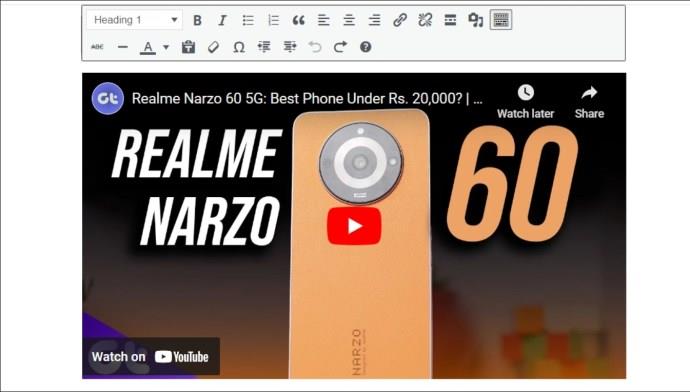
- WordPress kommer automatiskt att hämta och bädda in YouTube-videon i ditt blogginlägg eller din sida.
- När YouTube-videon är inbäddad klickar du på justeringsikonen och väljer önskad justering.
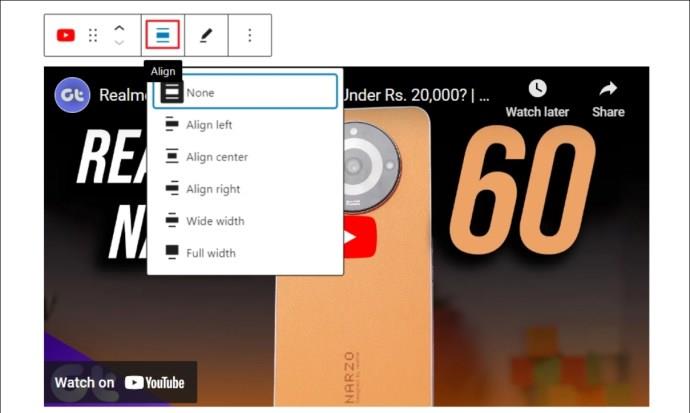
Förutom YouTube kan du på liknande sätt bädda in videor från andra populära plattformar som Spotify, TED, Tumblr, Twitter, Vimeo och mer.
Hur man lägger till videor i WordPress Sidebar Widget
Det är enkelt att infoga en YouTube-video i din WordPress-webbplats sidofält med hjälp av en widget. Här är stegen:
- Håll muspekaren över Utseende i din WordPress-administratörspanel och välj Widgets .
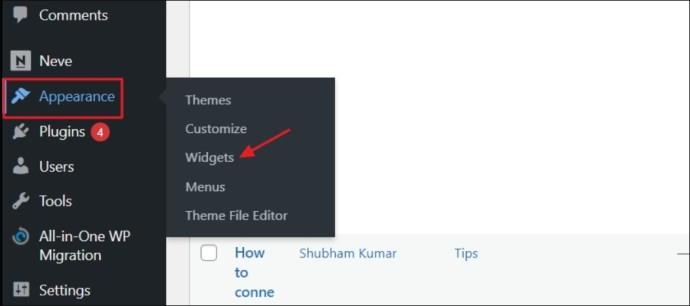
- Klicka på plusikonen (+) för att infoga ett nytt widgetblock. Sök sedan efter och välj YouTube- widgeten.

- I URL-fältet, klistra in YouTube-videolänken du vill infoga och välj alternativet Bädda in .
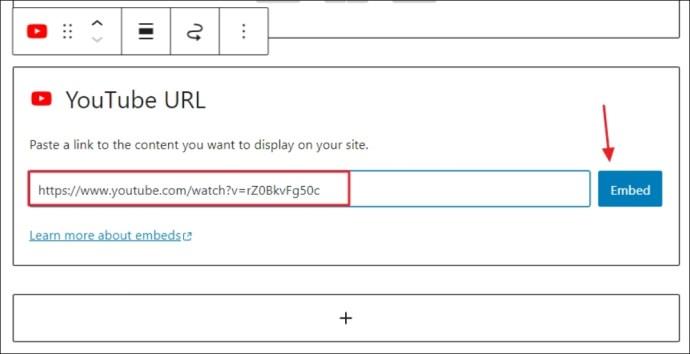
- Klicka på Uppdatera för att spara ändringarna.

Det är allt! YouTube-widgeten kommer nu att visas på din WordPress-webbplats.
Hur man använder iframe för att infoga YouTube-videor i WordPress
Genom att helt enkelt klistra in YouTube-videons URL i WordPress-bloggredigeraren kan du bara justera dess justering. För att ändra videodimensionen på ditt WordPress-blogginlägg eller din sida måste du använda iframe istället. Så här använder du det:
- Öppna videon du vill infoga och klicka på ikonen Dela .
- Välj Bädda in .

- Du kommer att se iframe-inbäddningskoden. Om du vill att YouTube-videon ska börja spelas från en viss tidpunkt markerar du rutan Start och anger den tid du vill att videon ska börja spelas.
- Klicka på Kopiera för att kopiera iframe-koden.
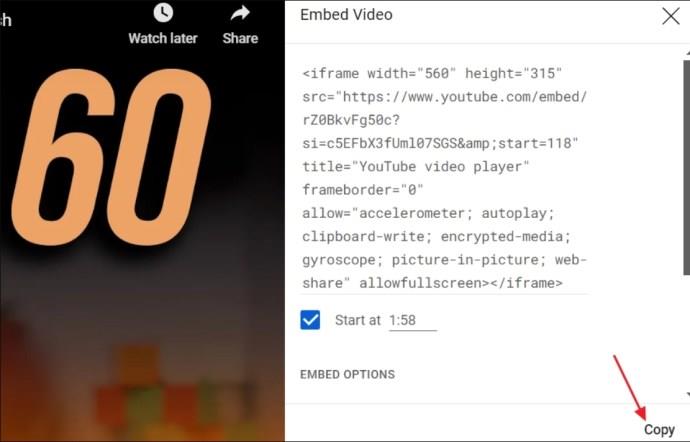
- I ditt WordPress-blogginlägg eller sida klickar du på plusikonen för att infoga ett nytt block, sök efter och välj Anpassad HTML .
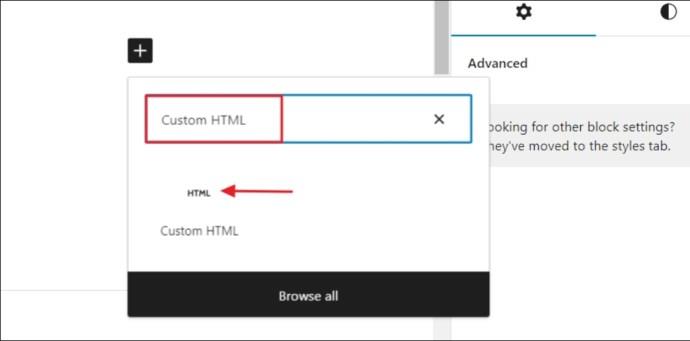
- Klistra in iframe-koden på HTML- fliken.
- På HTML-fliken kan du justera höjden och bredden på videon på din WordPress-webbplats.
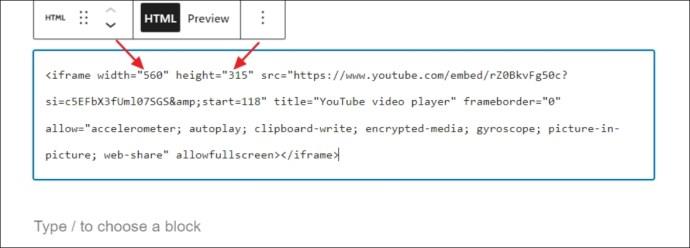
- Klicka på fliken Förhandsgranska för att se hur videon kommer att se ut.
- Klicka sedan på Spara utkast för att spara ändringarna.
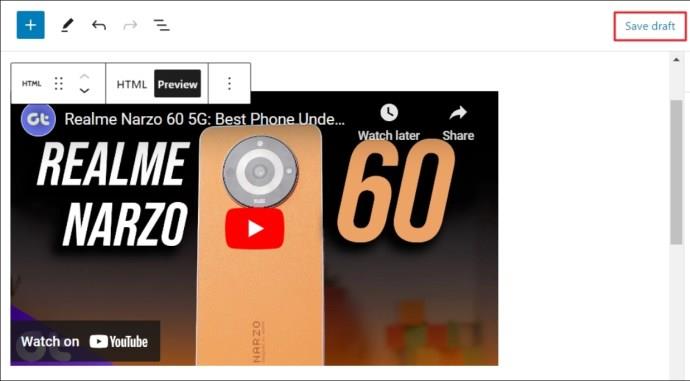
Videor kan hjälpa din WordPress-webbplats att sticka ut
Du bör nu vara väl bevandrad i att bädda in en YouTube-video på din WordPress-webbplats. Det är ett enkelt men mycket effektivt sätt att avsevärt förbättra användarupplevelsen, animera ditt innehåll och öka engagemanget. Oavsett om du är författare, annonsör eller skola, inklusive YouTube-videor på din WordPress-webbplats kommer att ge din publik en mer inkluderande och varierad innehållsupplevelse.
När du har lagt till en YouTube-video i WordPress kanske du vill lära dig några andra grunder, som hur du använder kodblock i WordPress eller ändrar tema .
Vanliga frågor
Varför kan jag inte bädda in en YouTube-video i WordPress?
Det kan bero på att videon är privat eller otillgänglig för kommersiellt bruk. Du kan också möta det här problemet om YouTube-videons URL är felaktig eller om din webbläsares cachedata är korrupt.
Kan jag bädda in en YouTube-video på min webbplats utan tillstånd?
Du kan bädda in en YouTube-video utan tillstånd om den är tillgänglig för kommersiellt bruk. Om inte måste du kontakta videoklippets ägare för att få tillåtelse att ladda upp videon på din blogg.


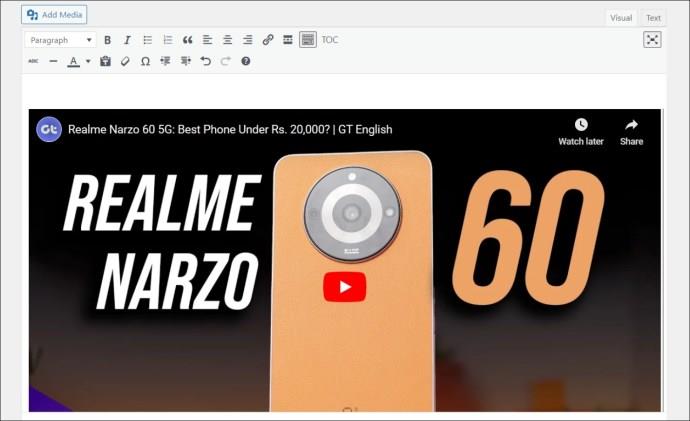
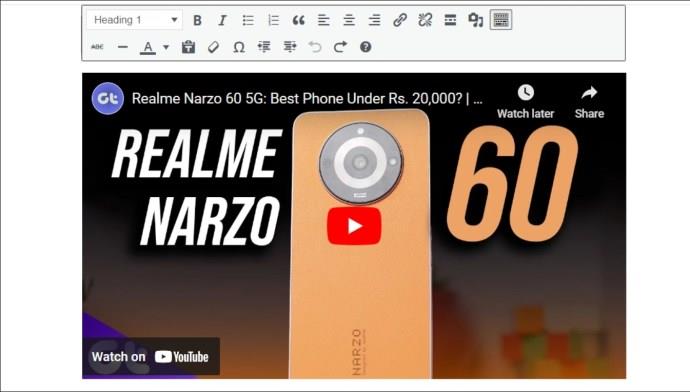
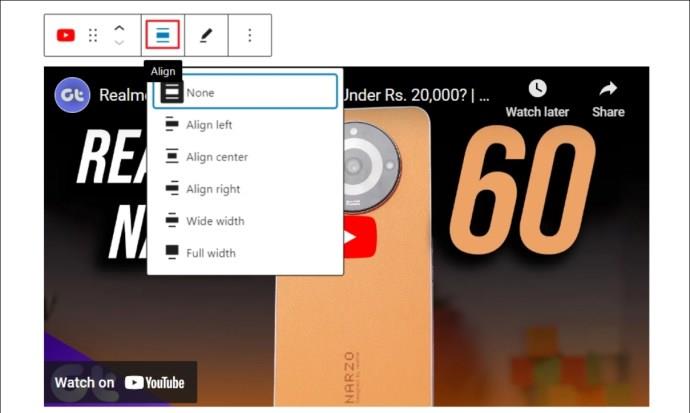
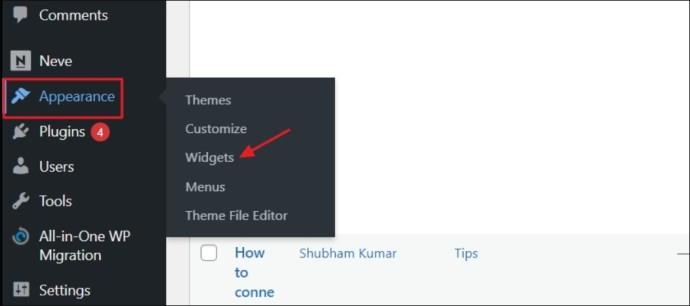

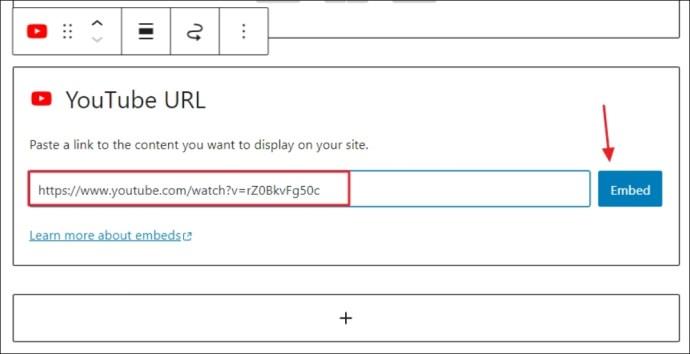


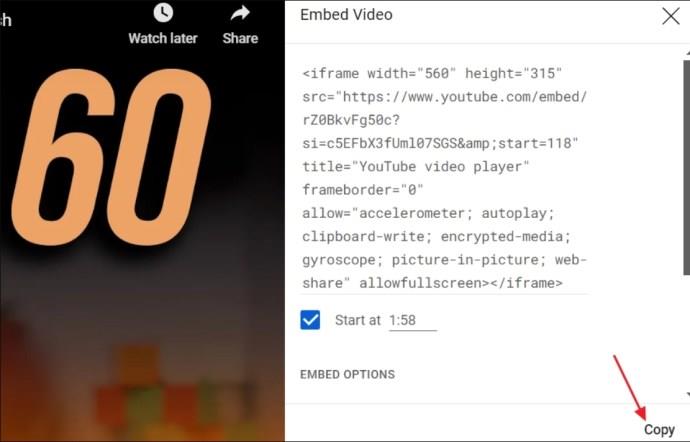
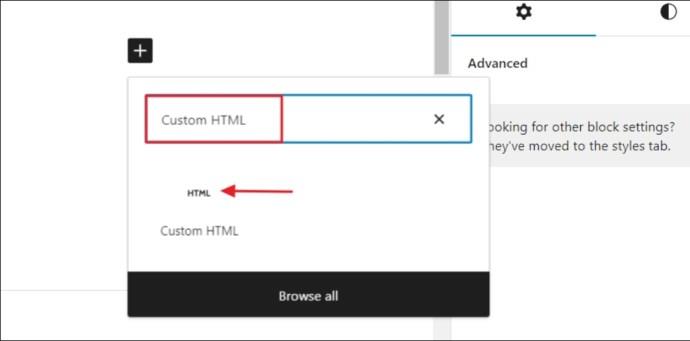
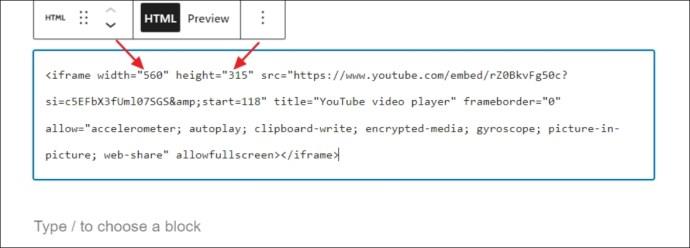
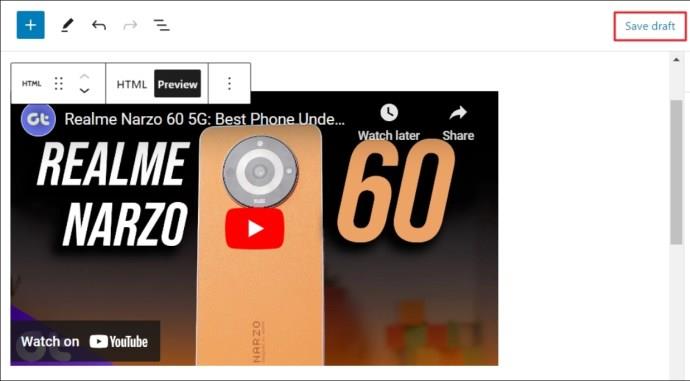






![Ta reda på hur du gör försättssidor i Google Dokument [Enkla steg] Ta reda på hur du gör försättssidor i Google Dokument [Enkla steg]](https://blog.webtech360.com/resources3/images10/image-336-1008140654862.jpg)

