WordPress är ett innehållshanteringssystem som låter användare bygga webbplatser och hantera innehåll för sina webbplatser. Av den ena eller andra anledningen kanske du vill ha en annan kopia av en sida. Det kan vara att arbeta med det utan att påverka det ursprungliga innehållet, eller så vill du använda mallen på en annan sida utan att skapa den igen.
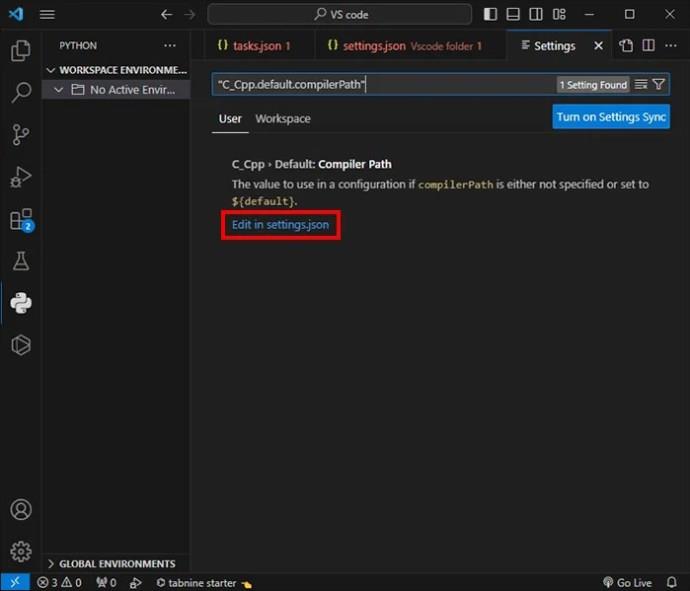
Hur som helst, det finns olika sätt att duplicera en sida på WordPress. Den här guiden visar dig hur.
Du kan kopiera en sida på WordPress manuellt eller med hjälp av ett plugin. Processen för att duplicera en sida via Inställningar skulle dock bero på om du använder en plugin-aktiverad webbplats eller en utan. Om du vill kopiera en sida via Inställningar på en plugin-aktiverad webbplats måste du installera Jetpack för att duplicera en sida.
Låt oss först titta på hur man kopierar en sida manuellt innan du bloggar på WordPress.
Hur man kopierar en sida manuellt på WordPress
Denna metod beror också på om du använder Block- eller Classic Editor. Nya versioner av WordPress kommer med Block Editor, men vissa användare föredrar fortfarande Classic Editor. Följ stegen nedan för att duplicera en sida baserat på din editor.
Blockredigerare
- Öppna instrumentpanelen för din WordPress-webbplats.
- Välj Sidor från den vänstra menyraden och klicka på den relevanta sidan för att öppna den.
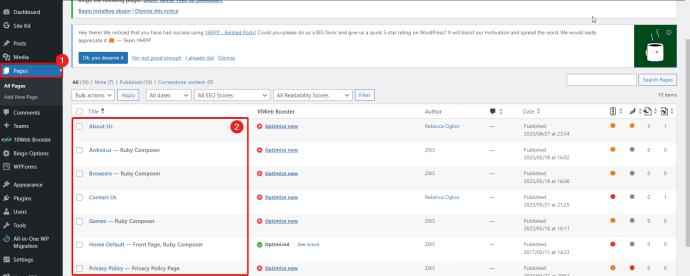
- Välj menyikonen med tre punkter i det övre högra hörnet av redigeraren, scrolla sedan ned och klicka på Kopiera alla block för att kopiera allt sidinnehåll till ditt urklipp.
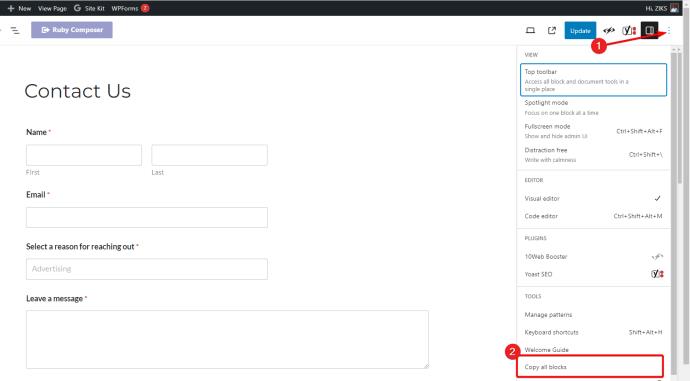
- Välj Alla sidor i menyraden för att återgå till alla sidor, klicka sedan på Lägg till ny sida högst upp på skärmen för att öppna en ny redigerare.
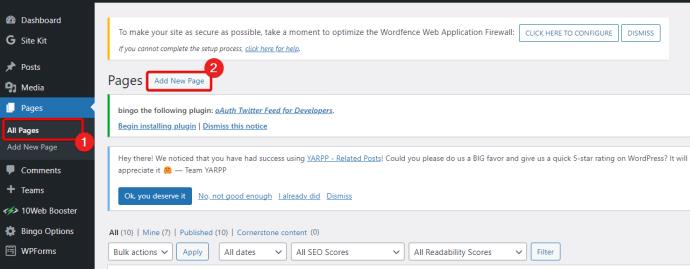
- Högerklicka och välj sedan Klistra in från alternativen.
- Alternativt kan du placera markören i början av sidan och trycka på CTRL + V på en PC eller CMD + V på Mac.
- Namnge sidan i avsnittet Lägg till titel och klicka på Spara utkast .
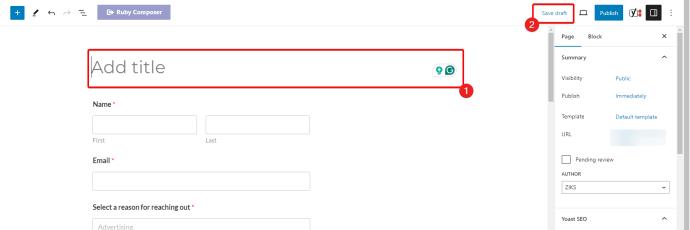
Klassisk redaktör
- Öppna din webbplatss WordPress-instrumentpanel.
- Välj Sidor från menyraden till vänster på skärmen och klicka på sidan du vill kopiera för att öppna den.
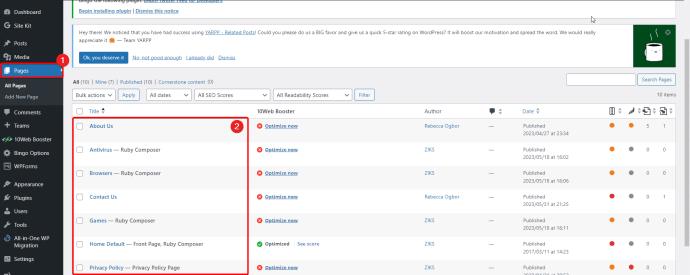
- Placera markören på valfri sida och tryck på CTRL + A på PC eller CMD + A på Mac på tangentbordet för att markera hela innehållet.
- Högerklicka på sidan och välj Kopiera från alternativen för att kopiera allt sidinnehåll till ditt urklipp.
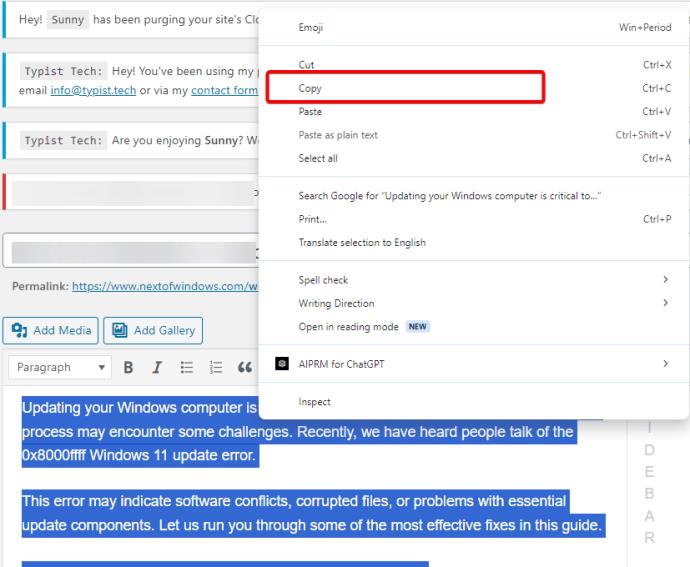
- Gå tillbaka till Alla sidor i menyraden och klicka på Lägg till ny sida högst upp på skärmen för att öppna en ny redigerare.
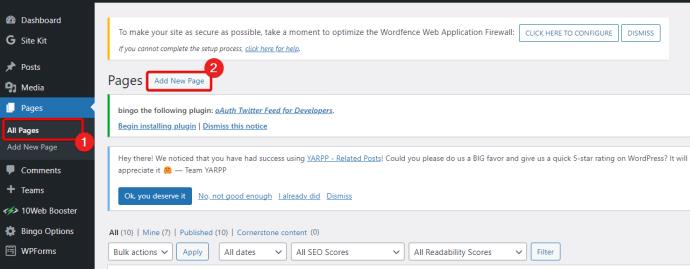
- Högerklicka och välj sedan Klistra in . Alternativt kan du placera markören i början av sidan och trycka på CTRL + V på en PC eller CMD + V på Mac.
- Namnge sidan i avsnittet Lägg till titel och klicka på Spara utkast .
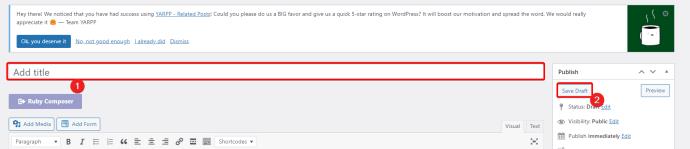
Hur man kopierar en sida i WordPress på webbplatser utan plugins
Detta är metoden för att kopiera en sida om du använder gratisversionen av WordPress.com, som inte stöder plugins.
- Gå till instrumentpanelen på din webbplats.
- Klicka på Sidor till vänster på skärmen, välj menyikonen med tre punkter i det högra hörnet av inlägget eller sidan du vill duplicera och välj Kopiera sida .
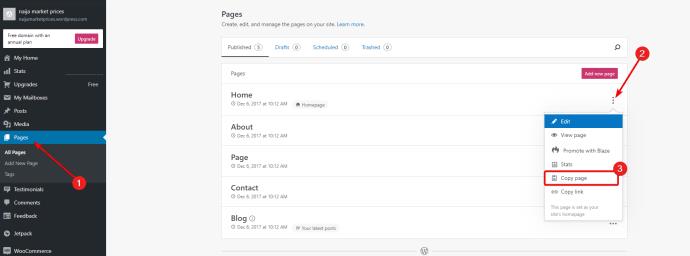
- Detta kommer att öppna en WordPress Editor med ett nytt inlägg som innehåller det duplicerade innehållet. Ändra titeln och klicka på Spara utkast eller Publicera .
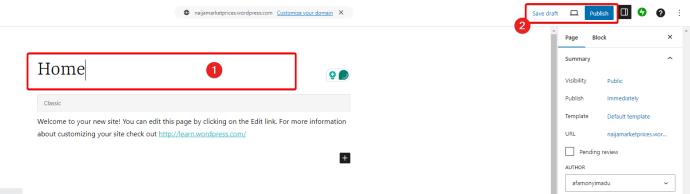
Observera att du kan använda samma metod för att kopiera inlägg. Gå bara till Inlägg istället för Sidor i steg 2.
Hur man kopierar en sida på en plugin-aktiverad WordPress-webbplats
WordPress har två distinkta plattformar: WordPress.com och WordPress.org. Den förra är en värdplattform med en gratisversion som inte stöder installation av plugins, medan den senare är självvärd. Så du kan bara använda plugins på webbplatser byggda på WordPress.org eller genom att uppgradera till en betald plan på WordPress.com.
För webbplatser med plugins är det enklaste sättet att kopiera sidor att göra det manuellt. Men om du vill ha en mer automatiserad process måste du installera och aktivera Jetpack, ett plugin som tillhandahåller flera användbara automatiserade moduler.
Installera Jetpack
- Öppna din WordPress-instrumentpanel och välj Plugins från menyraden.
- Klicka på Lägg till nytt plugin högst upp på sidan.
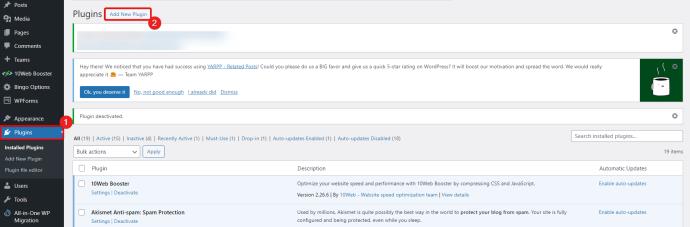
- Skriv Jetpack i sökfältet Search Plugin och vänta på resultat.
- Du kommer att se olika alternativ; välj den automatiskt genom att klicka på Installera nu bredvid den.
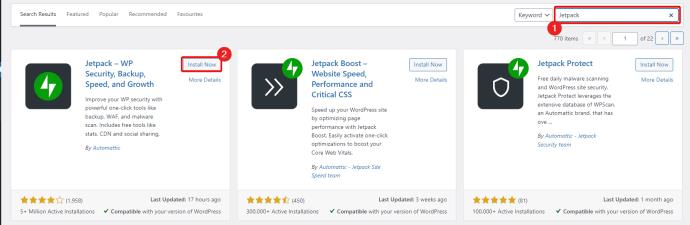
- Klicka på knappen Jetpack Aktivera .

Följ instruktionerna för att installera plugin-programmet på din webbplats, så är du igång. Om du redan har Jetpack, hoppa över stegen ovan och gå till nästa.
Aktivera alternativet att kopiera
- Klicka på Jetpack på din WordPress-instrumentpanel och klicka sedan på Slutför konfigurering av Jetpack .
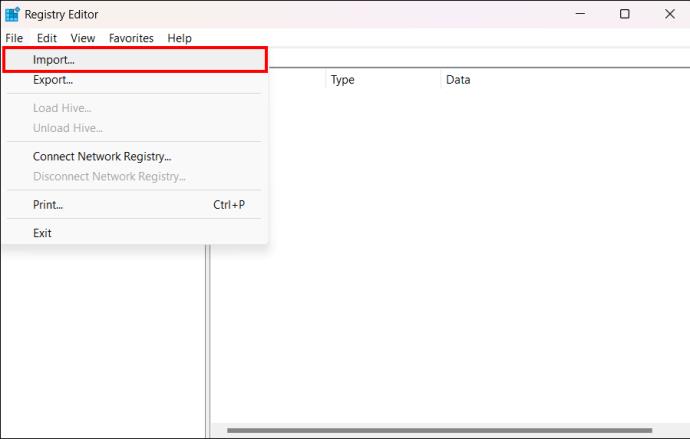
- Välj Anslut ditt användarkonto och följ stegen för att slutföra installationen.
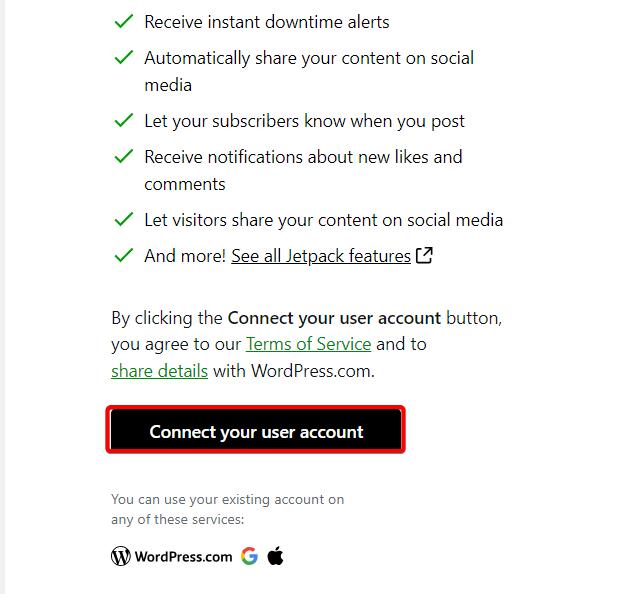
- Håll muspekaren över Jetpack på din WordPress-instrumentpanel och klicka på Inställningar .
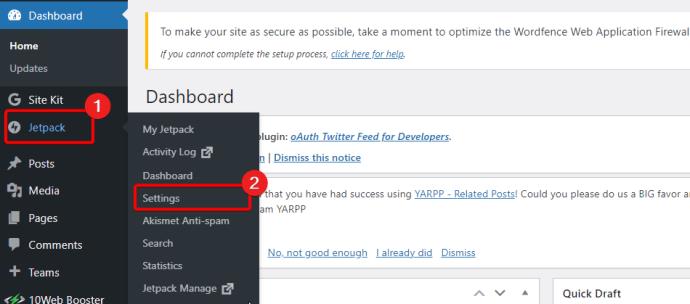
- Välj Skriva och aktivera alternativet Aktivera för att kopiera hela inlägg och sidor, inklusive taggar och inställningar .
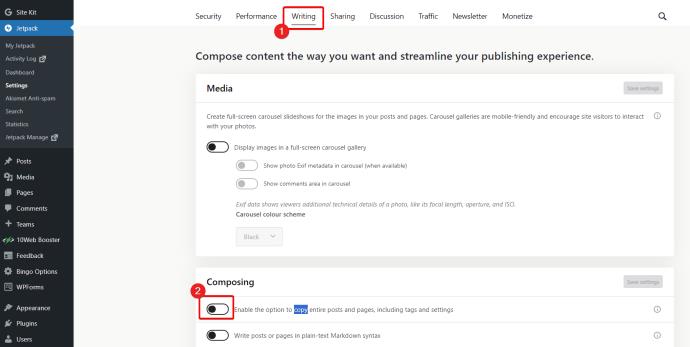
Kopiera en sida
- Öppna din webbplats Dashboard.
- Klicka på Sidor till vänster i instrumentpanelen, håll muspekaren över den relevanta sidtiteln för att få fram menyn och klicka på Kopiera från alternativen under sidrubriken.
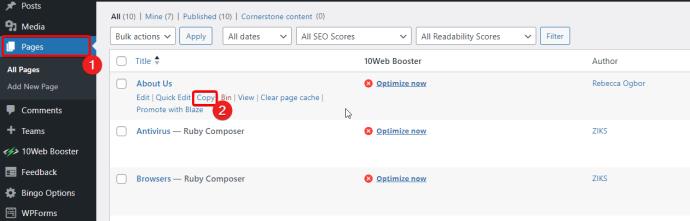
En ny redigerare kommer att öppnas med alla element som finns på den ursprungliga sidan.
Hur man duplicerar en WordPress-sida med ett plugin
Du kan också duplicera en sida med hjälp av ett plugin. Det finns olika plugins för att duplicera på WordPress, och som förväntat har de alla olika funktioner som gör att de sticker ut. Men för den här artikeln kommer vi att förklara hur du kopierar ett inlägg med plugin-programmet Duplicate Page .
Det första du ska göra är att installera plugin-programmet. Du bör installera den enligt samma steg som vi använde för att installera Jetpack-plugin. Följ stegen nedan efter installationen.
- Välj Sidor från menyraden.
- Hitta den relevanta sidan och håll muspekaren över den. Klicka på Duplicera detta från alternativen i menyn som dyker upp.
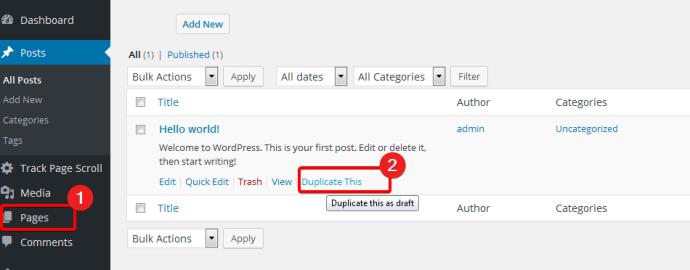
Detta plugin fungerar för att duplicera sidor och inlägg. Och du kan antingen kopiera dem en efter en eller använda massåtgärder för att duplicera flera sidor.
Observera dessutom att oavsett vilken metod som används kan du gå till den kopierade sidan och redigera den. Du måste dock redigera URL:en innan du publicerar eftersom två resurser inte kan ha samma URL på internet.
För SEO-ändamål kommer sannolikt att publicera två sidor eller inlägg med samma innehåll flagga din webbplats för plagiat. Och det bådar inte gott för dig med sökmotorer när du rankar din webbplats.
Duplicera WordPress-sidor på ett enkelt sätt
WordPress stöder olika metoder för att duplicera en sida eller ett inlägg på din webbplats. Nu behöver du inte börja om från början när du vill skapa liknande sidor eller inlägg. Du kan få din dubblerade sida inom några minuter med någon av de ovan nämnda metoderna. Detta är fördelen som många Content Management Systems har.
Nu när du vet hur du kopierar eller duplicerar en sida kanske du vill lära dig hur du ändrar standard WordPress-tema .
Vanliga frågor
Kan jag kopiera en sida från en WordPress-sida till en annan?
Ja, detta är möjligt, men processen är annorlunda. Du måste använda alternativet Exportera under Verktyg i din WordPress-instrumentpanel.
Kan du duplicera en WordPress-webbplats?
Ja, det är möjligt att duplicera en webbplats, men du bör inte att processen är helt annorlunda än att kopiera en sida eller ett inlägg. Men precis som med att kopiera en sida kan du använda WordPress-plugins för att göra processen enklare.

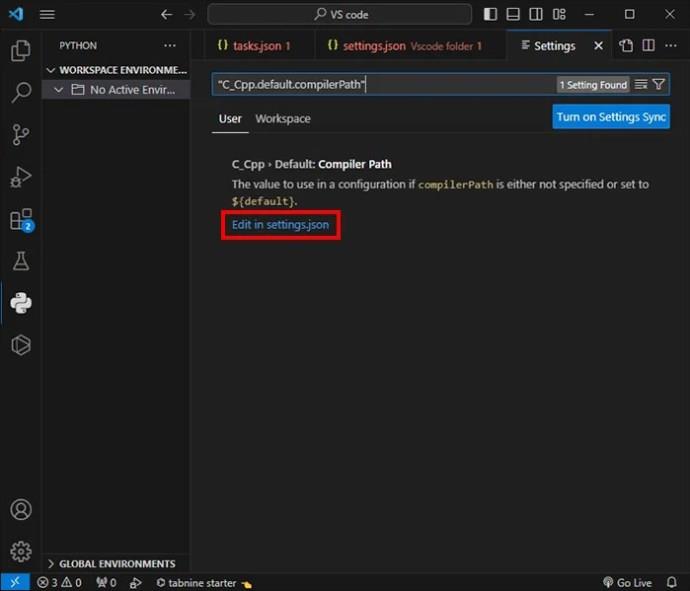
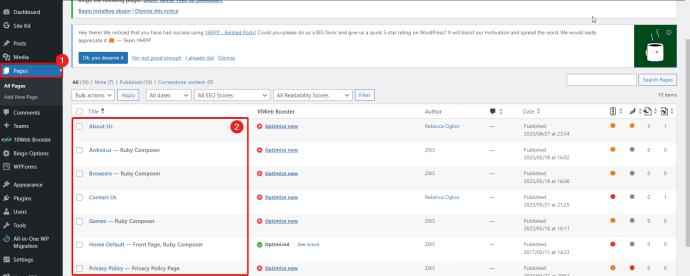
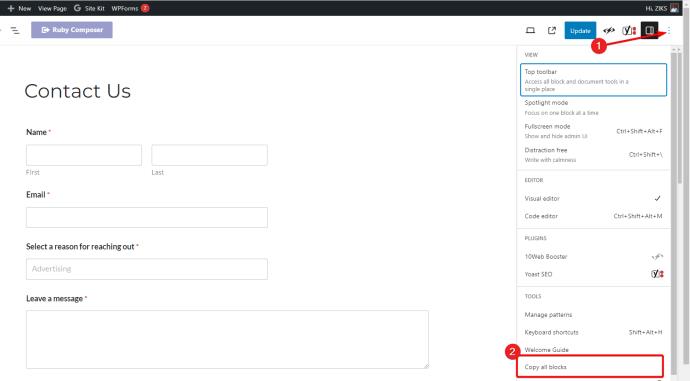
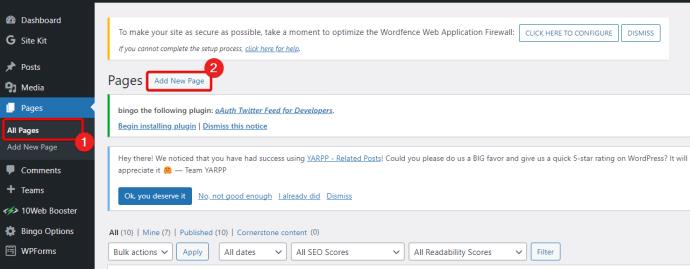
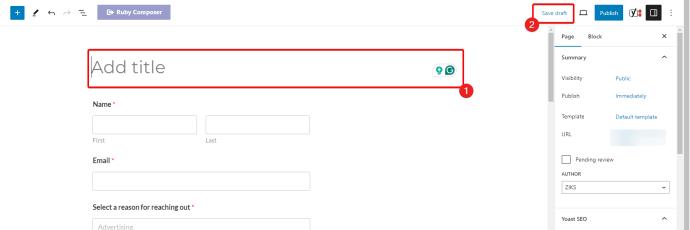
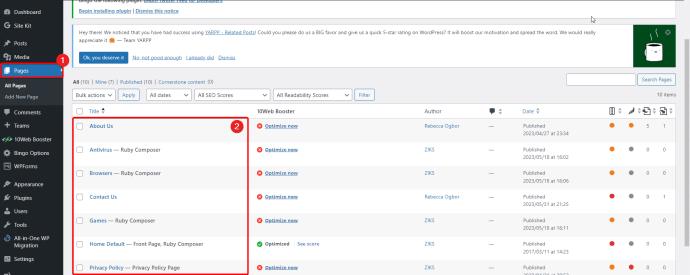
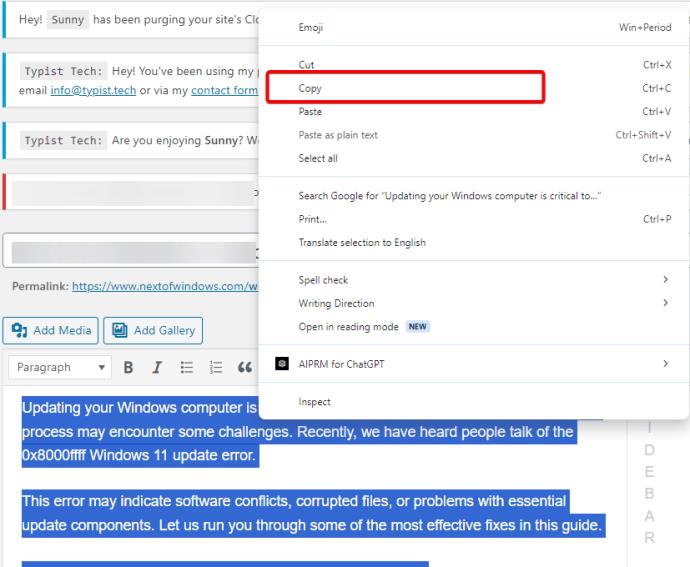
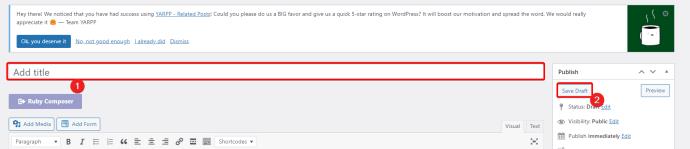
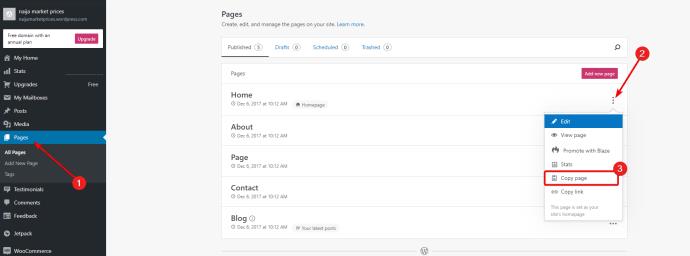
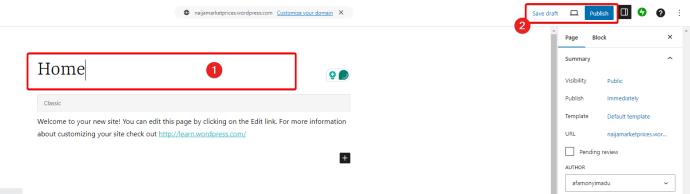
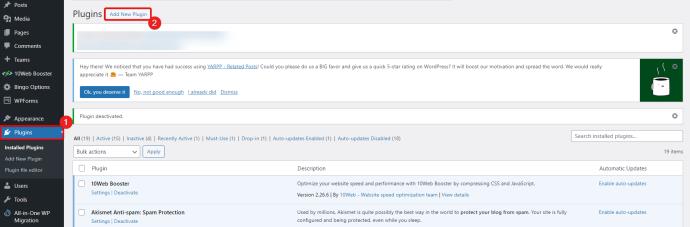
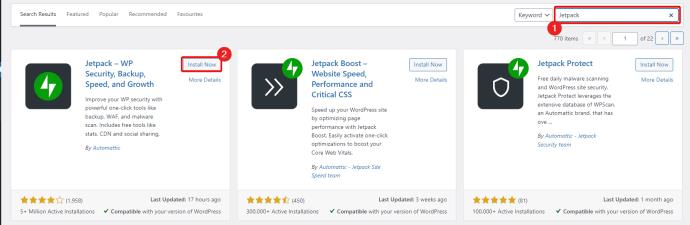

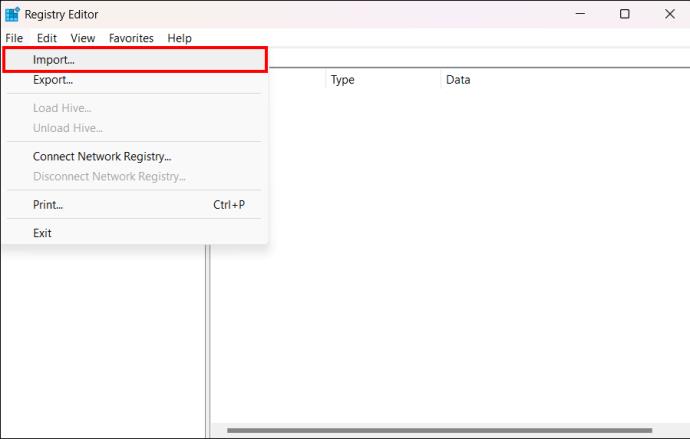
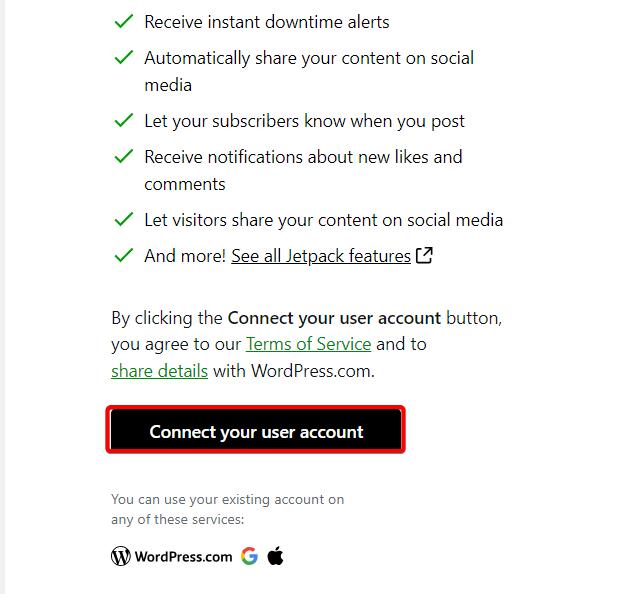
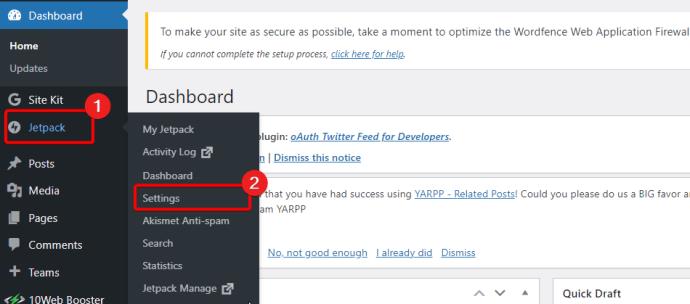
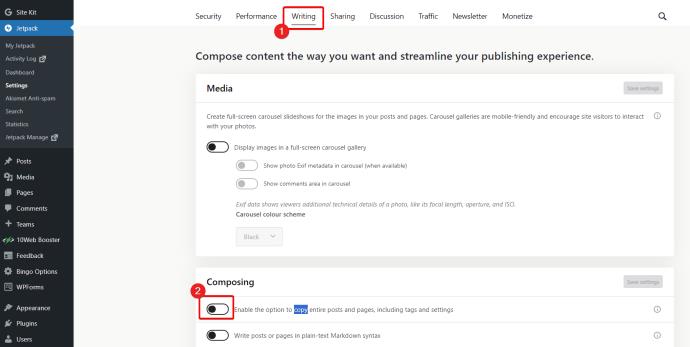
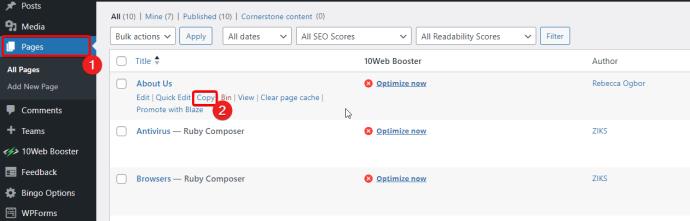
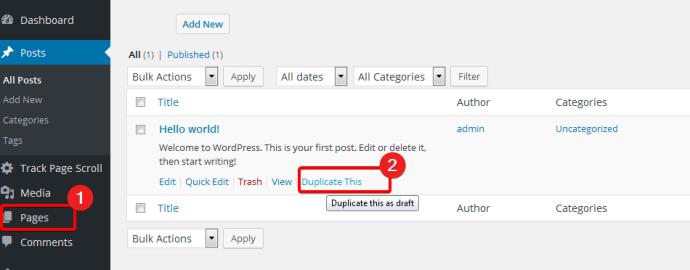






![Ta reda på hur du gör försättssidor i Google Dokument [Enkla steg] Ta reda på hur du gör försättssidor i Google Dokument [Enkla steg]](https://blog.webtech360.com/resources3/images10/image-336-1008140654862.jpg)

