WebP-format är ett innovativt bildformat som erbjuds av Google, som tillhandahåller både förlustfria och förlustfria komprimerade bilder på webbplatserna. Med hjälp av WebP-formatet kan webbutvecklare skapa bilder i låg storlek men ändå bra kvalitet, vilket i sin tur hjälper webbplatser att bli mer responsiva och optimerade. Du kan enkelt hitta användningen av WebP-bilder på Google Play Butik.
WebP stöds av webbläsarna Google Chrome och Opera. Det stöds också av olika programvaruverktyg och bibliotek. Därför, om du öppnar webbplatser som har WebP-bilder i andra webbläsare som Firefox, kommer det att visa bilderna i normalt format som .png eller .jpeg. Webbplatser som Google Play Butik använder WebP-bild och kan bara hittas om de nås med Chrome eller Opera.
Om Lossy och Lossless WebP-bilder
Förlustbilder är en uppgörelse mellan kvalitet och storlek, medan förlustfria bilder är mindre i storlek men ändå god kvalitet. I grund och botten är dessa bildkomprimeringstekniker som hjälper till att skapa bilder i låg storlek utan att kompromissa med kvaliteten. Enligt Google är WebP Lossless-bilder minst 26 % mindre jämfört med PNG-bilder, medan WebP Loss-bilder är 25–34 % mindre jämfört med JPEG-format.
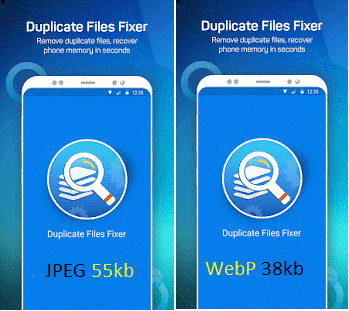
WebP-algoritmen använder prognostisk kodning som förutsäger värdet av färgerna på dess närliggande pixlar och kodar sedan skillnaden i färgvärden mellan faktiska och förutsagda värden. I dessa kodade värden finns det många nollvärden och detta fenomen ägnar sig åt att extra minska storleken på WebP-bilder.
Se även: 5 bästa verktygen för att ta bort dubbletter av foton
Hur man konverterar WebP-bilder till JPEG- eller PNG-bilder
WebP-bilder stöds inte av vanliga bildverktyg som Windows Image Viewer och andra. Därför, om du sparar en bild i .webp-format, kommer du att få svårt att öppna den.
I den här situationen är det bättre att konvertera det till .png- eller jpeg-format. Följ stegen nedan för att konvertera .webp-bilder till .jpeg- eller .png-bilder.
- Öppna Google Play Butik med webbläsaren Chrome och välj valfri app som du vill ladda ner bilder från.
- Högerklicka nu på en bild och välj "Kopiera bild"
- Gå nu till MS Paint från Start > Alla program > Tillbehör.
- Klistra in bilden i Paint-fönstret.
- Spara det slutligen i .JPEG- eller .PNG-format.
WebP-formatet är en av de bästa innovativa idéerna från Google eftersom detta är till hjälp för att bygga mer optimerade webbplatser. Så nästa gång bli inte förvånad över att hitta en bild med .webp-tillägget. Du kan också enkelt konvertera det till .jpeg- eller .png-format utan att använda andra program.
Nästa Läs: 10 bästa verktyg för att hitta dubbletter av filer för Windows för att ta bort dubbletter av filer

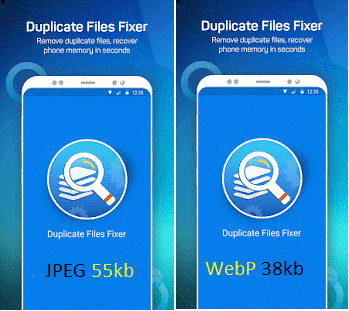






![Ta reda på hur du gör försättssidor i Google Dokument [Enkla steg] Ta reda på hur du gör försättssidor i Google Dokument [Enkla steg]](https://blog.webtech360.com/resources3/images10/image-336-1008140654862.jpg)

