Den vänstra knappen på din mus är verkligen något du inte kan vara utan. Den kontrollerar de flesta funktionerna för din datoraktivitet, vilket är anledningen till att den kan börja fungera tidigare än resten av musen. I dessa fall lägger de flesta människor bort hela kringutrustningen när den slutar fungera och bryr sig inte om att fixa den.

Men om din mus var dyr, kanske du vill rädda den. Lyckligtvis, beroende på problemet, kanske du bara kan.
Försök att ansluta en annan mus
Innan du provar någon annan lösning för musproblem med hårdvara eller mjukvara bör du försöka koppla ur musen (såvida du inte använder en trådlös) och koppla in den igen eller koppla in en annan mus. Om problemet kvarstår är problemet relaterat till din dator. Om den andra musen fungerar är din gamla mus felaktig.
Utför en hård återställning
Markören kanske inte syns på skärmen på grund av ett slumpmässigt datorfel. Det enkla sättet att lösa detta är en hård återställning. En hård återställning avser att dra ut datorns kabel från uttaget och ta bort den från elektricitet.
Men hård återställning av din dator rekommenderas i allmänhet inte eftersom det kan leda till mer skada än nytta om det görs för ofta. Om du inte har sparat eller säkerhetskopierat dina framsteg kan det också leda till dataförlust. Dessutom är detta inte garanterat att lösa problemet med en felaktig mus.
Kör Windows Hardware Troubleshooter
Att köra en maskinvarufelsökare är inte mycket av en lösning eftersom det är en metod för att upptäcka problem. Om de två föregående lösningarna inte fungerade, men du fortfarande tror att det är ett maskinvaruproblem, kan Windows hjälpa dig att ta reda på det med det här praktiska alternativet.
Gör följande för att köra din Windows-maskinvarufelsökare:
- Tryck på Windows- och "R"-tangenterna.

- Skriv "
msdt.exe -id DeviceDiagnostic" i fönstret "Kör".
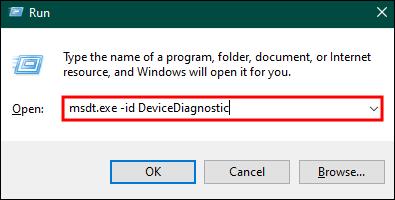
- Tryck på "Enter" på ditt tangentbord.
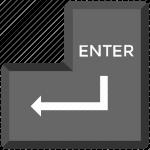
- Tryck på "Tab"-tangenten på ditt tangentbord för att navigera till "Nästa".
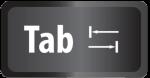
- Tryck på "Enter" igen för att uppmana felsökaren att diagnostisera.
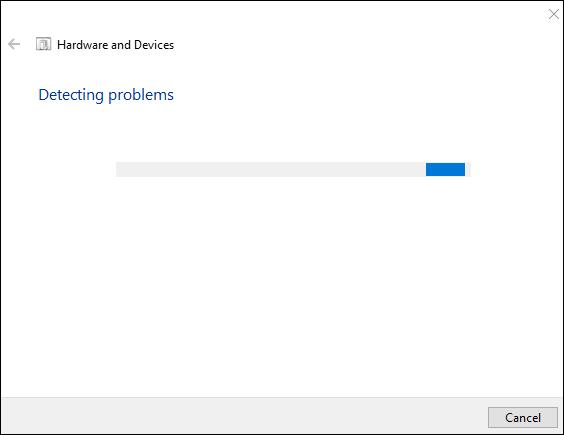
När resultaten är klara kan du fastställa den potentiella orsaken till ditt musproblem.
Kontrollera din användarprofil
Om problemet är programvarurelaterat kan det första potentiella problemet vara en skadad användarprofil. Den goda nyheten är att det här problemet är kopplat till en enda användarprofil och inte anslutet till resten av din enhet.
Du kan lösa det här problemet genom att skapa en ny användarprofil på din dator. Här är hur:
- Öppna startmenyn genom att klicka på "Windows" -tangenten.

- Navigera till kugghjulsikonen.
Obs: Du kan komma till de flesta alternativen genom att klicka på "Tab"-tangenten på ditt tangentbord eller högerklicka, "Öppna" och sedan välja med högerklick om inte högerklicket ger andra alternativ.
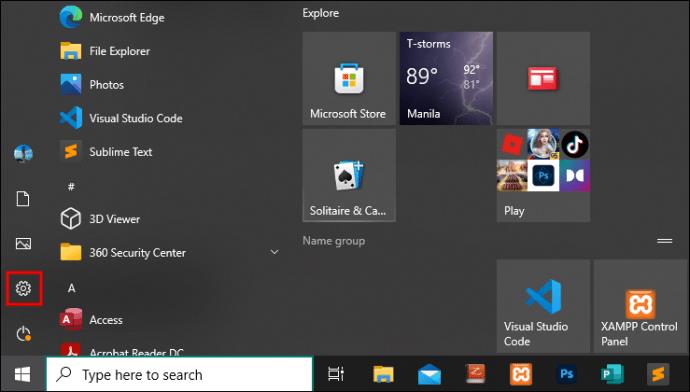
- Välj "Konton".
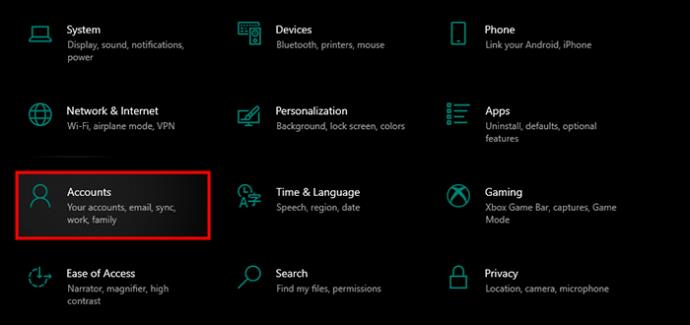
- Gå till "Familj och andra användare."
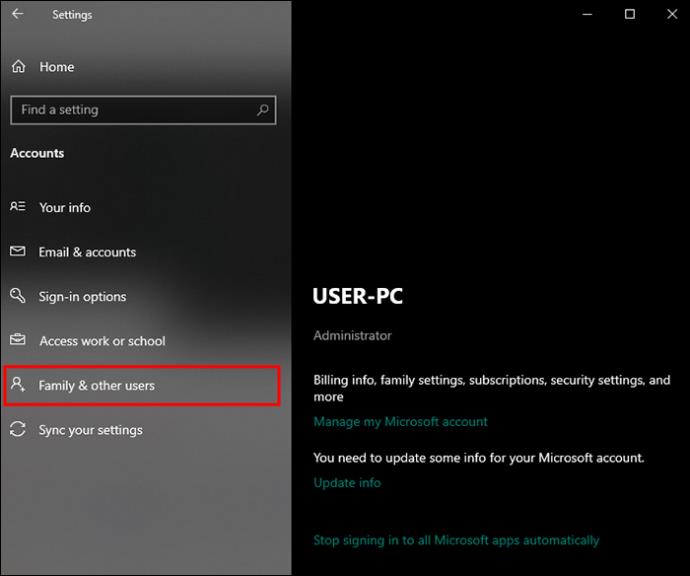
- Tryck på "Lägg till någon annan på den här datorn."
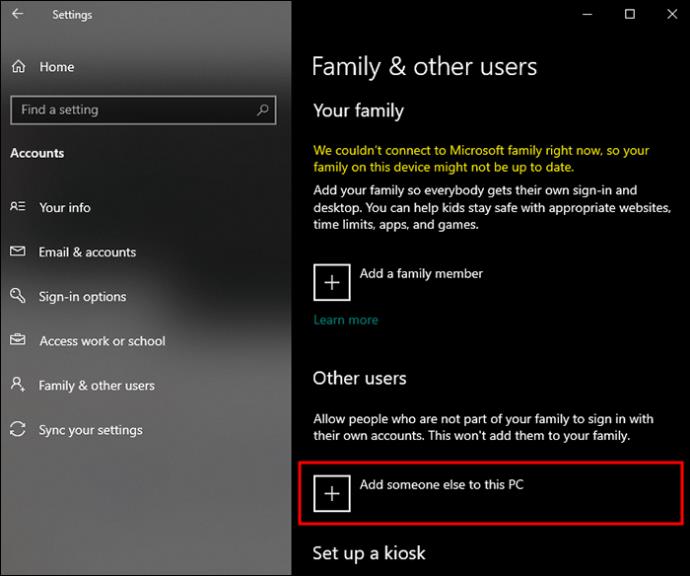
- Ange det nya kontots namn och andra detaljer när du uppmanas.
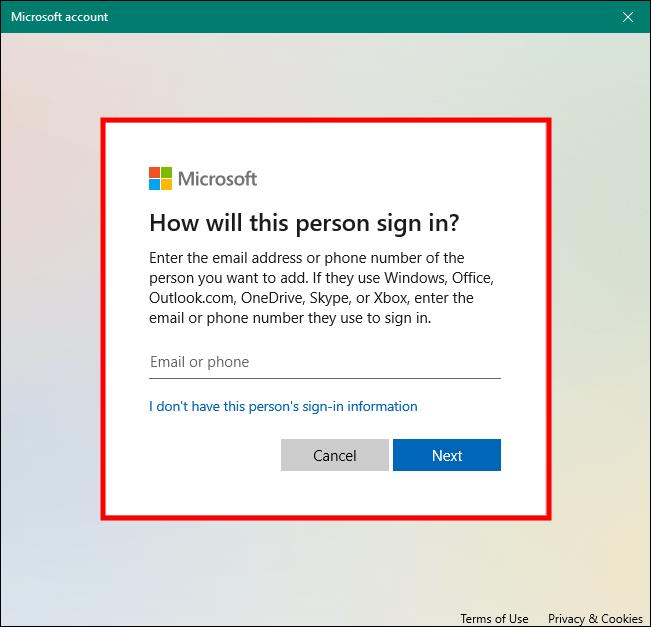
Utför en Clean Boot
Ibland kan en datortjänst använda resurser som en annan tjänst behöver, i det här fallet vad din mus behöver. Genom att utföra en ren start förhindrar dessa bakgrundstjänster från att störa funktionen hos din mus och fixar dess vänsterklicksfunktion.
Så här utför du en ren start på Windows:
- Öppna dialogrutan "Kör" genom att trycka på tangenterna "Windows" och "R".

- Skriv in "
msconfig".
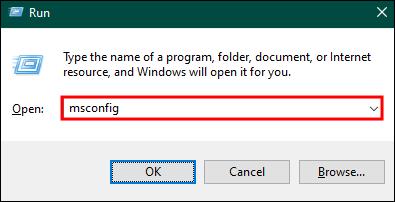
- Tryck enter."
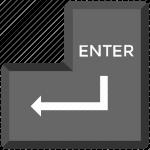
- Gå till fliken "Tjänster" i fönstret "Systemkonfiguration".

- Markera rutan bredvid "Dölj alla Microsoft-tjänster."
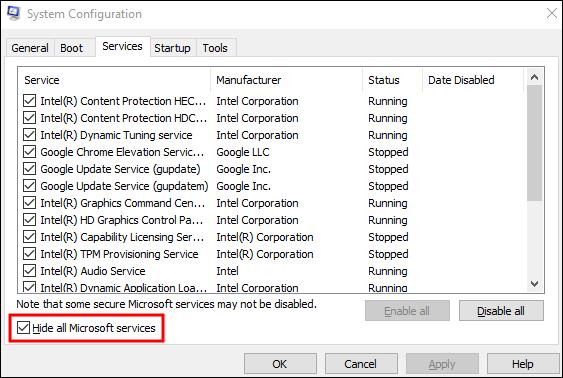
- Tryck på "Inaktivera alla."

- Välj "OK".
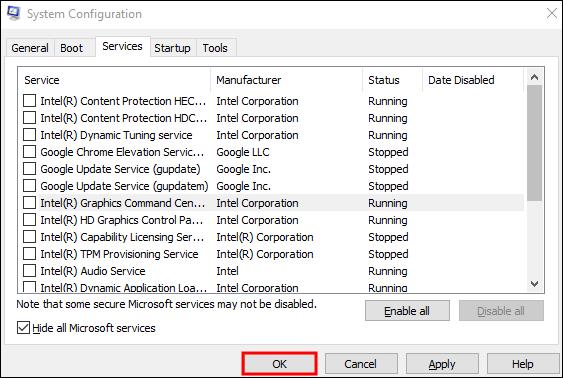
- Starta om datorn och kontrollera sedan om vänsterklicket fungerar.
Uppdatera din musdrivrutin
Att hålla din teknik uppdaterad är avgörande om du vill få ut det mesta av dess prestanda och njuta av alla dess funktioner till fullo. En föråldrad musdrivrutin kan därför vara anledningen till att ditt vänsterklick fungerar.
Så här uppdaterar du din musdrivrutin:
- Tryck på tangenterna "Windows" och "X" på ditt tangentbord.

- Gå till "Enhetshanteraren".
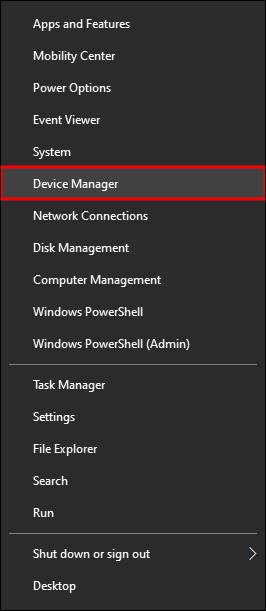
- Navigera till "Möss och andra pekdon" med tangentbordspilarna.
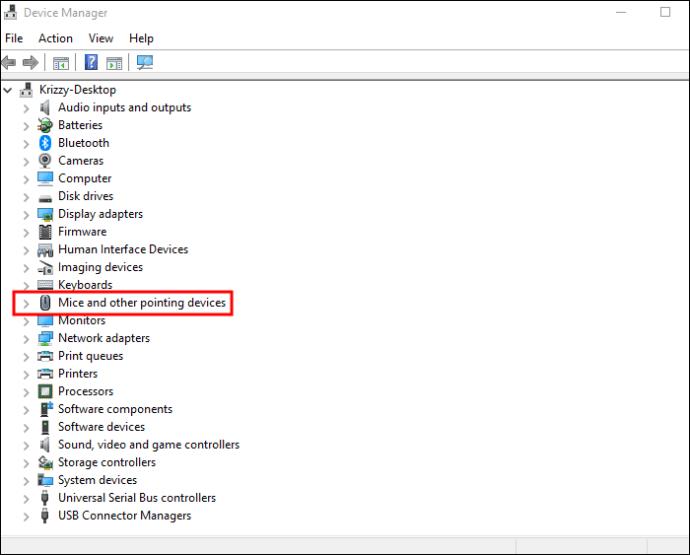
- Tryck enter."
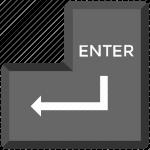
- Välj din mus.
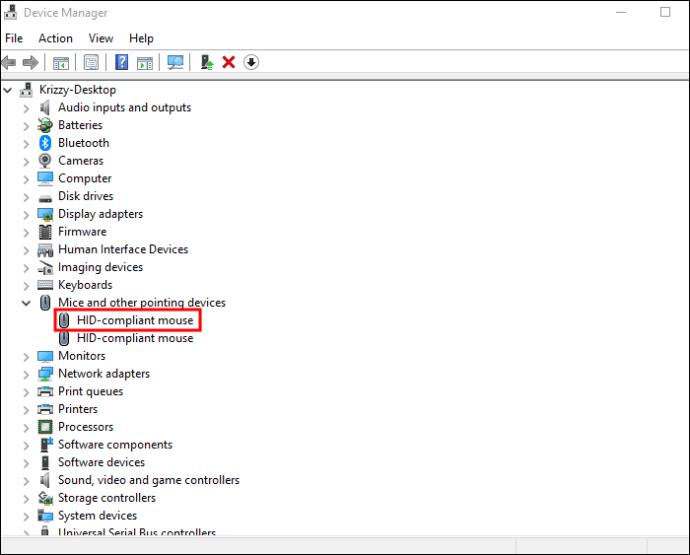
- Tryck på "Enter" för att öppna egenskaper.
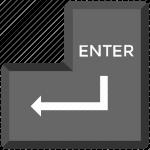
- Navigera till fliken "Driver".
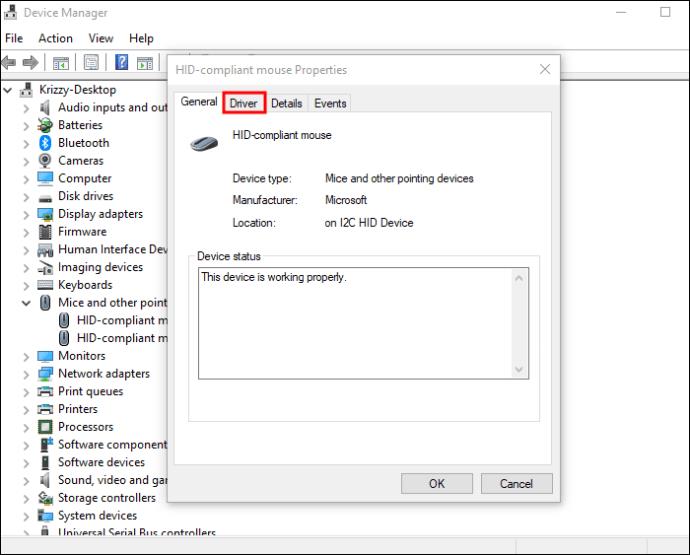
- Tryck på "Uppdatera drivrutin."
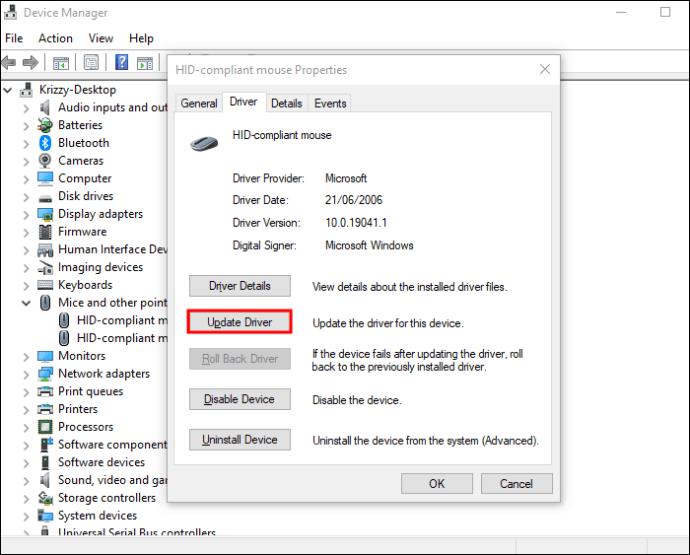
- Välj "Sök automatiskt efter drivrutiner."
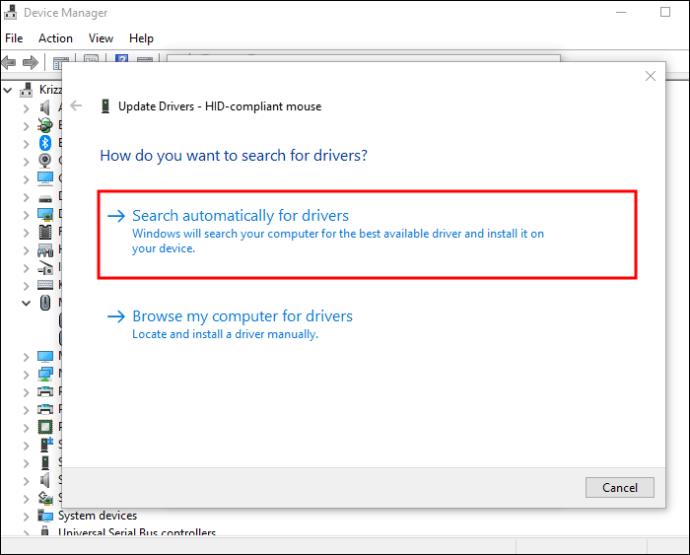
- Följ stegen när du uppmanas att slutföra resten.
Aktivera klicklås
Om det enda problemet med din mus är dess dra-och-släpp-funktion, är det ett annat problem som kan lösas genom att tillfälligt aktivera klicklåsinställningen. Detta gör att du kan dra och släppa eller välja flera objekt utan att hålla ner musknappen under åtgärden.
Så här aktiverar du Click Lock på Windows:
- Tryck på "Windows"-tangenten för att öppna startmenyn.

- Navigera till "Kontrollpanelen."
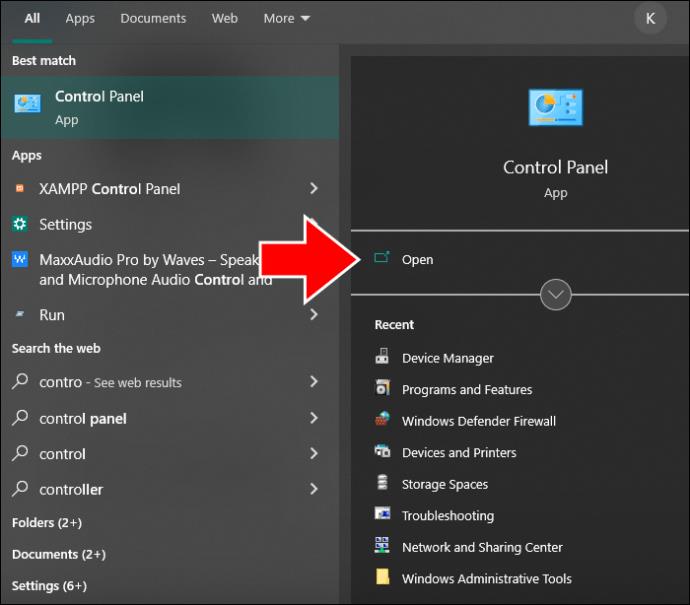
- Gå till "Enheter och skrivare.."
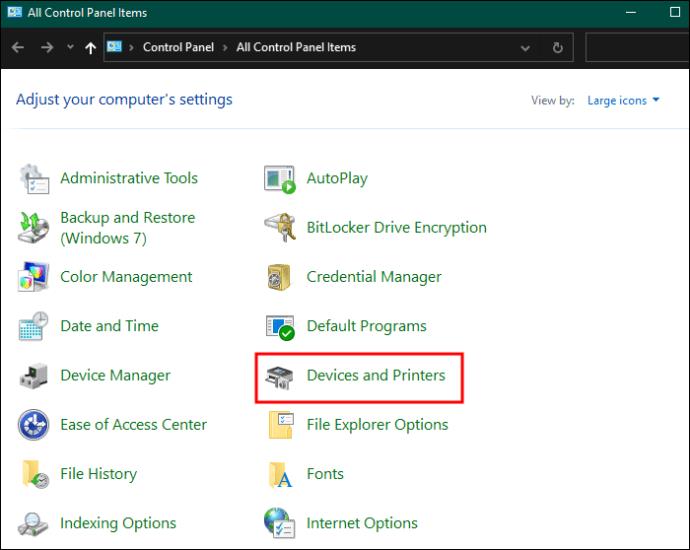
- Välj "Mus".
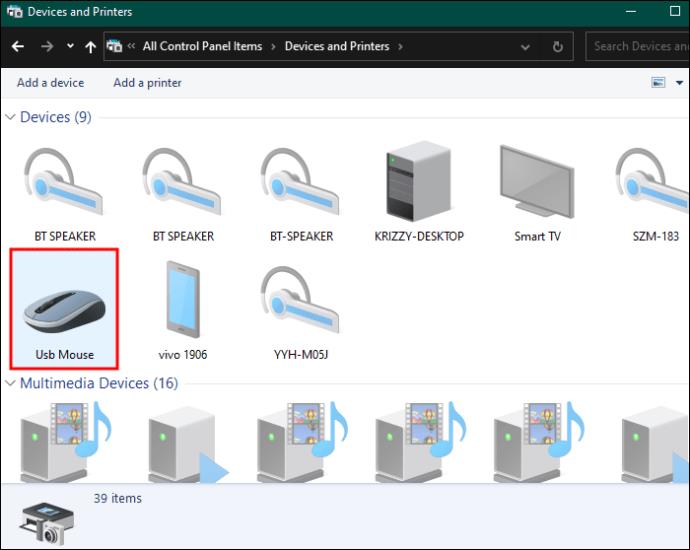
- Markera rutan bredvid "Aktivera klicklås."
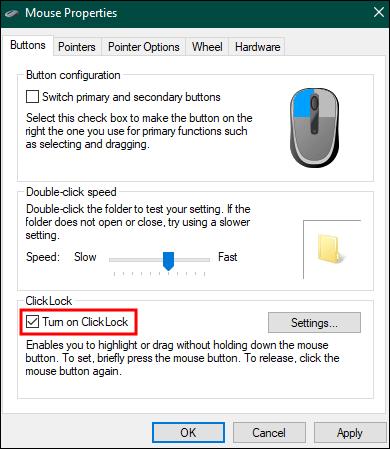
- Tryck på "OK".
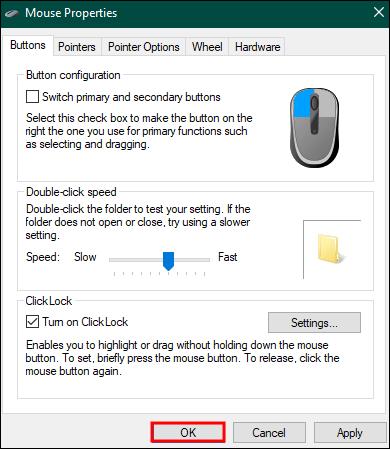
Om inställningen är aktiverad kan det lösa problemet med vänsterklick.
Rengör din mus
Liksom de flesta utrustningar kan din mus samla dammpartiklar i sina sprickor med tiden, oavsett hur ren du håller din skrivbordsmiljö. Damm kan begränsa rörelsen för vänsterklicksknappen och hindra kretskortet från att upptäcka dess rörelse. Det kan också avsevärt påverka din muss prestanda, så den bör rengöras regelbundet.
Det finns hundratals olika musmodeller idag, vilket innebär att det kan finnas många sätt att rengöra dem. Det bästa är att ta den till tillverkaren om din mus fortfarande är under garanti. Annars kan du göra det själv så här:
- Skruva försiktigt loss alla delar som hålls fast av skruvar för att komma åt insidan av musen.
- Använd alkoholbaserade våtservetter för att rengöra alla ytor utanför.
- Använd bomullspinne och mikrofiberduk för att rengöra de inre delarna som kan nås.
- Använd tryckluft för att blåsa ut damm från svåråtkomliga områden.
Vanliga frågor
Hur jag fixar att min mus högerklickar inte fungerar
Om högerklicket på din mus inte fungerar kan du åtgärda det genom att följa samma steg som beskrivs ovan för vänsterklicket.
Hur man fixar en trådlös mus som inte fungerar
Det första steget för att åtgärda en trådlös mus som inte svarar är att kontrollera din internetanslutning, USB-porten och batterierna. Sök sedan efter uppdateringar av musdrivrutiner och installera dem, installera om de ursprungliga drivrutinerna, återställ musen eller inaktivera snabbstart.
Hur länge håller en datormus?
I genomsnitt håller en datormus mellan fem och sju år. Men det beror i slutändan på hur ofta du använder det och hur du hanterar det.
Fortsätt klicka
Att ha en samarbetsvillig mus och markör medan du försöker arbeta eller koppla av med din dator kan vara frustrerande. Men det är ett problem som kan lösas på flera sätt. Det är viktigt att börja felsöka med de enklaste lösningarna och gå mot mer komplexa om de tidigare lösningarna inte fungerar.
Har du redan testat att fixa vänsterklicksknappen på musen? Berätta för oss i kommentarerna vilken lösning som fungerade för din mus.



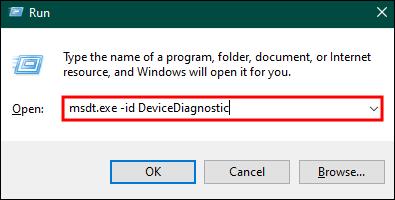
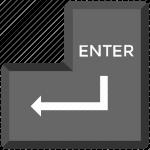
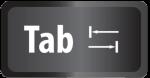
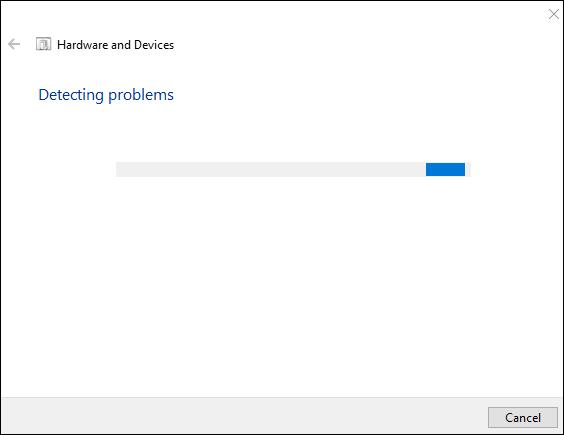

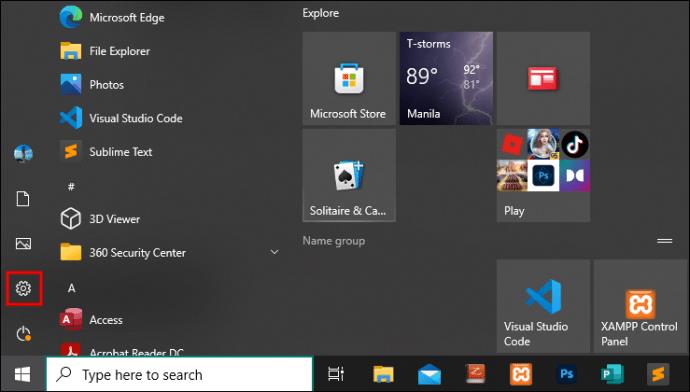
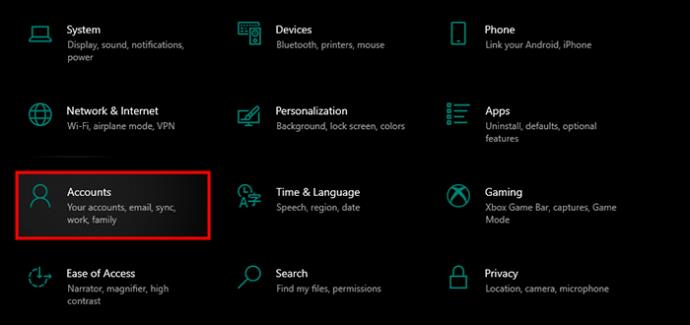
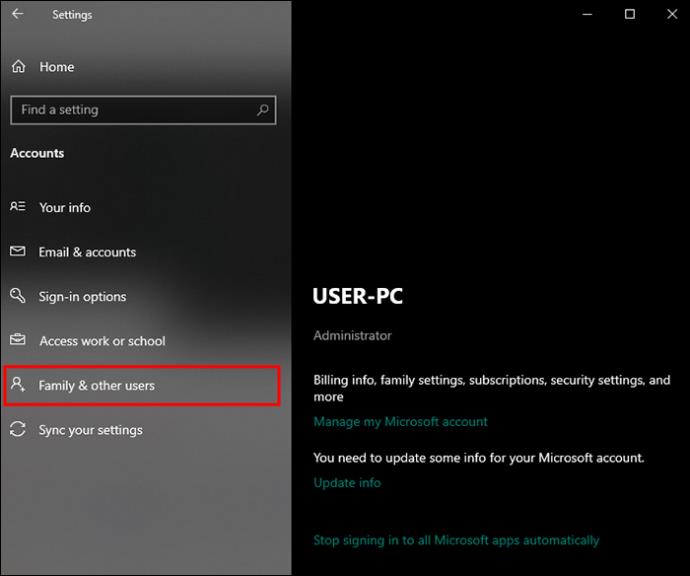
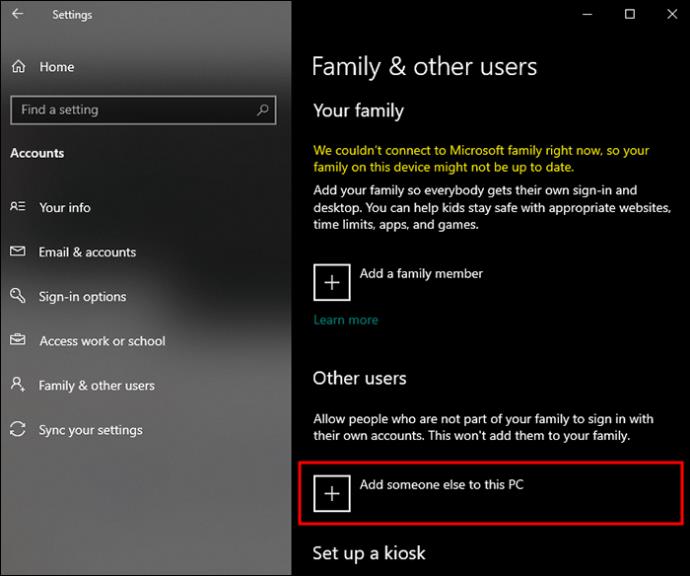
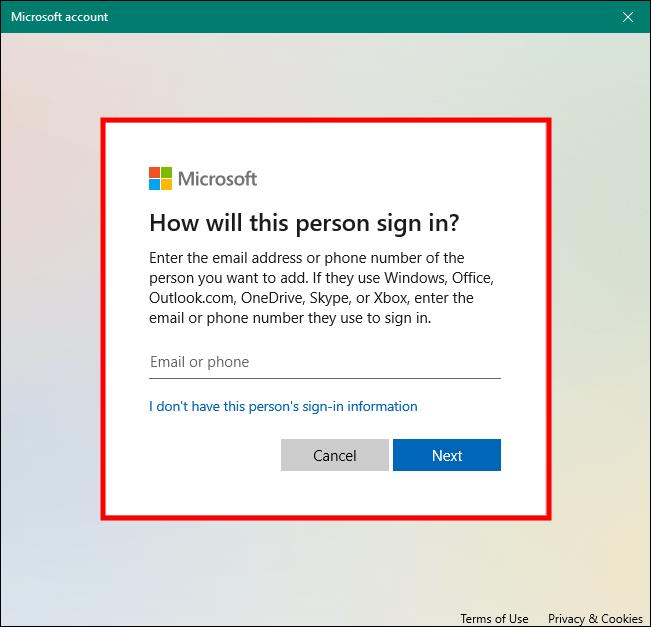
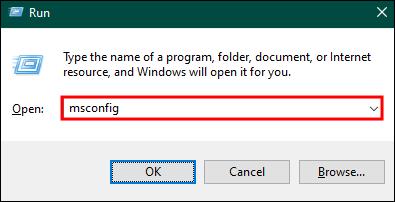

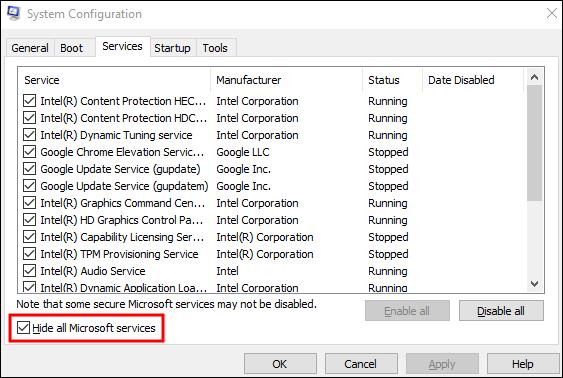

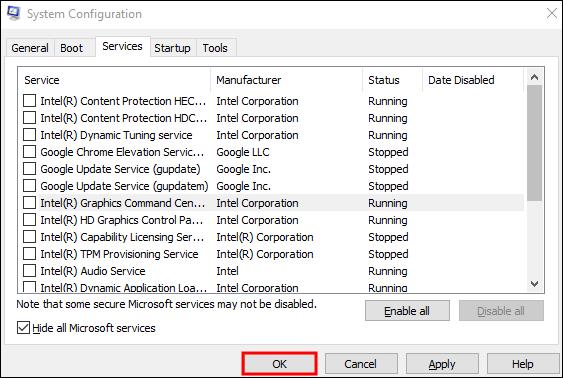

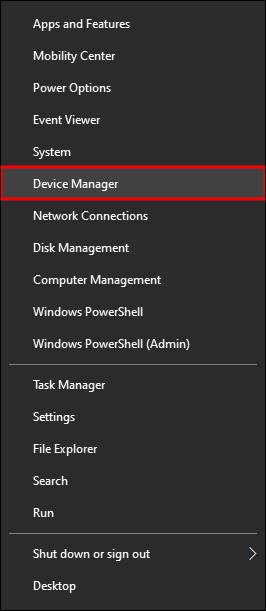
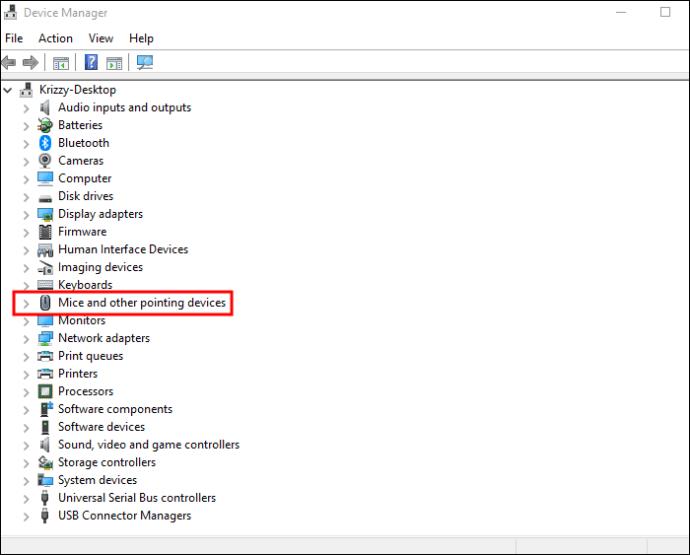
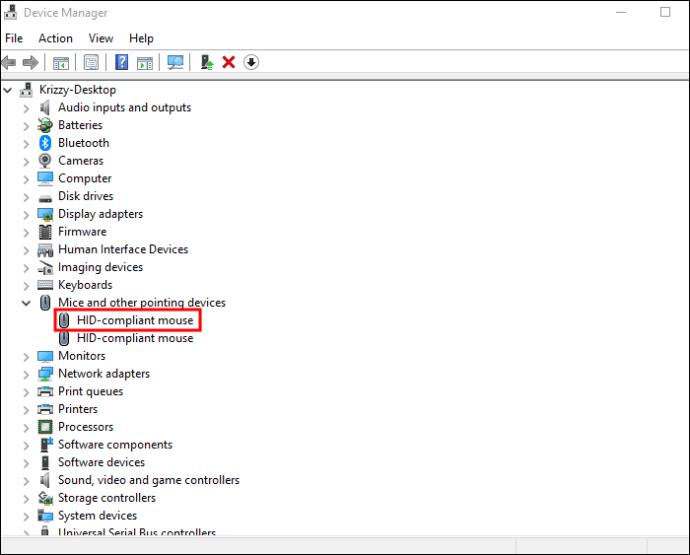
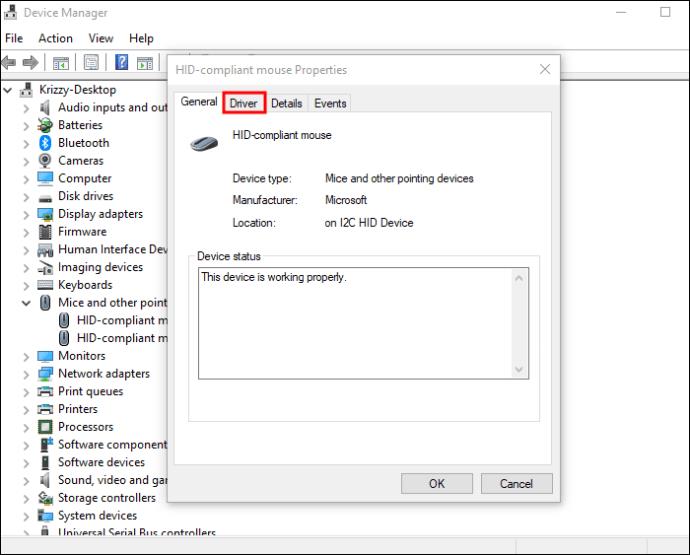
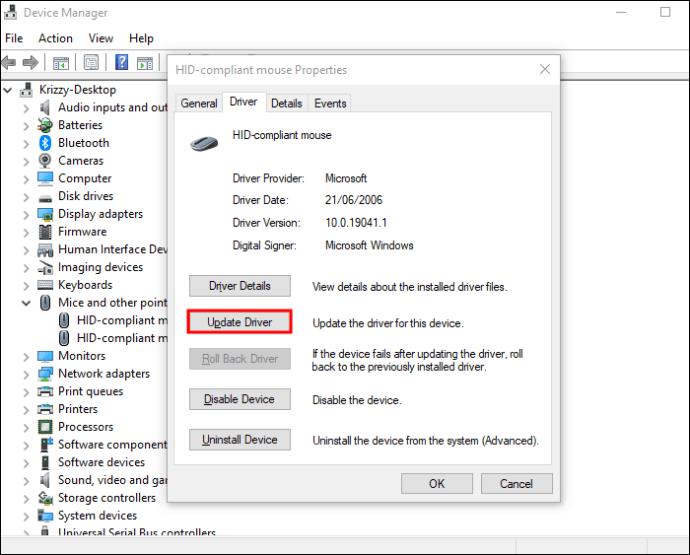
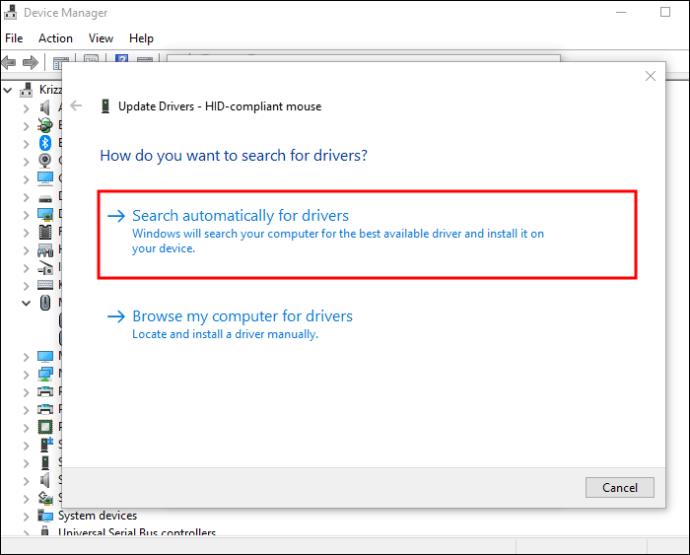
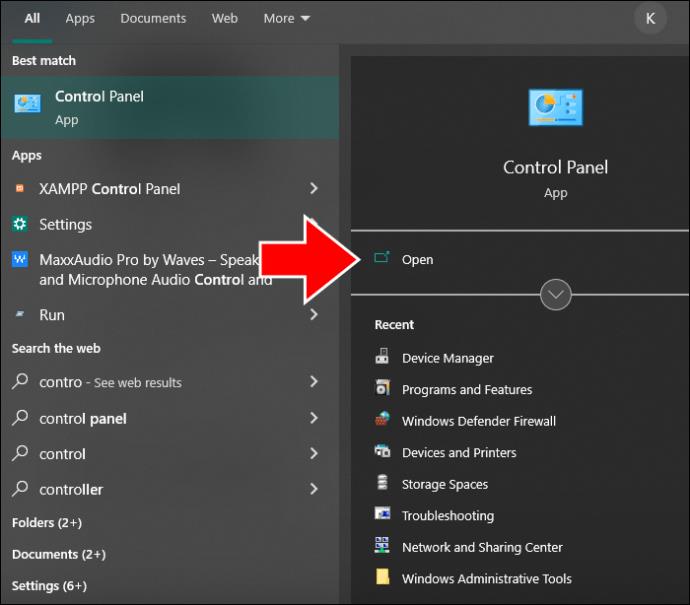
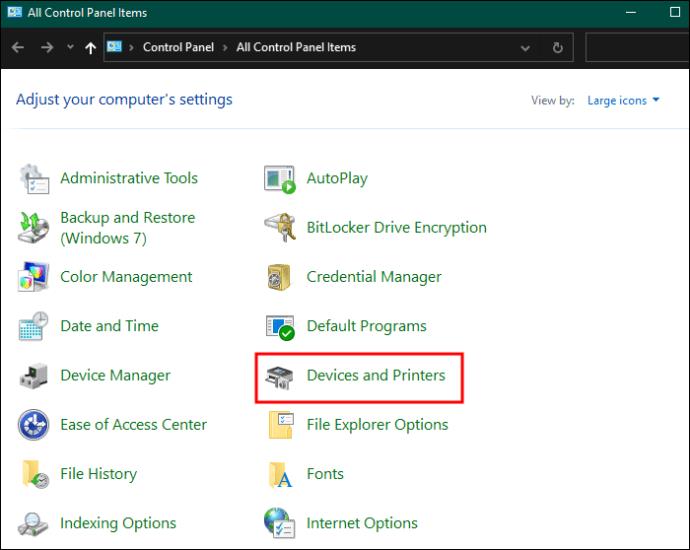
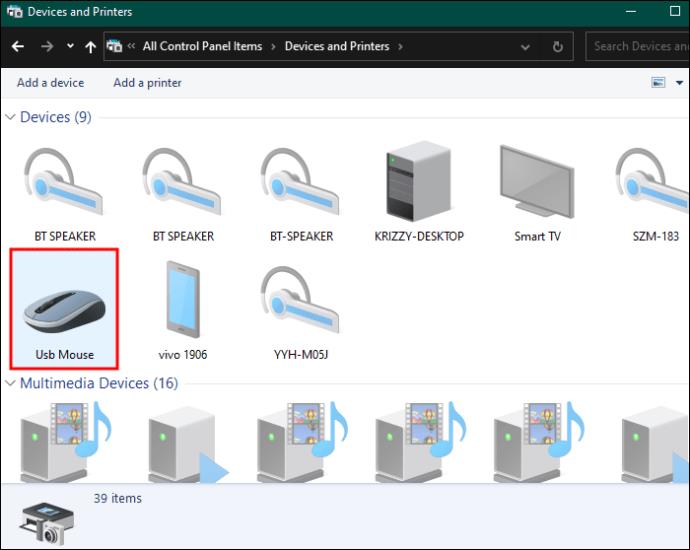
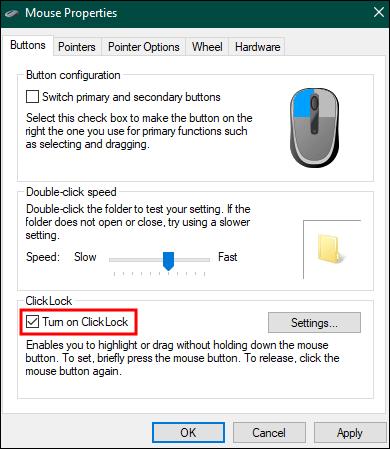
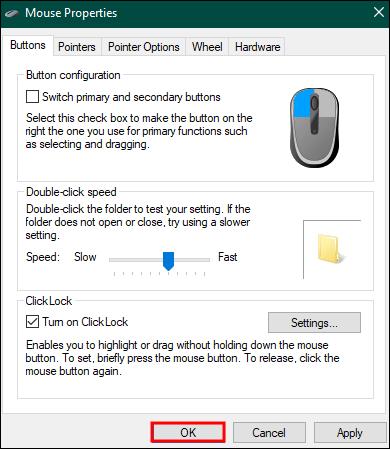






![Ta reda på hur du gör försättssidor i Google Dokument [Enkla steg] Ta reda på hur du gör försättssidor i Google Dokument [Enkla steg]](https://blog.webtech360.com/resources3/images10/image-336-1008140654862.jpg)

