Du är inte ensam om du är förvirrad över varför Google har flera att göra-appar. På ytan har Google Keep och Google Tasks samma syfte.

Men när du tänker på att Google har en historia av att lansera två liknande appar samtidigt, förstår du att skillnader finns, bara de är subtila.
För att belysa dessa skillnader ser du en rad frågor. Svaren visar hur Google Keep och Tasks skiljer sig åt och hjälper dig att bestämma vilken app som passar dina behov bäst.
Föredrar du strukturerad eller ostrukturerad disposition?
Innan vi ytterligare undersöker de viktigaste skillnaderna mellan Google Keep och Google Tasks, låt oss se vad de har gemensamt. Båda Google-produkterna är utformade för att hjälpa dig skapa snabba listor med att göra-uppgifter.
Du kan också lägga till deluppgifter i Keep såväl som Uppgifter. En annan relevant likhet, som med alla Google-produkter, är att de är tillgängliga på alla Googles appar och plattformar, inklusive Gmail, Google Dokument och Google Drive.
Men som namnet antyder är Google Tasks mer specifikt uppgiftsorienterat. Och när det kommer till uppgiftshantering är det inte lätt att konkurrera med det. Google Keep är också bra för listor, men fokus ligger mer på att skapa anteckningar i allmänhet.
Och visst, några av dessa anteckningar kommer att vara dagliga uppgifter och att göra-listor. I grund och botten är Google Tasks förmodligen ett bättre val för människor som behöver ett verktyg för att hjälpa dem att nå sina mål och de som är hyperfokuserade på att fylla i sina checklistor.
Å andra sidan är Google Keep där för att du ska kunna skriva ner en idé eller ett rim som dök upp i ditt huvud innan du glömmer det.
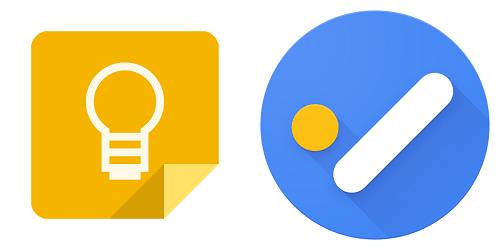
Är design viktigt för dig?
Man kan hävda att design är viktigt för alla. Men när det gäller Google Tasks och Keep är det här vi ser mer uppenbara skillnader. Uppgifterna har en ganska minimalistisk inställning till design.
Gränssnittet är lätt att navigera och du kommer aldrig att kämpa för att hitta det du vill ha. Med Google Keep får du det så kallade "affischformatet" och kan organisera alla dina anteckningar med unika etiketter och hashtags och till och med färgkoda dem.
Uppgifter har inget av det, och det enda sättet att organisera dina listor och uppgifter är efter datum eller om du skapar en anpassad ordning.
Man kan säga att Google Keeps är mer visuellt tilltalande och har fler anpassningsmöjligheter. Men det är precis vad vissa användare kommer att tycka är överflödigt. Därför föredrar de Tasks.
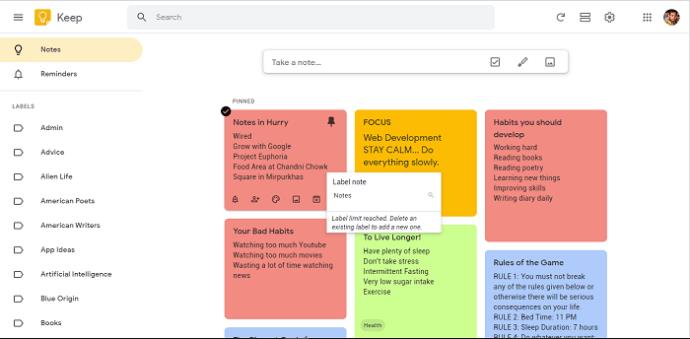
Hur specifik är du om påminnelser?
Alla anständiga att göra-appar måste ha en påminnelsefunktion. Och lyckligtvis gör både Google Tasks och Google Keep det. Men det kan förvåna vissa användare att du inte får använda den här funktionen på samma sätt i varje app.
Google Keep låter dig ställa in en påminnelse för hela att göra-listan. Du kan dock inte göra det om du behöver påminna bara om ett objekt från listan.
Men det kan Google Tasks, och om det är något du inte får glömma kan du bara lägga till en påminnelse. En annan skillnad är att Google Keep har tid- och platspåminnelser, och Google Tasks kan bara ha tidsbaserade påminnelser.
Vad använder du mer: Gmail eller Google Dokument?
Här är en intressant jämförelse som du kanske inte hade förväntat dig. Du kan använda både Google Keep och Google Tasks med Gmail och Dokument, men du kan fortfarande känna igen apparnas mer kompatibla parkoppling.
Google Keep fungerar bra med Google Dokument, vilket gör att du enkelt kan dra och släppa anteckningar direkt i ditt dokument. På samma sätt kan du i Gmail enkelt dra e-postmeddelanden till Google-uppgifter och synkronisera dem med Google Kalender.
Listor med endast text eller multimedia?
Om du har två tankar om vilken att göra-Google-app du ska fokusera på, finns det en ganska enkel fråga att ställa dig själv.
Ska du bara använda text, eller vill du lägga till bilder, webbinnehåll och transkriptioner till dina anteckningar? Om du behöver skriva ner text snabbt och kontrollera att den är komplett är Google Tasks något för dig.
Men om dina uppgifter och listor är mer utarbetade och kräver mer innehåll, kommer Google Keep sannolikt att passa bättre.
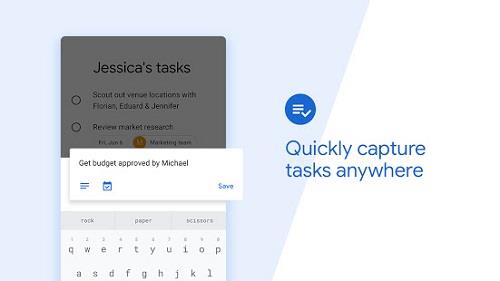
Ska du dela med dig av dina uppgifter?
De flesta Google-verktyg är designade för samarbete. Så är fallet med Google Keep också. Det gör det snabbt och interaktivt att dela dina anteckningar med människor eller kollegor.
Allt du behöver göra är att lägga till en e-postadress bredvid din anteckning genom att klicka på "Collaborator"-ikonen, så kommer de att kunna läsa den.
Å andra sidan är Google Tasks vägen att gå om du vill behålla dina uppgifter och mål för dig själv, varför många användare uppskattar det mer.
Så liknande men ändå ganska olika Google Apps
Förhoppningsvis är det tydligare varför Google skapade så till synes liknande att göra-appar. Vad de sannolikt försökte åstadkomma är att tillgodose sina användare med dessa skillnader.
Om svaren på ovanstående frågor är något blandade är det bästa du kan göra att prova båda apparna och se vad som fungerar bäst för dig. Oddsen är att du på nolltid kommer att veta vilket som är rätt val.


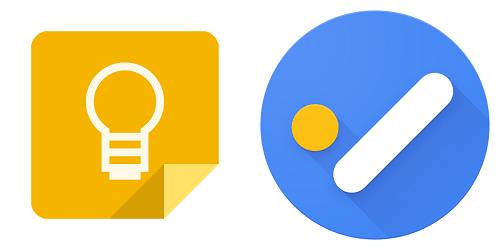
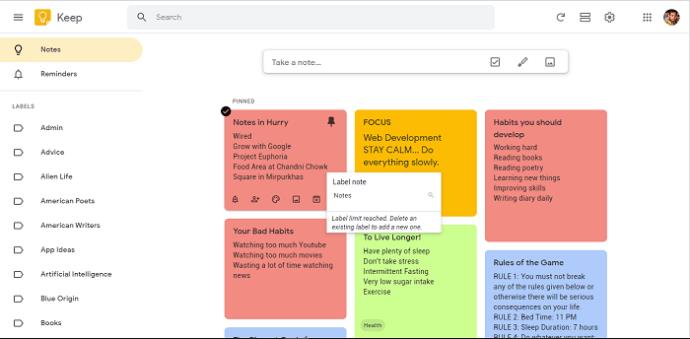
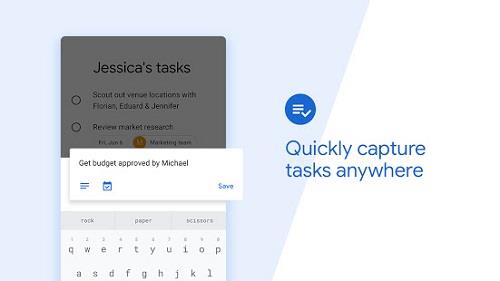






![Ta reda på hur du gör försättssidor i Google Dokument [Enkla steg] Ta reda på hur du gör försättssidor i Google Dokument [Enkla steg]](https://blog.webtech360.com/resources3/images10/image-336-1008140654862.jpg)

