Gmail är förmodligen det första namnet som kommer att tänka på när det gäller att skicka eller ta emot e-post. Du använder förmodligen Gmail hela dagen för att utbyta hundratals och tusentals e-postmeddelanden. Men du kanske aldrig har följt många Gmail-inställningar som skulle hjälpa dig att bli mer sorterad, skicka och ta emot e-postmeddelanden som en bris och göra många andra saker.
Gmail-inställningar som kan visa sig vara mycket användbara
1. Skickat ett fel meddelande? Oroa dig inte! Du kan få tillbaka den och så här
Även om det alltid rekommenderas att kontrollera ett e-postmeddelande igen innan du skickar det över. Ändå, om du arbetar under hög press och är rädd för att du kan skicka fel e-postmeddelande till fel mottagare, kan du rädda dig själv från pinsamhet genom att välja alternativet för att ta bort e-post i Gmail. Du kan göra detta genom att aktivera ångra skicka i Gmail. På så sätt får du mellan 5 till 30 sekunder på dig att stoppa ett e-postmeddelande innan det skickas till mottagaren.
Hur aktiverar jag Ångra skicka i Gmail?
- Gå till Inställningar
- Klicka på fliken Allmänt
- Leta upp alternativet Ångra skicka och välj perioden (5 till 30 sekunder)
Nu, efter att du klickat på knappen Skicka , har du någonstans mellan 5 till 30 sekunder på dig att ångra ett skickat meddelande.
2. Automatisk vidarebefordran av e-postmeddelanden
Föreställ dig att behöva skicka samma meddelanden som gäller "katalogdatauppdatering" till ett gäng teammedlemmar från logistikteamet varje dag. Höll med! Att efter ett tag skulle du förmodligen ha bemästrat hastigheten att vidarebefordra meddelandet på några sekunder, men vad sägs om att spara den tiden och öka produktiviteten ? ja! Du kan vidarebefordra e-postmeddelanden automatiskt till någon genom att använda Gmails automatiska vidarebefordran .
Hur vidarebefordrar jag e-postmeddelanden automatiskt i Gmail?
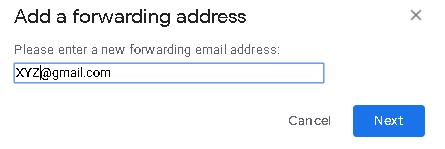
- Gå till Inställningar
- Under General fliken, chef för Vidarebefordran och POP / IMAP tab
- Klicka på knappen Lägg till en vidarebefordranadress och ange personens e-postadress. En verifieringskod kommer att skickas till denna e-postadress. När de har verifierats kommer alla e-postmeddelanden också att vidarebefordras till denna e-postadress.
En annan bra sak som du kan göra är att skapa ett filter för att skicka ett e-postmeddelande från en mottagare till en annan. Så här kan du göra detta –
- Precis under knappen Lägg till en vidarebefordranadress ser du ett tips som säger Du kan också vidarebefordra bara en del av din e-post med
- Klicka på skapa ett filter! Och du kommer att se en skärm som den som nämns nedan
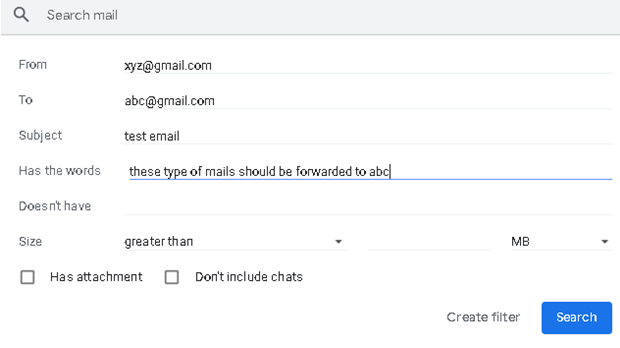
Läs också: Hur man vidarebefordrar flera e-postmeddelanden i Gmail på en gång
3. Stoppa e-post från att hamna i Gmails skräppostmapp
Detta verkar inte vara sant för bedrägliga e-postmeddelanden med spam som är förklädda som belöningsgivande e-postmeddelanden och det är ingen överraskning att de hamnar i skräppostmappen.
Men låt oss säga att du har prenumererat på e-postmeddelanden från en trovärdig webbplats och inte får deras uppdateringar i din inkorg. Och en dag när du kollar din skräppostmapp blir du förvånad över att alla e-postmeddelanden har hamnat där. Så frågan är
Hur kan du förhindra att e-postmeddelanden hamnar i skräppostmappen i Gmail

Det enklaste sättet att förhindra att ett e-postmeddelande hamnar i Gmails skräppostmapp är att gå till det specifika e-postmeddelandet och klicka på alternativet Inte spam som finns precis under sökfältet bredvid Gmail-ikonen. Du kan också lägga till kontakten i dina KONTAKTER också och även om det inte räcker har vi en fix här –
- I ditt Gmail-konto klickar du på kuggikonen som du hittar i det övre högra hörnet och klickar sedan på Inställningar
- Under fliken Allmänt klickar du på Filter och blockerade adresser och klickar sedan på Skapa ett nytt filter
- Ange e-postadressen i avsnittet Från avsnittet som du vill hålla borta från skräppostmappen och klicka på Skapa filter
- Nu när du har gjort detta kommer du att få alternativ som i skärmdumpen som nämns nedan, kryssa i Skicka det aldrig till skräppost och Skapa filter
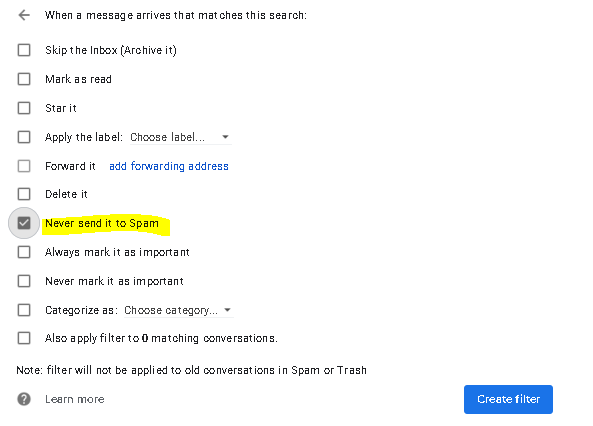
4. Att skicka större filer är mycket möjligt
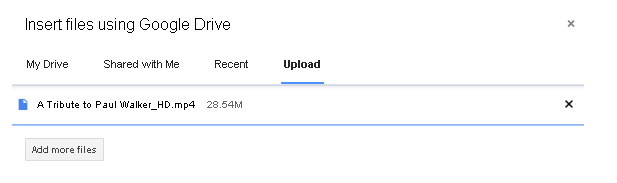
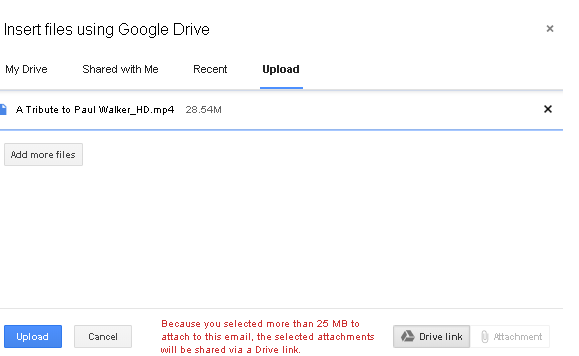
Detta är inte precis en Gmail-inställning utan snarare ett fördelaktigt knep för dem som vill skicka större filer.
Du förstår, så snart dina bilagor överstiger 25 MB finns det ingen chans att Gmail tillåter dig att skicka dem. åh! verkligen? Vi har en väg ut för det också. Inte vi, Google Drive har det. Här är affären, lägg till filen på Google Drive. När du har gjort det, gå till Gmail-skrivfönstret. Klicka nu på Google Drive-knappen och välj filen du vill skicka. Tryck på Skicka- knappen och voila! Det är gjort.
5. Skapa fördefinierade mallar i Gmail
Vad är ett standardsvar i Gmail
Nu när vi har nämnt det som en funktion, kanske du undrar vad det är? Höger? Låt oss säga att du hade tilldelat en uppgift till ditt team och ville skriva ett e-postmeddelande och uppskatta deras ansträngningar. Och du vill ha den här typen av e-post varje gång du tilldelar dem en uppgift. Nu kanske du har tänkt på olika svar för olika situationer. Det är där konceptet med konserverade svar kommer. Det är en gmail-inställning som i huvudsak låter dig skapa mallar för generiska e-postmeddelanden som kan skickas till flera mottagare.
Hur skapar jag standardsvar i Gmail?
- Klicka på kugghjulsikonen och klicka sedan på Inställningar
- Chef till Advanced fliken under Allmänt fliken
- Rulla ned och leta upp mallar
- Kontrollera aktiveringsknappen
- Klicka på Spara ändringar
Klicka nu på Skriv och rama in ett meddelande. Klicka sedan på de tre vertikala prickarna längst ner till höger. Klicka sedan på Mallar och välj Spara utkast som mall eller Ta bort mallen.
Läs också: Gmail-användare kan äntligen välja mellan flera signaturer
Att utforska Gmail-inställningarna är som att dyka in i ett hav av underverk
Gmail används av över 1,5 miljarder användare. Dess popularitet tillskrivs det faktum att den kommer med massor av funktioner. Även om du kanske är väl bekant med några av dem, finns det många som inte ens de mest avancerade användarna känner till. Av dessa kanske ovanstående topp 5 Gmail-inställningar skulle komma till nytta för dig vid en eller annan tidpunkt. Om det finns ytterligare en Gmail-inställning som vi missat, låt oss veta det i kommentarsavsnittet nedan och om du har svårt att hitta runt den inställningen, tar vi reda på det tillsammans. För fler sådana tips och tricks, fortsätt att läsa Systweak-bloggar och glöm inte att följa oss på alla sociala medieplattformar.

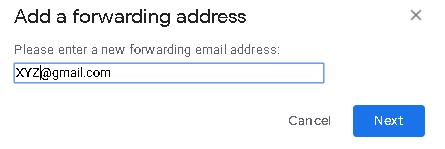
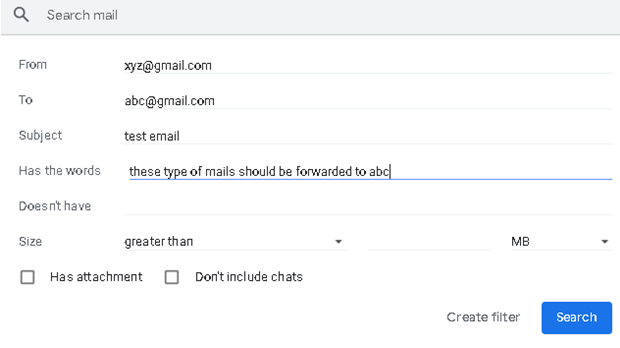

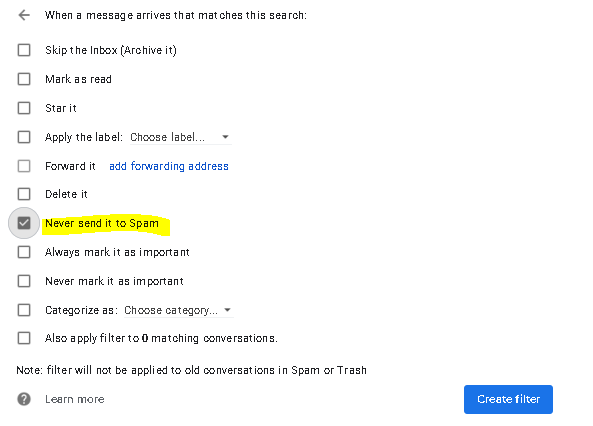
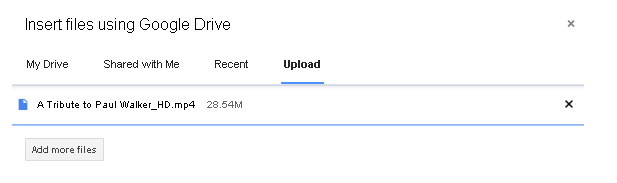
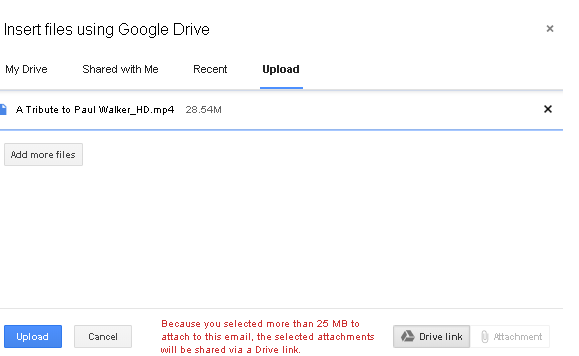






![Ta reda på hur du gör försättssidor i Google Dokument [Enkla steg] Ta reda på hur du gör försättssidor i Google Dokument [Enkla steg]](https://blog.webtech360.com/resources3/images10/image-336-1008140654862.jpg)

