Din Excel-fil bör vara lösenordsskyddad för att skydda dina data från obehöriga användare. Det finns dock omständigheter där du kanske vill bli av med det, till exempel när du arbetar med andra, effektiviserar fildelningsproceduren, ändrar ett lösenord eller stöter på kompatibilitetsproblem med andra kalkylbladsprogram. Så här är tre olika metoder för att låsa upp Excel-fillösenord.
Läs också: Hur konverterar jag PDF till Excel utan att förlora formatering?
Bästa sätten att ta bort lösenord från Excel-filer
Metod 1: Använd filinställningarna för att ta bort lösenord
Den första metoden för att avskydda Excel-arbetsboken är att göra det från filinställningarna. Detta tar bort lösenordet från originalfilen.
Steg 1: Starta Excel-filen som har ett lösenord inbäddat i den.
Steg 2: Ange rätt lösenord och tryck på OK-knappen.
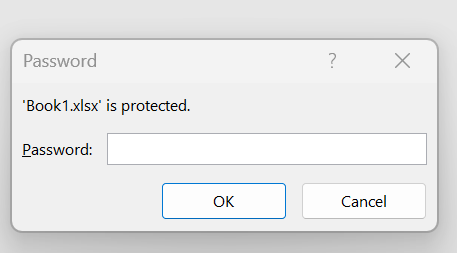
Steg 3: Arbetsboken öppnas nu helt. Du måste klicka på fliken Arkiv i det övre vänstra hörnet.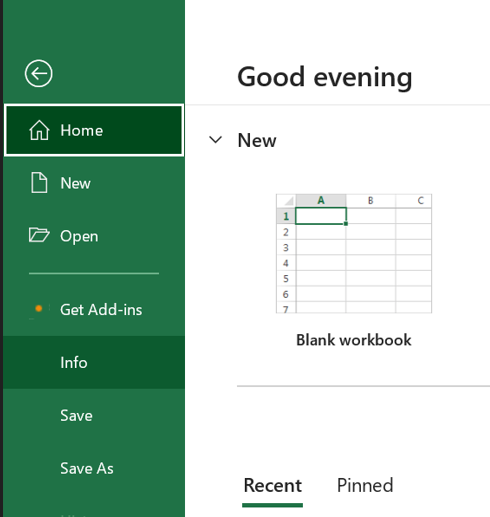
Steg 4: Klicka på Info-sektionen i den vänstra rutan och klicka sedan på alternativet Skydda arbetsbok i den högra sektionen.
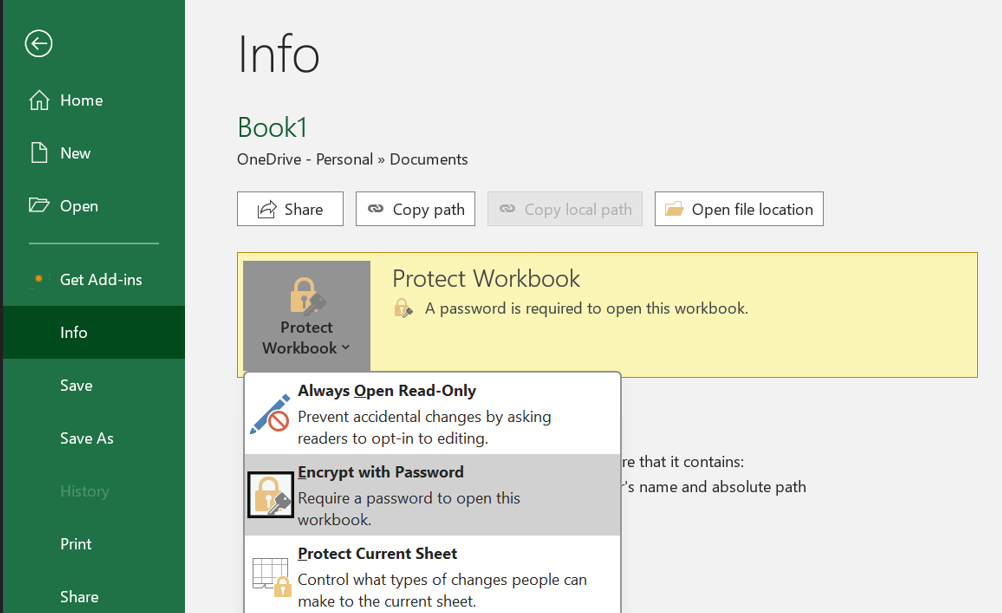
Steg 5: Klicka sedan på knappen Kryptera med lösenord och ta sedan bort det aktuella lösenordet följt av knappen OK.
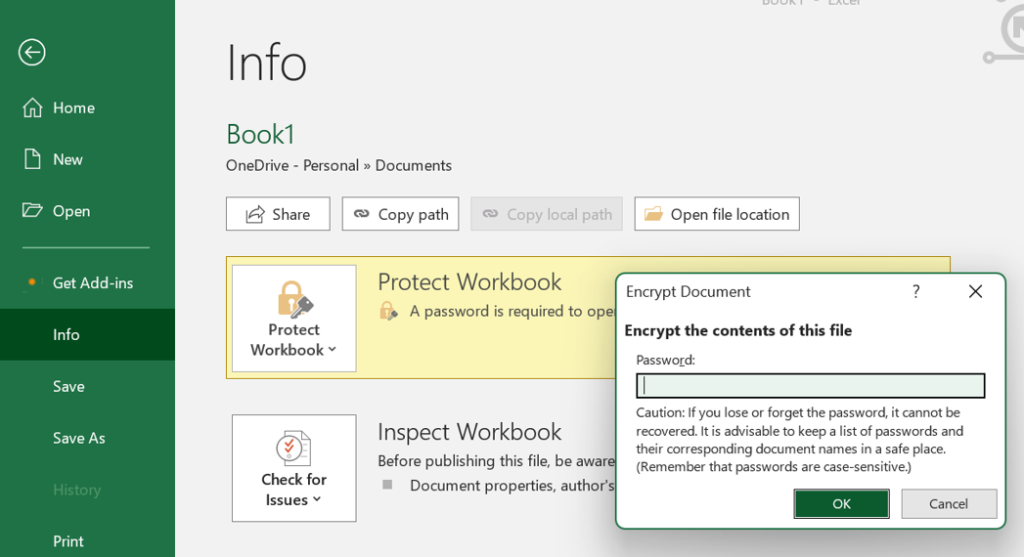
Läs också: Hur man åtgärdar inte tillräckligt med minne för att köra Microsoft Excel-fel på Windows 11
Metod 2: Använd alternativet Spara som för att ta bort lösenord
Nästa metod för att avskydda Excel-arbetsboken är att skapa en kopia och ta bort lösenordet. Här är stegen:
Steg 1: Starta Excel-filen och ange lösenordet för att öppna den helt.
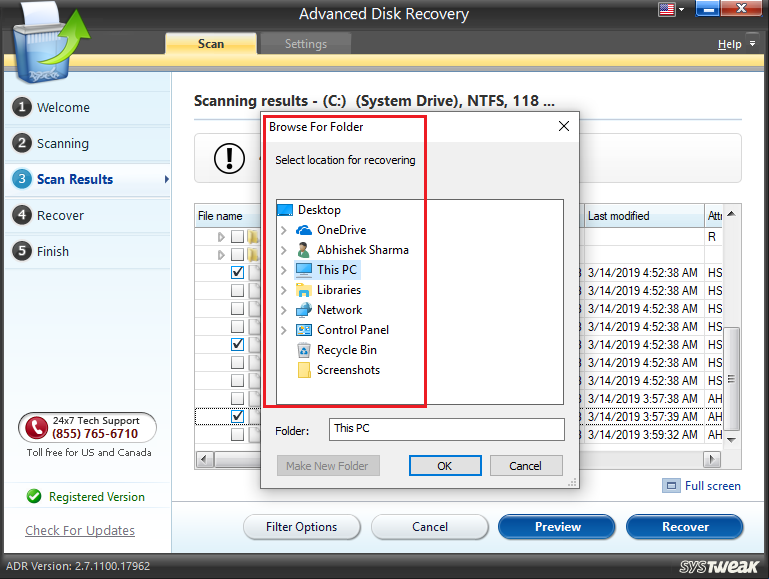
Steg 2: Klicka på fliken Arkiv.
Steg 3: Klicka sedan på fliken Spara som i den vänstra panelen.
Steg 4: Klicka nu på alternativet Bläddra i det högra avsnittet.

Steg 5: Ett nytt fönster öppnas där du måste välja platsen där du vill spara den nya filen.
Steg 6: Klicka på knappen Verktyg i det nedre högra hörnet och välj Allmänna alternativ.
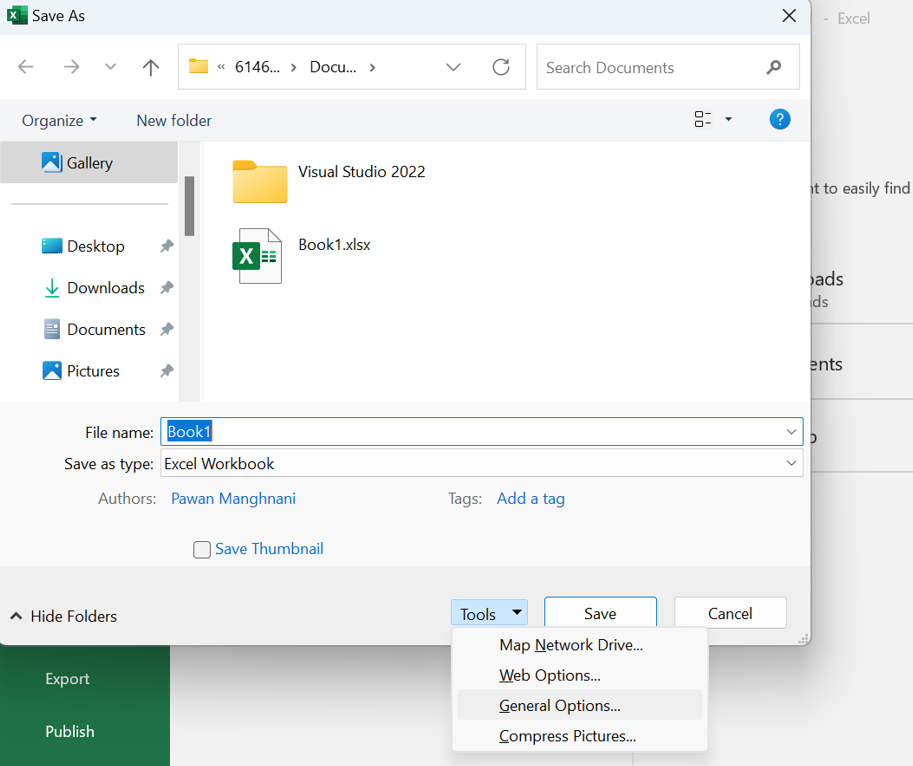
Steg 7: Leta reda på fältet märkt som "Lösenord att öppna" och ta bort det aktuella lösenordet.

Steg 8: Klicka på OK-knappen och klicka sedan på Spara-knappen så skapas en ny Excel-fil utan lösenord.
Läs också: Så här använder du Microsofts "Money in Excel" för att hantera ekonomi
Metod 3: Ta bort lösenordet från arbetsbladet
Arbetsbladet är lösenordsskyddat om du ser varningen "Cellen eller diagrammet du försöker ändra finns på ett skyddat ark..." när du försöker redigera arbetsboken. Antingen måste lösenordet anges eller så måste lösenordssäkerheten stängas av för att cellens innehåll ska kunna ändras. Här är stegen för att låsa upp ett Excel-ark:
Steg 1: Öppna Excel-filen och klicka på arket som har lösenordet.
Steg 2: Klicka på fliken Granska längst upp och klicka sedan på Unprotect Sheet.
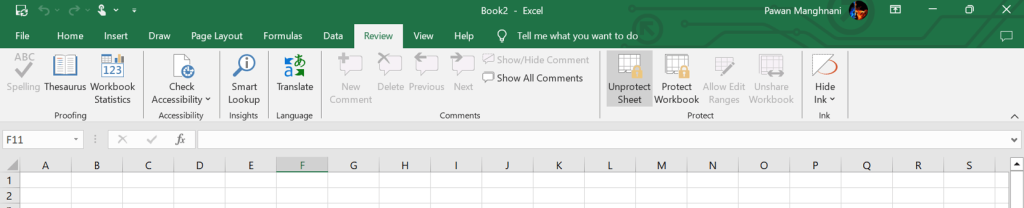
Steg 3: Ange lösenordet och klicka sedan på OK.
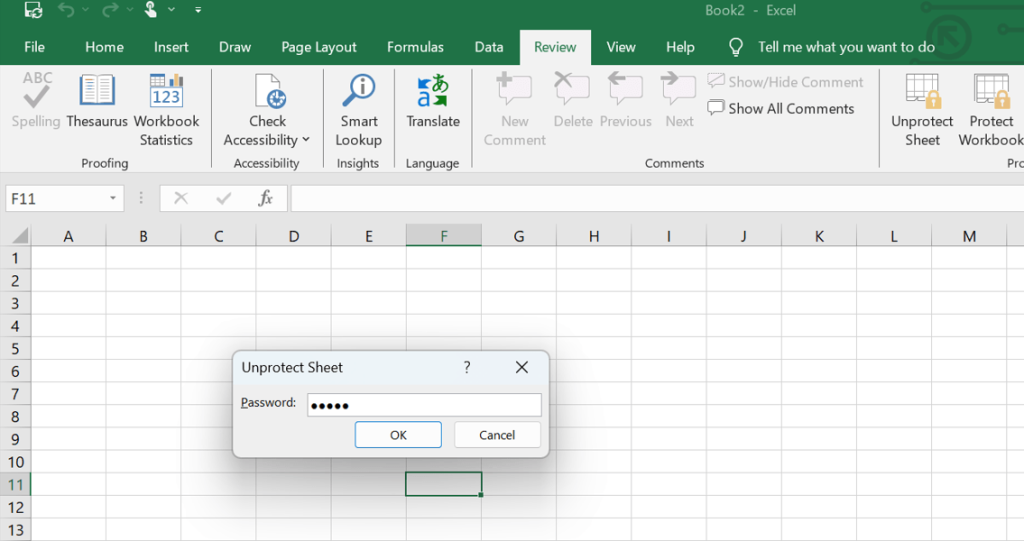
Steg 4: När du vill redigera kalkylbladets innehåll kommer du inte att bli tillfrågad om ett lösenord.
Läs också: Så här rensar du urklipp i Microsoft Excel
Det sista ordet på topp 3 sätt att ta bort lösenord från Excel-fil
Dina viktiga data som lagras i ett Excel-ark kan hållas säkra via lösenordsskydd. Det kan dock vara irriterande att alltid behöva ange ett lösenord för att komma åt en Excel-fil. På samma sätt kan det vara irriterande att behöva ändra lösenordet medan du delar filen med någon annan. Den här guiden ska hjälpa dig att låsa upp Excel-filens lösenord, hoppas vi.
Vänligen meddela oss i kommentarerna nedan om du har några frågor eller rekommendationer. Vi skulle gärna ge dig en lösning. Vi publicerar ofta råd, knep och lösningar på vanliga tekniska problem. Du kan också hitta oss på Facebook, Twitter, YouTube, Instagram, Flipboard och Pinterest.
Läs också:
Excel fastnar vid öppning av fil 0% Fix
Så här åtgärdar du att det inte går att skriva ut från Microsoft Excel i Windows 11

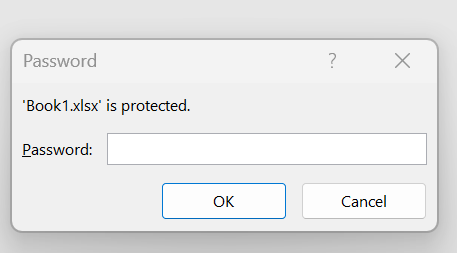
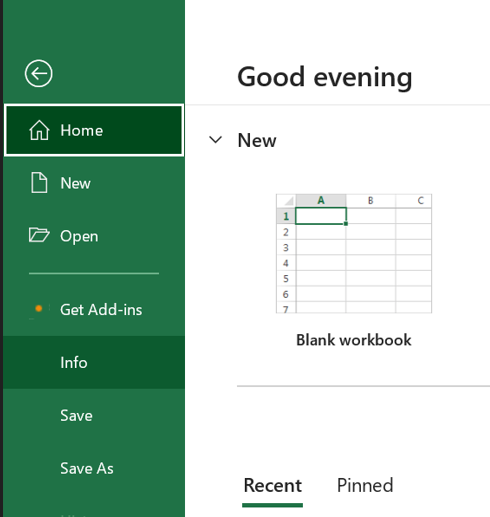
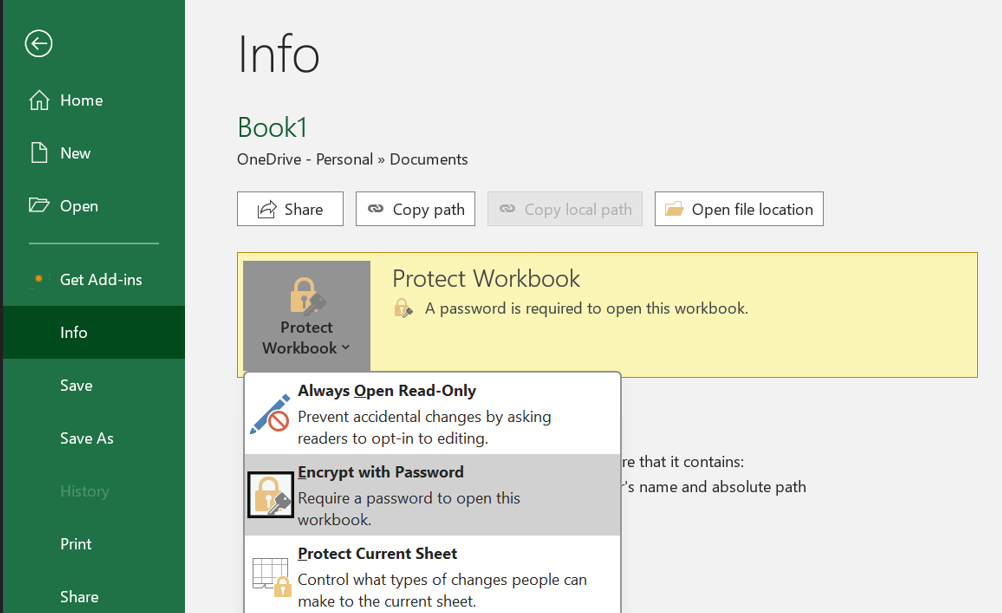
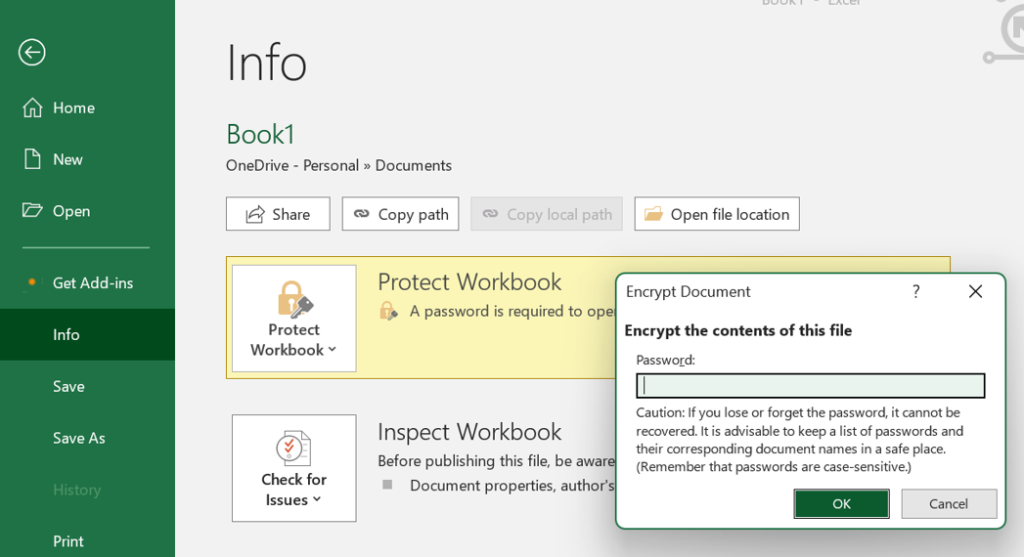
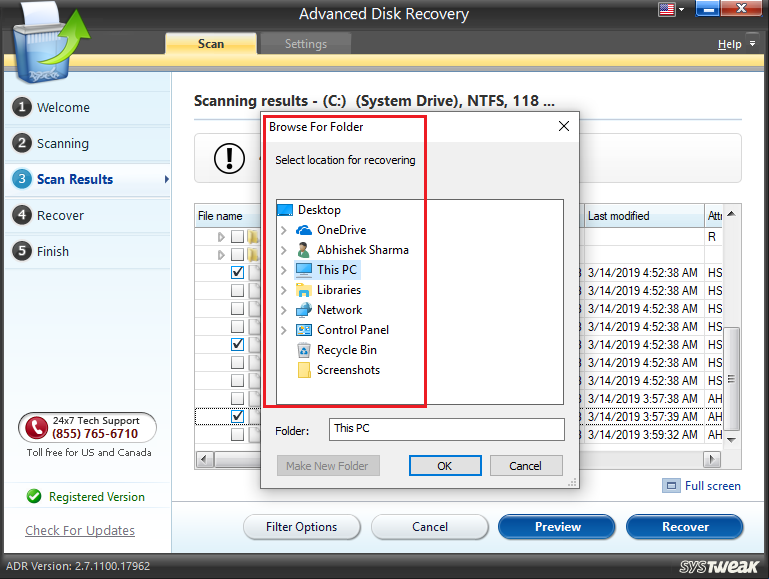

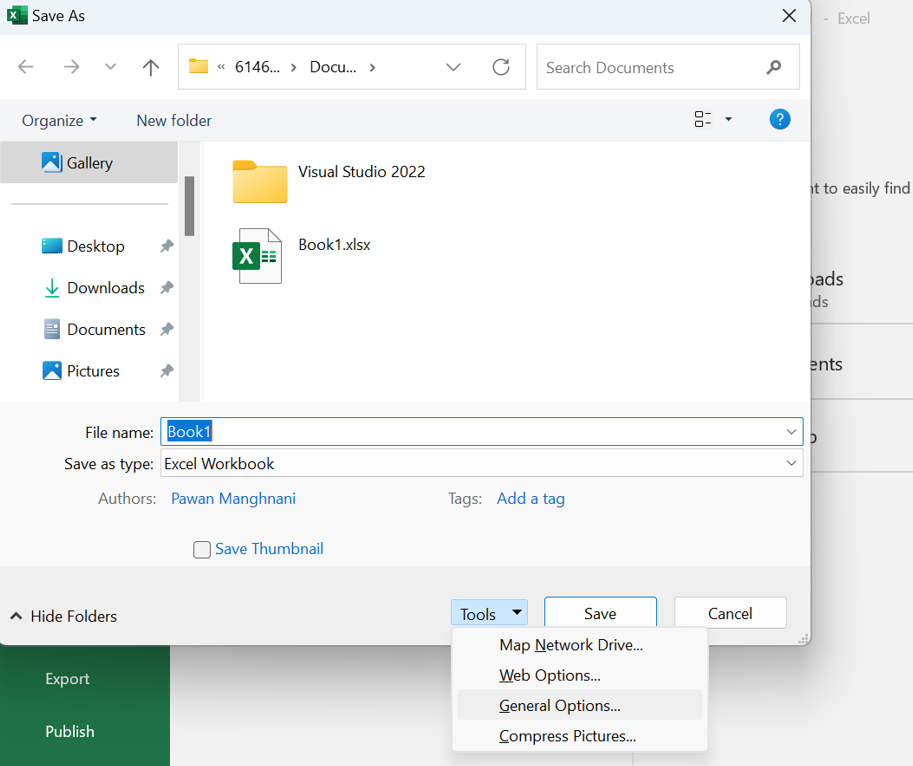

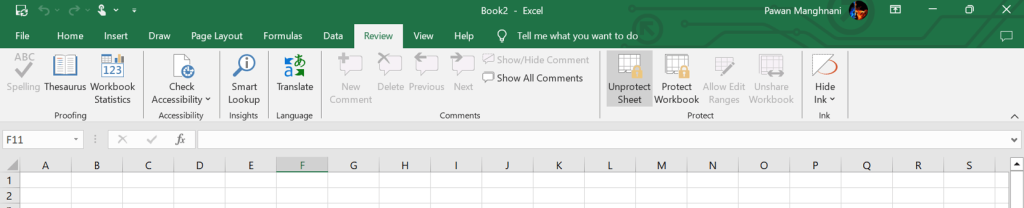
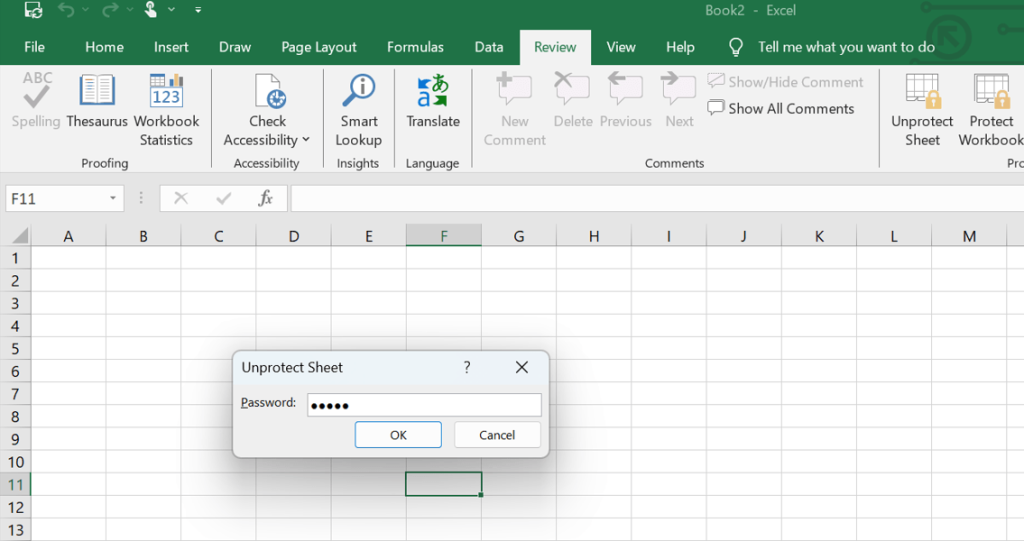






![Ta reda på hur du gör försättssidor i Google Dokument [Enkla steg] Ta reda på hur du gör försättssidor i Google Dokument [Enkla steg]](https://blog.webtech360.com/resources3/images10/image-336-1008140654862.jpg)

