TLC är en av de bästa streamingplattformarna att gå till för alla dina underhållningsbehov. Alla vill aktivera TLC när det kommer till innehållsströmning. För att aktivera TLC på din enhet måste du gå till dess aktiveringssida och ange aktiveringskoden där. TLC kan aktiveras på olika enheter som Roku, DirecTV, Apple TV, Amazon Fire TV och Xbox spelkonsol.
Du måste aktivera TLC på din valda enhet för att börja streama premiuminnehållet som är tillgängligt på TLC. Låt oss se aktiveringsstegen som är involverade i att aktivera TLC på olika enheter.
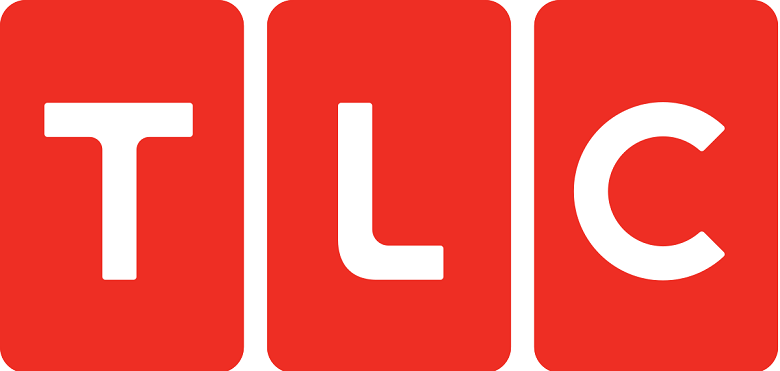
Innehåll
Vad är TLC.com/Activate TV?
TLC har premiuminnehåll och över 5000+ kanaler för en att börja binge-titta online. Man kan få tillgång till en oändlig lista över shower och underhållning på TLC. För att få tillgång till alla premiumtjänster och dedikerade tjänster måste du först aktivera TLC på din enhet.
Kan det vara Android TV, Apple TV, Roku TV och andra enheter också. För framgångsrik aktivering måste du gå igenom de olika processerna som nämns enligt enheten. Sedan måste du ange aktiveringskoden på din enhet för att streama premiuminnehåll online.
Hur aktiverar jag TLC på Smart TV?
Det här är stegen som förklaras nedan för att aktivera TLC på smart TV. Om du använder en, kan du följa processen för framgångsrik aktivering av TLC.
Steg 1: Öppna webbläsaren och gå till chrome eller safari och ange webblänken (tlc.com/activate).
Steg 2: När sidan öppnas måste du skapa ditt eget TLC-konto. För att skapa ett TLC Go-konto måste du ange din e-postadress och ange ett lösenord för detsamma.
Steg 3: Ladda sedan ner TLC Go-appen på din smarta TV. Ange aktiveringskoden i det avsedda utrymmet.
Det är allt. Nu kommer du att kunna komma åt TLC-premiumshowerna online. Följ dessa steg för framgångsrik aktivering av TLC Go på din Smart TV-enhet.
Hur man aktiverar TLC på Roku med tlc.com/activate?
Roku är en populär strömningsenhet som låter användare komma åt TLC Go för sömlös innehållsströmning. Om du använder en Roku-enhet och vill aktivera TLC Go måste du följa stegen nedan. För denna process måste du ha två saker en kabelanslutning och bra internetanslutning.
Steg 1 : Slå på Roku-enheten och anslut den till hemmets internetanslutning. För att skapa ett konto måste du besöka Roku-webbplatsen (roku.com/link).
Steg 2: Ange alla lämpliga och korrekta uppgifter för att få aktiveringskoden. Ställ in kontot och logga in med Roku-kontot för att få TLC-aktiveringen.
Aktiveringssteg på Roku-enhet
Steg 1: Gå till Roku Channel Store och ladda ner och installera TLC Go-appen på Roku. Slutför först inloggningen och konfigurera kontot. Detta ger dig aktiveringskoden.
Steg 2: Gå till sidan tlc.com/activate och ange aktiveringskoden där. Detta kommer att slutföra aktiveringsprocessen på Roku-enheten.
Det här är stegen du måste följa för att streama spännande TLC-tv-program online.
Hur aktiverar jag TLC GO på DirecTv nu?
Metoderna nedan hjälper dig att aktivera TLC Go-appen på din DirecTV-enhet.
Steg 1: Slå på enheten, ange inloggningsuppgifterna för att slutföra processen med DirecTV-uppgifterna. Installera och starta TLC Go-appen på din enhet.
Steg 2: Följ stegen noggrant för att få aktiveringskoden. Gå till sidan TLC.com/activate och ange koden där. Detta kommer att göra din aktiveringsprocessen framgångsrik för DirecTV Now.
Hur aktiverar jag TLC Go på Amazon Fire TV Stick?
Nedan listas några steg du måste följa för en framgångsrik TLC Go-aktivering på Amazon Fire TV Stick-enheten.
Steg 1: Gå till Home of the Fire TV-stick och installera TLC Go. Du kommer att få se en uppsättning instruktioner som du måste följa för att få aktiveringskoden.
Steg 2: Öppna tlc.com/activate på din smarta enhet. Ange koden och klicka sedan på Aktivera.
När TLC Go-appen har aktiverats kommer du att kunna streama program online.
Hur man aktiverar och tittar på TLC LIVE på Apple TV
För att få TLC Go-aktiveringen på Apple TV måste du gå igenom stegen för att slutföra processen.
Steg 1: Öppna din Apple Tv och sök efter TLC Go-appen. När du har hittat den klickar du på Ladda ner och sedan Installera appen. Följ instruktionerna som visas på skärmen för att få aktiveringskoden.
Steg 2: Navigera till tlcgo.com/activate och ange aktiveringskoden där. Klicka på alternativet Aktivera för en lyckad installation.
Det här är stegen du måste följa för att aktivera TLC Go-appen på din enhet. Dessa steg hjälper dig om du vill använda TLC Go-appen på Apple TV.
Hur man aktiverar TLC på Xbox One
För att aktivera TLC Go-appen på din enhet. Du måste följa några av stegen nedan. Du måste följa exakt samma steg för att aktivera TLC Go på Xbox One-enheten.
Steg 1: Öppna Xbox one-enheten, installera TLC Go-appen och öppna den. Följ instruktionerna som visas på skärmen för att aktivera aktiveringen.
Steg 2: Gå till sidan tlcgo.com/activate och ange aktiveringskoden. Klicka på Aktivera för en framgångsrik installationsprocess.
Detta kommer att få dig att strömma premium-TV-programmen på TLC Go premiuminnehåll online på Xbox One-enheten.
Hur man aktiverar Tlc.com/activate TV på Android eller iOS
Om du äger en Android TV eller iOS måste du gå igenom stegen nedan för framgångsrik aktivering av TLC Go-appen på din enhet.
Steg 1: På din Android-enhet, gå till play store, gå till iTunes och ladda ner TLC Go-appen.
Steg 2: När du har installerat, klicka på alternativet Kom igång. Nästa steg är att logga in med hjälp av tv-leverantörens uppgifter.
Steg 3: För aktiveringskoden, gå till tlcgo.com/activate för att få koden. Ange till sist aktiveringskoden om det behövs.
Jag hoppas att dessa instruktioner hjälper dig att aktivera TLC Go-appen på din Android- eller iOS-TV.
Slutsats
TLC Go-appen erbjuder användarna att streama TV-program från 5000+ kanaler. Det här är några av aktiveringsmetoderna på olika enheter som Roku TV, Android TV, iOS, Xbox One, Amazon Fire TV Stick, DirecTV och andra. Jag hoppas att den här artikeln är till hjälp för er.


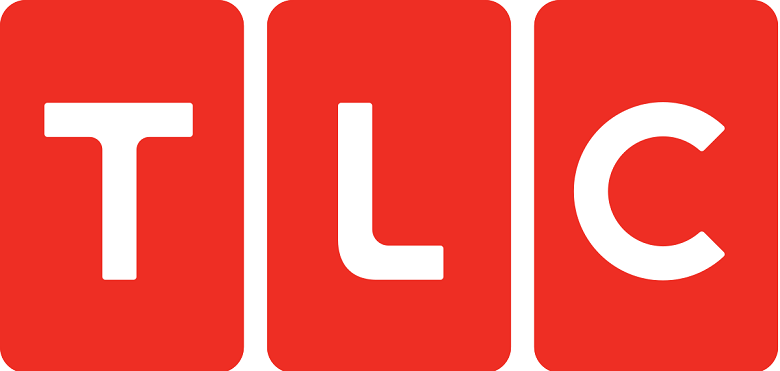






![Ta reda på hur du gör försättssidor i Google Dokument [Enkla steg] Ta reda på hur du gör försättssidor i Google Dokument [Enkla steg]](https://blog.webtech360.com/resources3/images10/image-336-1008140654862.jpg)


