Om du reser mer än ofta och mestadels i affärssyfte kan du inte klara dig utan din bärbara dator, särskilt när du är en bloggare, grafisk designer eller en person som ska hålla en presentation för en kund.
Oavsett hur mycket du tror att du klarar av, med din surfplatta eller telefon, har det sina egna förmåner att ta med din bärbara dator. Låt oss säga att om du är på en plats där det finns begränsat med eluttag kan du använda din MacBook för att ladda andra tillbehör inklusive din iPhone, kamera, iPad etc. Listan slutar inte här!
Men att ta din MacBook med dig tvingar dig att vara extra försiktig. Tja, för att göra det lite enklare har vi listat några tips och tricks för att hålla din MacBook säker när du reser. Låt oss ta en titt på det!
Tips nr 1: Säkerhetskopiera din Mac
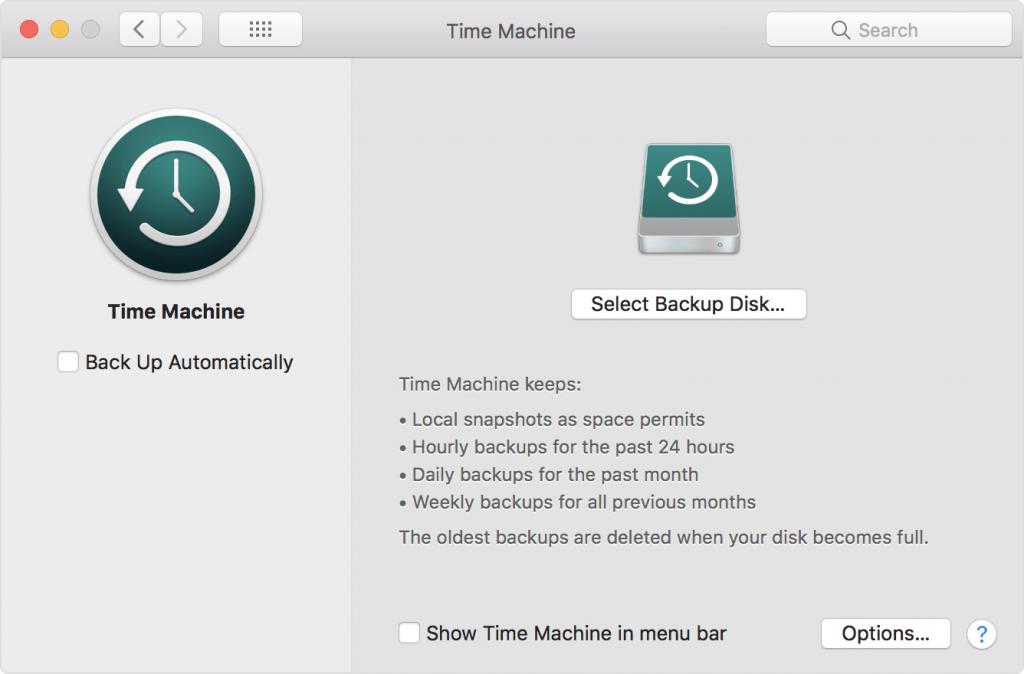
Använd Time Machine för att säkerhetskopiera dina värdefulla data på Mac och glöm inte att överföra den till en extern enhet också, precis innan du lämnar ditt hem.
Läs också:-
 10 bästa Mac Cleaner-apparna och optimeringsmjukvaran... Kolla in listan över bästa Mac-rengöringsmjukvaran för fullständig diskrensning för Mac. Optimeringsappar som SmartMacCare, CleanMyMac och Ccleaner...
10 bästa Mac Cleaner-apparna och optimeringsmjukvaran... Kolla in listan över bästa Mac-rengöringsmjukvaran för fullständig diskrensning för Mac. Optimeringsappar som SmartMacCare, CleanMyMac och Ccleaner...
Tips nr 2: Aktivera Hitta min Mac
Hitta min Mac är en inbyggd funktion på din Mac, precis som Hitta min iPhone på din iPhone. Det hjälper dig att hitta din enhet ifall någon stjäl den eller om du tappar bort den.
Obs! Du måste ha en aktiv internetanslutning så att din enhet förblir ansluten till iCloud och kan överföra dess plats.
För att aktivera funktionen, följ dessa steg:
Steg 1 : Klicka på Apple-ikonen och välj Systeminställningar.
Steg 2 : Välj iCloud under Systeminställningar.
Steg 3 : Logga in med Apple ID.
Du kan bli ombedd att ange dina Mac-uppgifter.
Obs: Sätt en bock bredvid Hitta min Mac om du inte redan har gjort det.
För att hitta din stulna dator loggar du in på iCloud.com och anger ditt Apple-ID. Den kommer att visa dig den senaste platsen, du kan få den att avge ljud, radera den eller låsa den med ett lösenord för att säkra.
Läs också:-
Bästa säkerhetstips och knep för att säkra din... Läs det här för att veta hur du kan säkra din Mac eftersom det är viktigt att ha det i åtanke om...
Tips nr 3: Sätt ett anpassat meddelande på låsskärmen
Du måste ha sett låsskärmen på din MacBook, med meddelanden som Intrång kommer inte att vara underhållning, eller några roliga meddelanden kan också användas. Det anpassade meddelandet visas så snart någon öppnar din dators huv.
Följ stegen för att ställa in anpassad låsskärm:
Steg 1 : Klicka på Apple-ikonen och välj Systeminställningar.
Steg 2 : Under Systeminställningar väljer du Säkerhet och integritet.
Steg 3 : Under Säkerhet och sekretess, välj Allmänt.
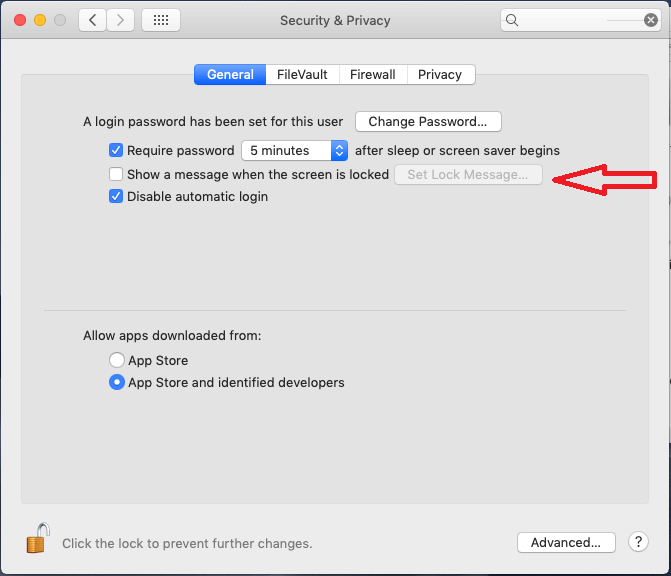
Steg 4 : Sätt en bock bredvid Visa ett meddelande när skärmen är låst och skriv in i ditt meddelande.
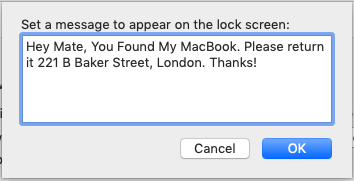
Läs också:-
16 bästa programvaran för dataåterställning för Mac 2021 Oavsiktliga raderingar av filer eller filkorruption kan vara ett allvarligt problem, särskilt när vi inte förlitar oss på molntjänster...
Tips nr 4: Ange ett lösenord för att logga in
Du bör alltid hålla enhetens säkerhetsinställningar på plats. Följ dessa steg för att ställa in ett lösenord:
Steg 1 : Klicka på Apple-ikonen och välj Systeminställningar.
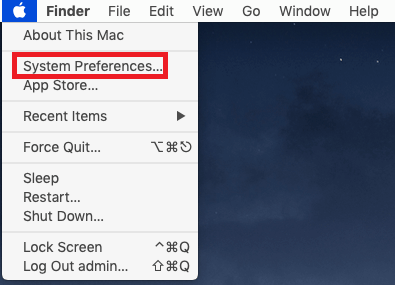
Steg 2 : Under Systeminställningar väljer du Säkerhet och integritet.
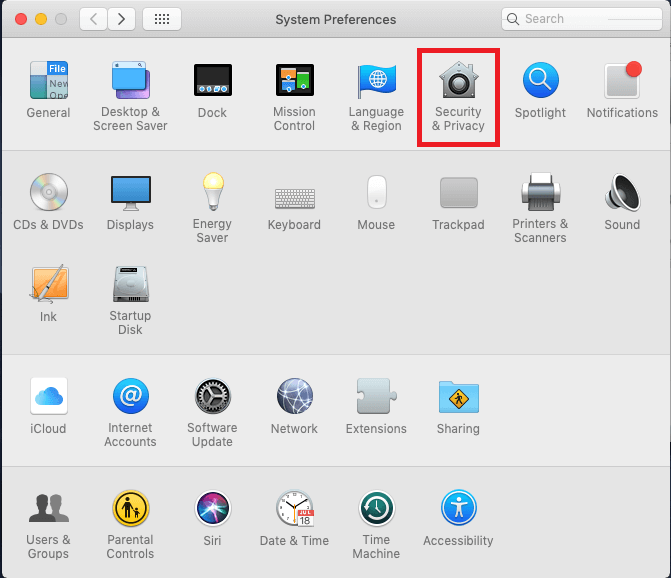
Steg 3 : Under Säkerhet och sekretess, välj Allmänt.
Steg 4 : Välj Ändra lösenord, om du inte har angett något lösenord.
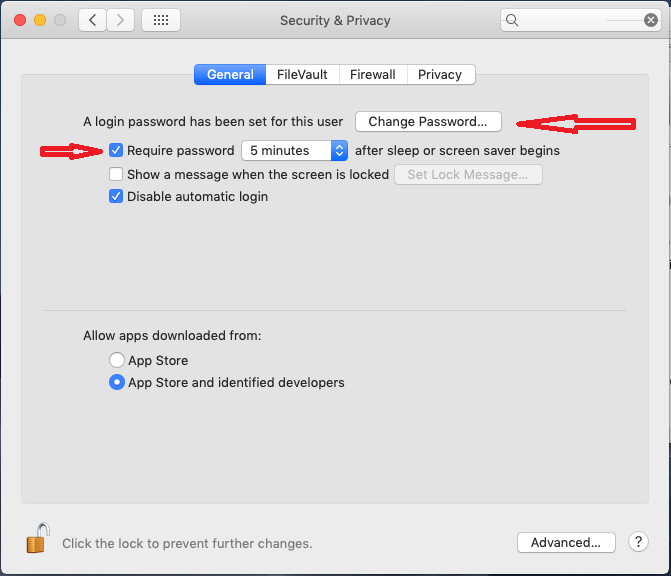
En annan sak du kan göra är att sätta en bock bredvid "Kräv lösenord direkt efter att viloläge eller skärmsläckare börjar" för att säkerställa att ditt system behöver lösenord för att låsa upp skärmen varje gång.
Måste läsas:-
14 Bästa borttagning av skadlig programvara för Mac 2021 Här är listan över några av de bästa anti-malware-programvaran för Mac för att förhindra att din Mac blir offer...
Tips 5: Skaffa en VPN-tjänst
Att resa med din Mac har sina egna förmåner men din dator måste vara ansluten till internet. Du bör inte slumpmässigt ansluta till något offentligt nätverk. En, det är inte säkert och två, vi behöver inga andra skäl. Att använda ett VPN kan hjälpa dig att vara säker, du kan använda tjänsterna Express VPN för att ansluta din Mac till servrar i ditt hemland och njuta av säker internetanslutning.
Tips nr 6: Aktivera FileVault & Firmware-lösenord
Orolig för dina uppgifter? Tja, låt oss använda macOS inbyggda säkerhetsfunktioner FileVault och firmware-lösenord för att skydda dina data. FileVault krypterar din disk, vilket håller dina data skyddade. För att aktivera funktionen, följ dessa steg:
Steg 1 : Klicka på Apple-ikonen och välj Systeminställningar.
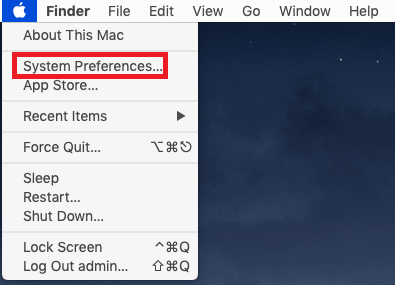
Steg 2 : Under Systeminställningar väljer du Säkerhet och integritet.
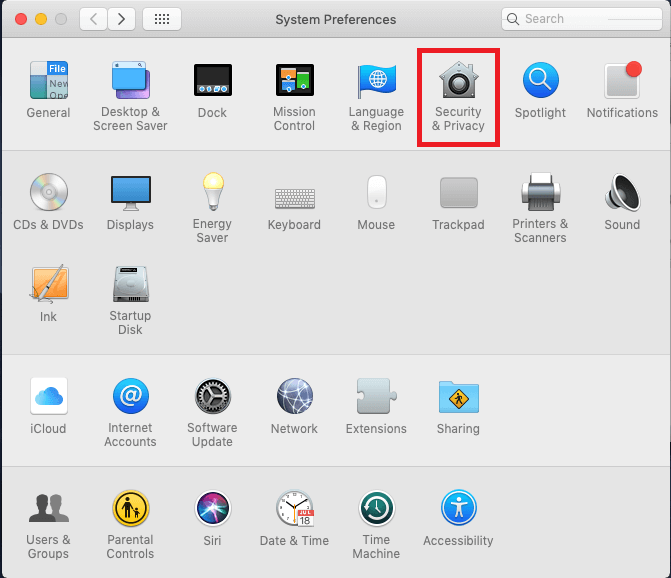
Steg 3 : Klicka på FileVault och välj Slå på FileVault.
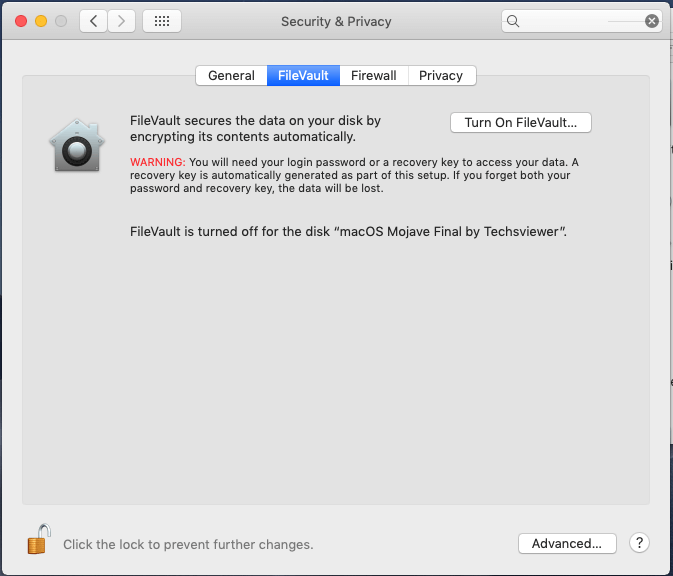
Du kommer att tas till installationsinstruktionerna.
Obs! Den här processen kan ta upp till några timmar, så se till att du har tid.
Firmware-lösenordet tillåter inte Mac att starta från någon skiva förutom vald startskiva. Så om din maskin blir stulen kan tjuven inte starta macOS från extern enhet eller återställningsläge utan lösenordet. Att aktivera firmware-lösenord kan vara lite knepigt. Vi gör det!
Steg 1 : Starta din Mac i återställningsläge (starta om din dator, medan du gör det, tryck på Kommando och R-knappen tills du får återställningsskärmen)
Steg 2 : På skrivbordsskärmen klickar du på Gå till->Verktyg.
Steg 3 : I fönstret Utilities väljer du Firmware Password Utility.
Steg 4 : Klicka på Aktivera Firmware Password, ange lösenordet. Starta om din maskin.
Obs: Behåll ett lösenord som du kan komma ihåg eftersom det är viktigt att komma ihåg detta lösenord. Om du någon gång glömmer lösenordet kan en Apple-tekniker återställa det åt dig först efter att du har visat upp köpbeviset.
Tips nr 7: Stäng av wifi och Bluetooth
Att inaktivera Wi-fi och Bluetooth kan inte bara spara din MacBooks batteri utan även din enhet kommer att sluta söka efter nätverken. Följ dessa steg:
Obs: Detta bör endast användas när du vill spara din Macs batteri. Men om du stänger av ditt Wifi och Bluetooth kommer även funktionen Hitta min Mac att inaktiveras.
Steg 1 : Klicka på Bluetooth-ikonen tillgänglig i övre menyraden och välj Stäng av Bluetooth för att inaktivera den.
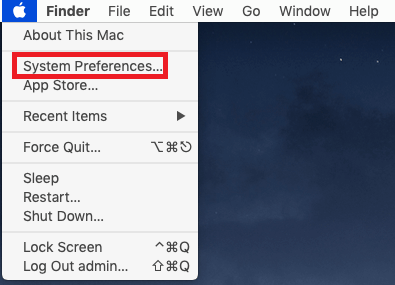
Steg 2 : Klicka nu på Wifi-ikonen och välj Stäng av Wifi.
Måste läsas:-
10 bästa filförstörarprogramvaran för Mac i... Vill du att dina raderade data ska förbli oåterställbara för alltid, om ja, måste du ha en filförstörarapp...
Alternativ metod
Du kan stänga av dem från Systeminställningar.
Steg 1 : Klicka på Apple-ikonen och välj Systeminställningar .
Steg 2 : Under Systeminställningar, Bluetooth / Nätverk för att inaktivera dem.
På så sätt kan du hålla din Mac säker när du reser och göra den stressfri och smidig.
Ytterligare tips: Om du vill ha din Mac online kan du använda din iPhones hotspot.
Gillade du artikeln? Vänligen dela dina åsikter i kommentarsfältet nedan.

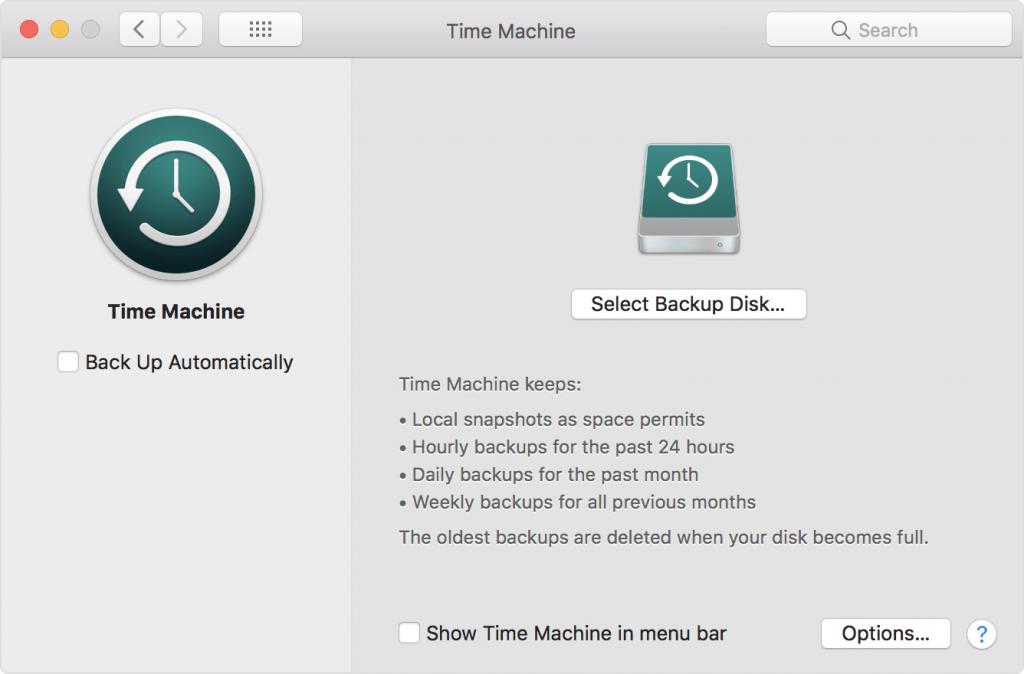

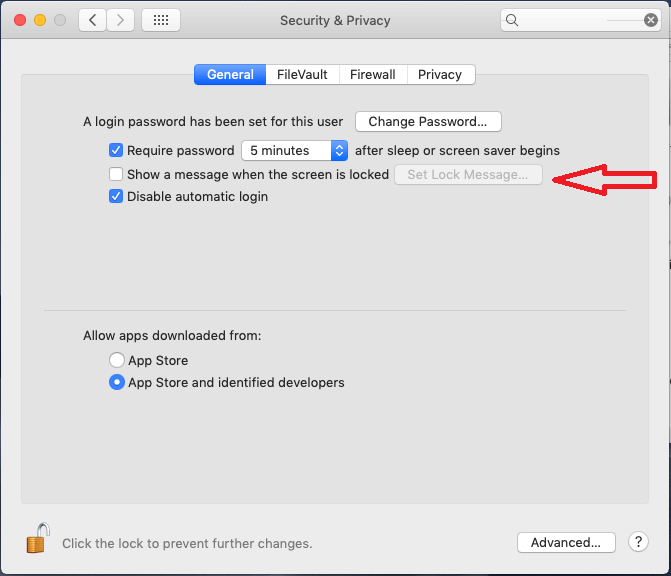
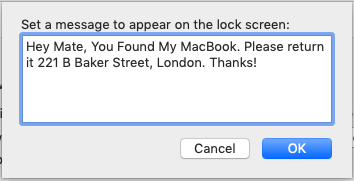
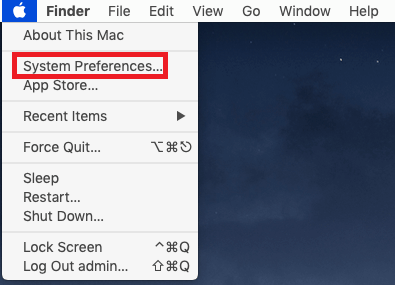
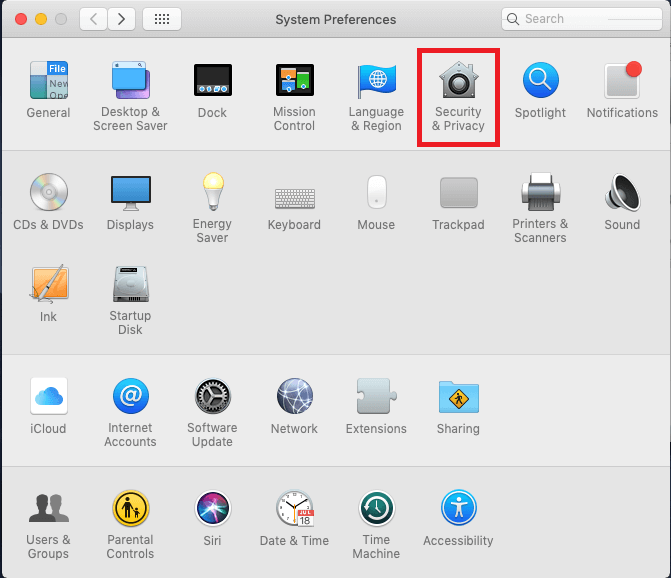
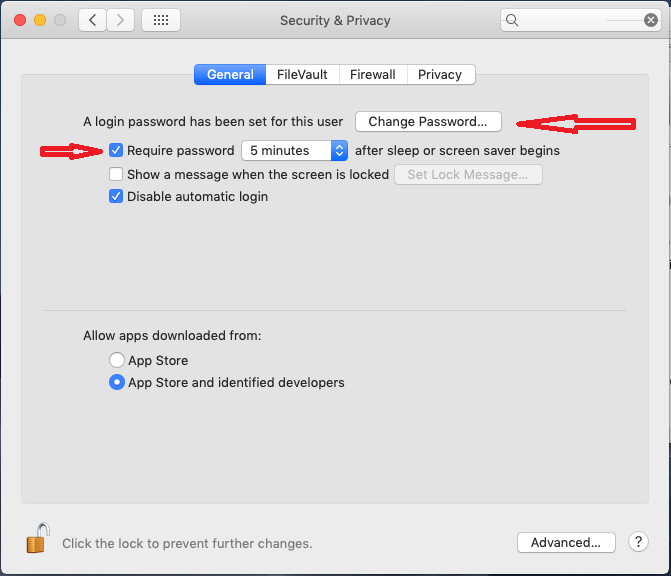
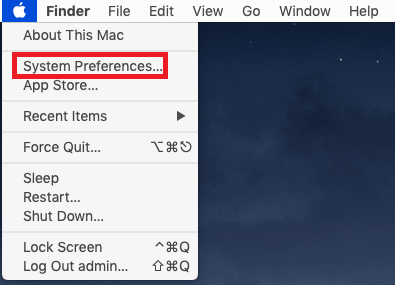
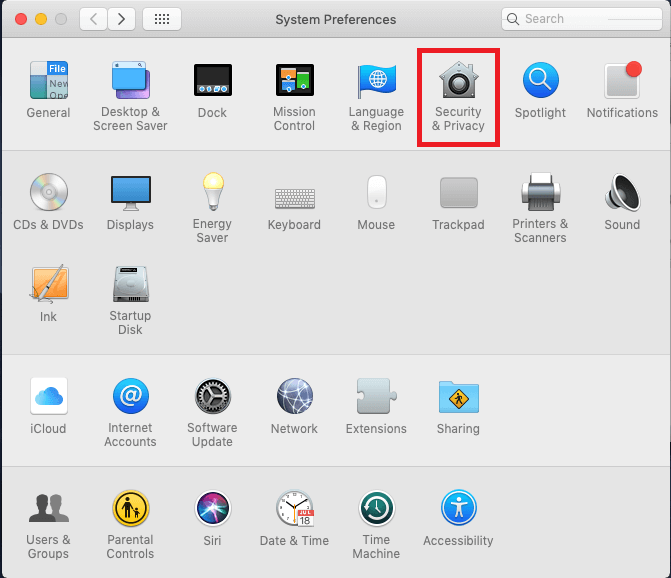
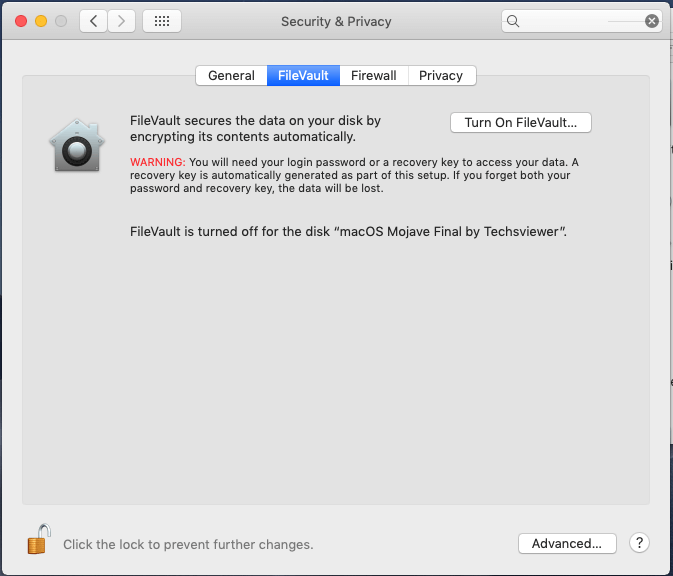
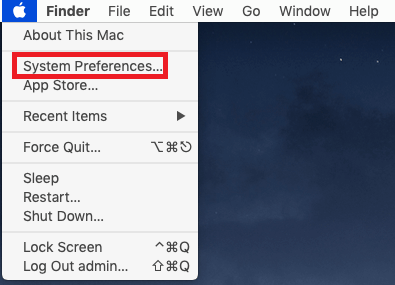






![Ta reda på hur du gör försättssidor i Google Dokument [Enkla steg] Ta reda på hur du gör försättssidor i Google Dokument [Enkla steg]](https://blog.webtech360.com/resources3/images10/image-336-1008140654862.jpg)

