Har du också stött på meddelandet Tillåt Chrome att komma åt nätverket i din brandvägg eller antivirusinställningar när du surfar på webbplatser med Chrome? Många användare står inför detta, och om du är en av dem, så finns det ingen anledning att oroa sig längre, för här har vi kommit fram till de mest effektiva lösningarna för att lösa detta problem.
Så det är utan tvekan välkänt att Google Chrome är den mest pålitliga, säkra och mest använda webbläsaren över hela världen. Trots detta är det ibland ineffektivt för att ta itu med vissa mindre buggar och fel.
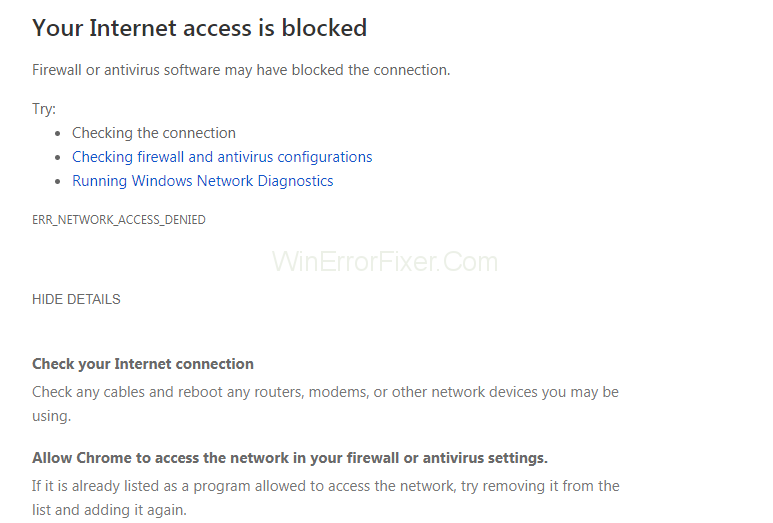
Det värsta med det här felet är att det hindrar användare från att surfa på specifika webbplatser. Det här meddelandet är inte huvudfelet, trots att det bara är ett förslag som du får när din Chrome-webbläsare påverkas av vissa problem. De vanligaste felen som detta meddelande uppstår tillsammans med är:
Orsaken till dessa fel kan vara applikationsbrandväggar och antivirusprogram, som förhindrar obehörig åtkomst till operativsystemet av vissa applikationer eller tjänster. Det kan vara troligt att brandväggar och antivirus har flaggat Google Chrome som olagligt och nekar att ge privilegier även efter att ha varit legitima.
Den förklarar det som ett hot och överför det sedan till virusvalvet och blockerar det. Så vi måste lägga till Chrome till vitlistan för att felsöka problemet.
Innehåll
Så här åtgärdar du Tillåt Chrome att komma åt nätverket i din brandvägg eller antivirusinställningar
Så nu behöver du inte längre fundera på felet Tillåt Chrome att komma åt nätverket i din brandvägg eller antivirusinställningar. Vad du måste göra för att bli av med det här felet är att följa lösningarna i den här artikeln. Detta kommer säkert att hjälpa dig bäst att ta itu med felet.
Lösning 1: Lägger till undantag i Windows-brandväggen
En brandvägg är en nätverkssäkerhetsenhet som utför uppgiften att övervaka inkommande och utgående nätverkstrafik samt skyddar vårt system från olika skadliga attacker. Den sätter de applikationer som den finner olagliga i karantän, och i sådana fall måste du vitlista dem genom att lägga till dem som undantag. Utför stegen nedan för att lägga till Chrome-webbläsaren som ett undantag:
Steg 1 : Tryck på Windows-tangenten och skriv Kontrollpanelen i sökfältet. Öppna den och välj alternativet System och säkerhet .
Steg 2 : Klicka på Windows Defender-brandväggen och välj Tillåt en app eller funktion genom alternativet Windows Defender-brandvägg från den vänstra panelen. Du hittar en lista som innehåller alla applikationer som är installerade på din dator, och du kan se alla blockerade och tillåtna applikationer.
Steg 3 : Scrolla nu ner i listan för att söka efter alternativet Google Chrome och se till att rutan är markerad. Klicka på OK för att spara ändringarna.
Men om du har problem med att lägga till Google Chrome till undantagslistan kan du tillfälligt inaktivera brandväggen. Faktum är att det inte rekommenderas att inaktivera antivirus och brandvägg eftersom de är ansvariga för alla säkerhetsproblem, och genom att inaktivera dem kommer din dator att bli sårbar för hot.
För att inaktivera brandväggen, gå tillbaka till dess huvudsida och välj sedan alternativet Slå på eller av Windows Defender-brandväggen från den vänstra panelen. Genom att göra det får du möjlighet att inaktivera brandväggen för både offentliga och privata nätverk.
Lösning 2: Lägger till undantag till Avast Antivirus
Avast är ett prestigefyllt antivirusprogram som skyddar enheterna mot virus och typ av skadlig kod. Om du använder Avast som ditt antivirusprogram, måste du följa dessa steg för att lägga till webbläsaren Chrome som ett undantag:
Steg 1 : Öppna antivirusprogrammet Avast och gå till Avast-inställningarna . Klicka på Avast Protection och välj länken Anpassa framför alternativet Web Shield .
Steg 2 : Välj alternativet Exclusions från den vänstra panelen i fönstret. Under alternativet URLs att exkludera skriver du webbadressen till webbplatsen som orsakar problemet och klickar sedan på Lägg till .
Dessutom, om du har problem med att lägga till undantagen på grund av ett stort antal webbplatser, kan du prova att inaktivera webbskölden från det aktiva skyddet .
Förhoppningsvis kommer meddelandet inte att dyka upp igen efter att ha lagt till Chrome som ett undantag.
Lösning 3: Lägga till uteslutning till Windows Defender
Windows Defender är antivirusprogrammet som introducerats av Microsoft som ger realtidsskydd mot virus, skadlig programvara och spionprogram. Detta antivirus kan vara orsaken till detta fel och kan lösas genom att utesluta webbläsaren Chrome från det. Följ denna metod för att felsöka felet:
Steg 1 : Öppna först Windows Defender Security Center . Från den vänstra panelen, välj alternativet Virus- och hotskydd och sök sedan efter avsnittet Virus- och hotskydd Inställningar , klicka på alternativet Hantera inställningar .
Steg 2 : Rulla ytterligare ned för att söka efter Lägg till eller ta bort undantag under avsnittet Uteslutningar . Det här alternativet låter dig lägga till eller ta bort objekt som du vill utesluta från Windows Defender.
Steg 3 : Klicka nu på alternativet Lägg till ett undantag , så hittar du en rullgardinslista med fyra alternativ.
Steg 4 : Välj filalternativet och sök efter Google genom att följa denna sökväg: C:\Program Files(x86)\Google\Chrome\Application . Välj Ja om du uppmanas att ange administrativa rättigheter.
Genom att göra det ignorerar Windows Security alla hot relaterade till chrome, och därför kommer detta att åtgärda felet.
Lösning 4: Använd Malwarebytes
Malwarebytes är en anti-malware-programvara för Microsoft Windows, macOS, Android och iOS som ansvarar för att undersöka och ta bort skadlig programvara. De nedan angivna stegen hjälper dig att utesluta webbläsaren Chrome från Malwarebytes:
Steg 1: Öppna Malwarebytes och välj alternativet Malware Exclusion från den vänstra panelen i fönstret. Välj alternativet Lägg till mapp längst ned i fönstret.
Steg 2: Nu, webbläsare för Chrome, som du kan hitta på platsen: C:\Program Files (x86)\Google . Välj mappen och klicka på OK för att spara ändringarna.
Förhoppningsvis kommer meddelandet inte att dyka upp igen och du skulle kunna lösa problemet.
Slutsats
Många gånger sätter antivirusprogram och programbrandväggar Google Chrome i karantän och betraktar det som olagligt trots att det är legitimt och överför det sedan till den svarta listan. Detta leder till att nätverksåtkomst till Chrome-webbläsaren nekas och kräver att den markeras som ett undantag eller exkluderas från antivirus eller brandvägg för att få tillbaka nätverksåtkomsten. Här har vi tillhandahållit den kompletta guiden för felsökning och du måste använda dem för att bli av med problemet.


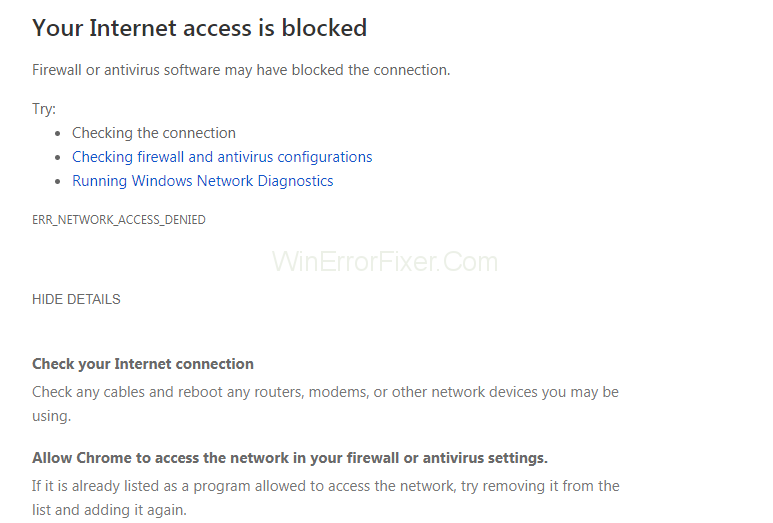






![Ta reda på hur du gör försättssidor i Google Dokument [Enkla steg] Ta reda på hur du gör försättssidor i Google Dokument [Enkla steg]](https://blog.webtech360.com/resources3/images10/image-336-1008140654862.jpg)


