Att skriva från din dator är bekvämare än på din telefon. Detta kan gälla inte bara för e-post utan också för meddelandeappar som WhatsApp. Eftersom du redan är vid din dator kan det vara distraherande att behöva stanna och svara på ett WhatsApp-meddelande på din telefon. Men du kan fortsätta din rytm utan att ta händerna från tangentbordet med hjälp av WhatsApp Web. Så när du vet hur du använder WhatsApp på din dator kan du snabbt svara på dessa meddelanden. Fortsätt läsa för att se hur enkelt det är att börja använda WhatsApp från din Windows/Mac-dator.
Hur man använder WhatsApp på din Windows/Mac-dator (WhatsApp Web)
När du läser om att använda WhatsApp på din dator kommer du att stöta på orden WhatsApp Web. Appen kan användas oavsett om du använder en Windows- eller Mac-dator. För att börja använda WhatsApp Web måste du installera appen ( WhatsApp Web för Mac-användare ) på din dator genom att gå till den officiella webbplatsen. Du kan använda vilken webbläsare som helst och när du är på WhatsApp klickar du på nedladdningsknappen för Windows eller Mac. Din webbläsare visar dig när filen har laddats ned. Klicka på den för att öppna filen. Du kan också öppna App Store och installera den därifrån.
När du har installerat WhatsApp klickar du på knappen Kom igång så ser du en QR-kod som du behöver skanna med WhatsApp med din telefon. Öppna WhatsApp på din telefon och tryck på de tre prickarna uppe till höger. Tryck på Länkade enheter . Skanna koden på WhatsApp-webben och dina chattar börjar laddas ner. Nedladdningsprocessen kan ta ett tag, beroende på hur många chattar som behöver laddas ner.
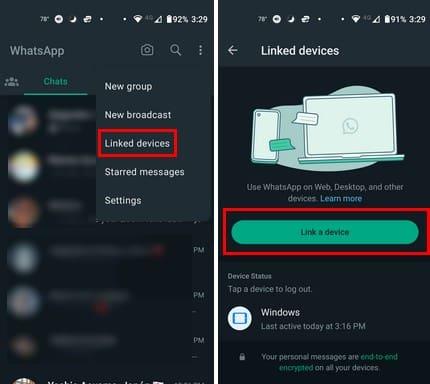
Vad kan du göra på Whatsapp Web?
På WhatsApp Web kan du göra samma saker som på din telefon. Du kommer att märka att allt inte är på den plats där du förväntar dig det, men det ser bara lite annorlunda ut. Längst upp till vänster ser du ikonerna för dina chattar, telefonlänkar och status. Om du vill se något av dessa, är det här du måste klicka.
Klicka på pennikonen högst upp för att skicka ett nytt meddelande. Du kommer att se ofta kontaktade kontakter först, följt av alla dina kontakter. Du kan också skapa en grupp. Om du inte känner för att bläddra igenom dina kontakter kan du använda sökfältet för att hitta en specifik kontakt. Ett annat sätt att söka efter en viss kontakt är genom att använda sökfältet på WhatsApp Webs huvudsida uppe till vänster. Du behöver inte trycka på pennikonen.
Längst ner till vänster ser du en stjärnikon där du hittar alla dina stjärnmärkta meddelanden. Dessa meddelanden kan vara viktiga filer som du inte vill förlora i havet av chattar och vill göra dem lättare att hitta. Du kan stjärnmärka ett meddelande genom att klicka eller trycka länge på det och trycka på stjärnikonen. Meddelandet kommer att markeras med en stjärna så att du vet att det har sparats.
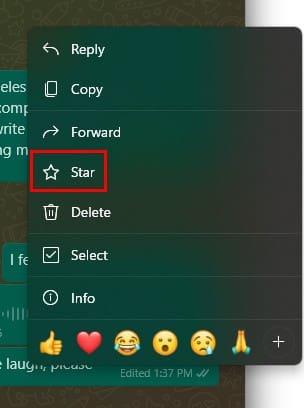
Du kommer också att se en arkivikon där du hittar alla chattar du har där ute. Du kan arkivera en chatt genom att högerklicka på en chatt och välja Arkivera.
Fler alternativ
Genom att klicka på kugghjulet kan du komma åt andra alternativ, såsom:
- Allmänt: Du kan starta WhatsApp när du loggar in och ändrar språk.
- Konto: Här kan du se hur ditt konto är konfigurerat. Du kan till exempel se vem som kan se din senast sett och online. Du kommer också att se vem som kan se din profilbild, din om-information, vem som kan lägga till dig i grupper och om du har läskvitton på.
- Chattar: Du kommer att se alternativ som att arkivera alla chattar, Rensa alla meddelanden och ta bort alla chattar.
- Aviseringar: Det här alternativet låter dig aktivera alternativ för Fortsätt att visa aviseringar när WhatsApp inte är öppet, Meddelanden, Reaktioner, Samtal, Meddelandeförhandsvisningar och ringsignaler för enskilda chattar/grupper.
- Personalisering: Du kan ändra tema, chatta bakgrund och återställa WhatsApp-klotter och textstorlek.
- Lagring: Välj vilka media som ska laddas ned automatiskt från meddelanden du får.
- Genvägar: Du får en lista med bra kortkommandon som du kan använda för att göra alla möjliga saker, som att skapa en ny chatt eller grupp.
Precis som på din mobila enhet kommer du att kunna spela in ljudmeddelanden och skicka emojis, och genom att klicka på gem-alternativet kan du komma åt andra alternativ som:
- Foton och videor
- Dokument
- Kontakt
- Opinionsundersökning
- Teckning
Hur man redigerar meddelanden på WhatsApp Web
Du har skickat ett meddelande och behöver ändra något, men du vill inte radera hela meddelandet. Högerklicka på meddelandet och välj alternativet Redigera .
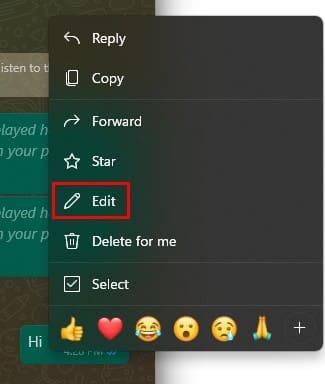
Gör nödvändiga ändringar och skicka. Du kommer att se ett meddelande som informerar dig om att alla kommer att meddelas om att meddelandena har redigerats. När meddelandet publiceras kommer du att märka att det står Redigerat och tidsstämpeln. Det skulle vara trevligt om WhatsApp inte meddelade att du ändrade meddelandet eftersom du riskerar att bli tillfrågad vad du ändrade. Förhoppningsvis kommer de att ta bort det inom kort så att ingen kan berätta för dig att något ändrats.
Hur man använder WhatsApp Web på din Mac (macOS Sonoma)
För Mac-användare kommer gränssnittet att se annorlunda ut. Överst ser du ikonerna för grupper, status och kanaler, och du ser även pennikonen för nya meddelanden. Du kommer också att kunna skapa en ny grupp och gemenskap härifrån. Genom att klicka på nedåtpilen får du också tillgång till alternativ som:
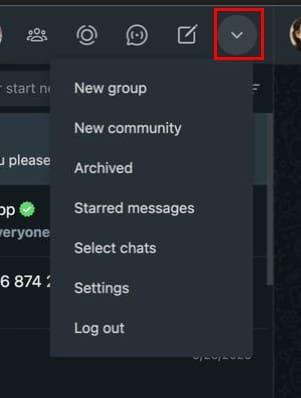
- Ny grupp
- Ny gemenskap
- Arkiverad
- Stjärnmärkta meddelanden
- Välj Chattar
- Inställningar Logga ut
När du öppnar en kontakt kan du göra alla möjliga saker, som att starta ett video- eller röstsamtal genom att klicka på alternativen uppe till höger. När du klickar på menyalternativet kan du göra saker som bara gäller för den öppna chatten, till exempel:
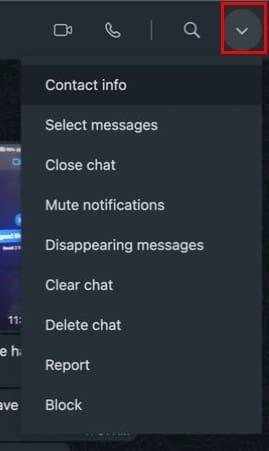
- Få kontaktinformation
- Välj meddelanden
- Stäng chatten
- Stäng av aviseringar
- Försvinnande meddelanden
- Rensa chatt
- Ta bort chatt
- Rapportera
- Blockera
Skicka filer till en kontakt
Klicka på plusalternativet bredvid emoji-ikonen för att komma åt alternativ som dokument, foton och videor, kamera, kontakt, omröstning och nytt klistermärke. När du skickar en bild kan du också göra alla möjliga ändringar. Till exempel, högst upp ser du alternativ för att lägga till emojis, klistermärken, text, rita, beskära, pixla, ändra till HD-kvalitet, Ångra och Gör om. Om du behöver skicka en annan bild, klicka på plusikonen och välj din fil.
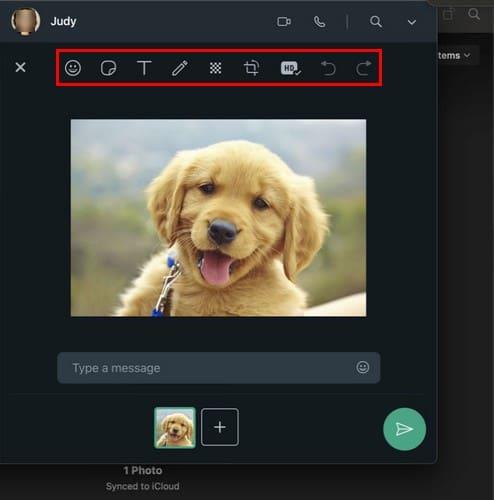
Vidare läsning
När du använder WhatsApp Web kommer du att stöta på olika problem, som att QR-koden inte fungerar . Här är några tips som du kan försöka lösa problemet. Kom ihåg att du också kan ringa samtal på WhatsApp Web ; om du behöver hjälp med hur du gör det, har vi dig täckt. Men av säkerhetsskäl är det bäst att logga ut från WhatsApp Web eftersom om du lämnar den öppen kan alla som har tillgång till din dator läsa dina meddelanden. Kom ihåg att använda sökfältet uppe till höger om du behöver hitta tips om ett specifikt ämne.
Slutsats
WhatsApp Web gör det enklare att skicka meddelanden eftersom du redan är vid din dator. Du kan göra samma saker som du kan göra på din mobila enhet. Du kan redigera meddelanden, titta på personers status och skapa grupper (bland annat). Hur ofta tror du att du kommer att använda WhatsApp Web? Dela dina tankar i kommentarerna nedan, och glöm inte att dela artikeln med andra på sociala medier.

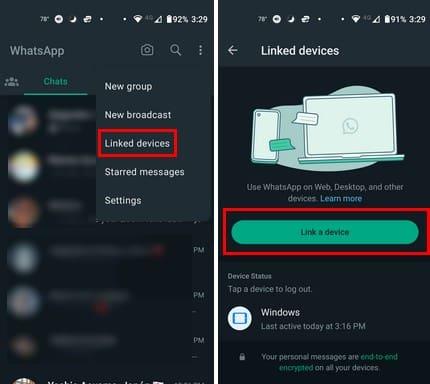
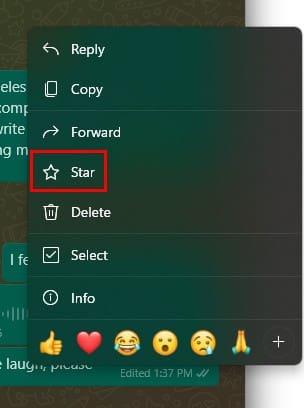
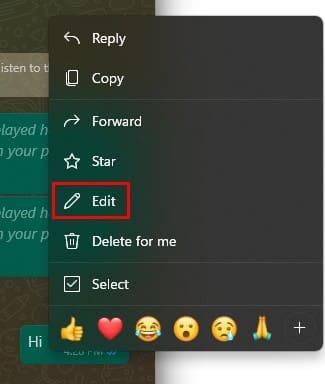
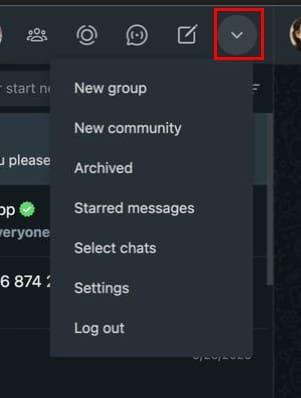
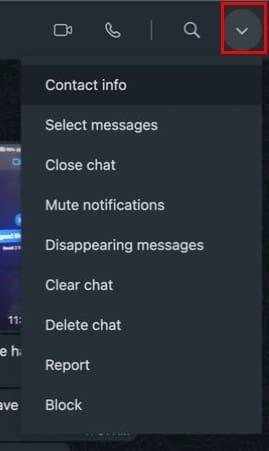
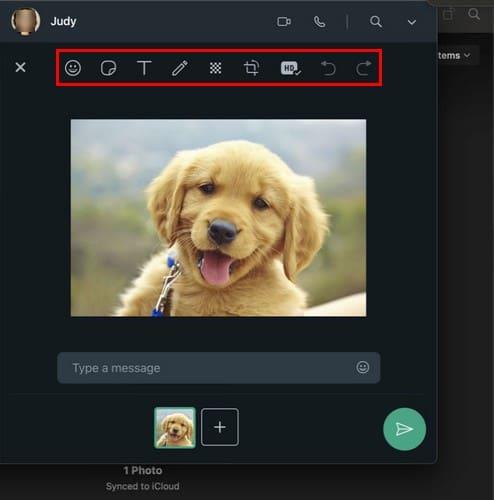






![Ta reda på hur du gör försättssidor i Google Dokument [Enkla steg] Ta reda på hur du gör försättssidor i Google Dokument [Enkla steg]](https://blog.webtech360.com/resources3/images10/image-336-1008140654862.jpg)

