Närhelst du bombarderas med mycket att göra eller har många uppgifter på tallriken, tenderar vi att glömma saker. Därför behöver vi en påminnelse för att säkerställa att ingen viktig uppgift lämnas obevakad.

källa: iGeeksBlog
Apple HomePod är en smart högtalare som är designad för att ge dig ett liv fullt av musik, speciellt för musikälskare. HomePod kommer med massor av fantastiska funktioner och funktionalitet. Multiple Timers är en av de nyligen tillagda funktionerna i gadgeten som låter dig ställa in flera timers för att göra ditt liv smidigare och enkelt. Men för att få tag på den här funktionen måste du se till att du har iOS 12 och senare version.
I det här inlägget kommer vi att dela med oss av hur du enkelt ställer in flera timers på din HomePod för att förbättra din smarta högtalarupplevelse.
Innan du går vidare Uppdatera din HomePod
Vi rekommenderar att du kör en uppdatering för din HomePad innan du ställer in någon timer. Att hålla din HomePod-programvara uppdaterad kommer dessutom att lösa mindre problem och förbättra prestandan för din gadget. Du måste kontrollera att din HomePod stöder iOS 12 och senare versioner för att ställa in flera timers på HomePod. Om din enhet inte är uppdaterad eller om du vill köra en ny uppdatering kan du göra det via Home-appen som är installerad på dina Apple-enheter.
Se även:-
9 bästa Apple HomePod-tips och tricks för att... Apple HomePod är ett genombrott inom smarthögtalarbranschen. Så, om du har en av Apples underverk på din...
Hur kör man en uppdatering på HomePod?
För det första måste du uppdatera din iPhone innan du uppdaterar din HomePod. Följ stegen för att lära dig hur du kör en uppdatering på iPhone.
Steg 1: Gå till Inställningar.
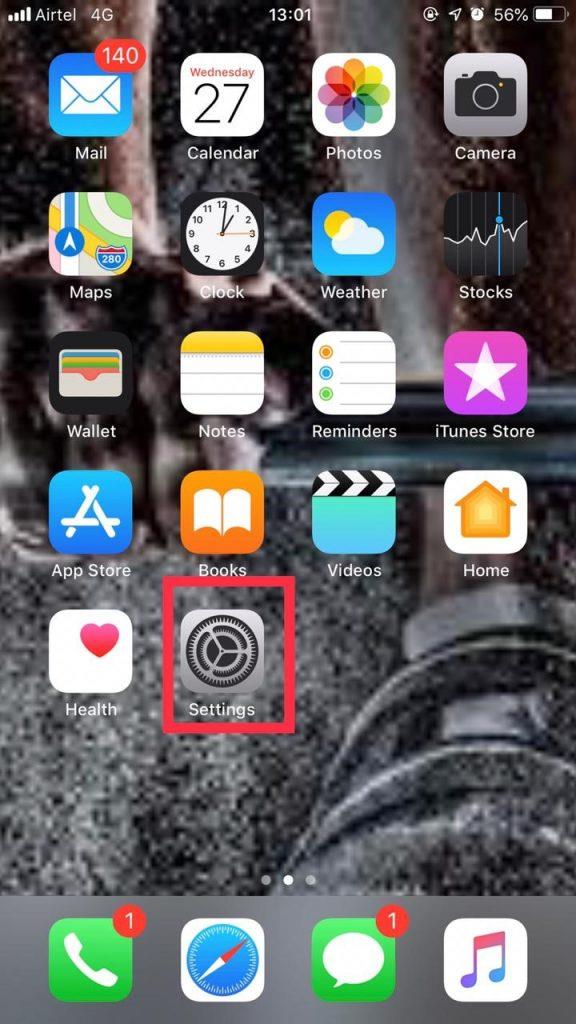
Steg 2: Välj Allmänt.
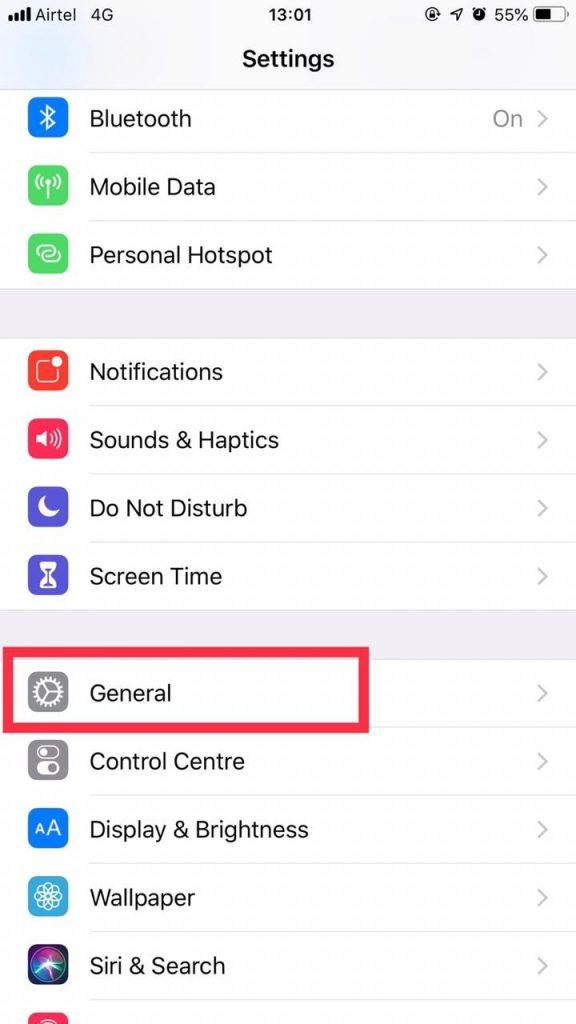
Steg 3: Klicka på Programuppdatering.
Nu, för att uppdatera din HomePod, måste du komma åt din Home-app från din iPhone eller iPad.
Steg 1: Navigera och klicka på hemikonen i det övre vänstra hörnet på skärmen.
Steg 2: Scrolla nu nedåt tills du ser Högtalare.
Steg 3: Välj Programuppdatering.
Steg 4: Om det finns en ny uppdatering måste du klicka på Installera.
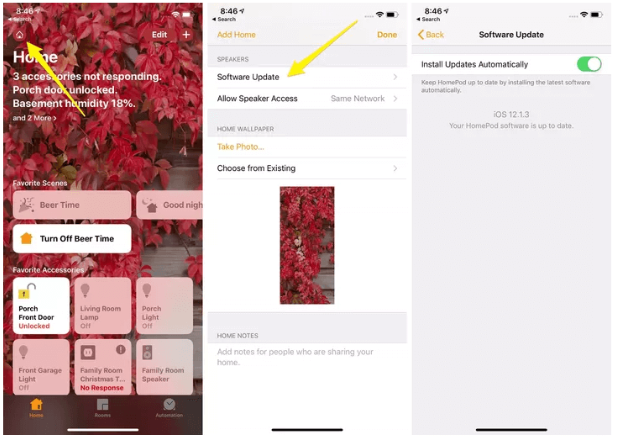
källa: Cnet
Steg för att ställa in flera timer med HomePod
Att använda flera timers gör inte bara ditt liv enklare, utan det är också extremt effektivt för att förbättra din produktivitet. Att ställa in flera timers är lika enkelt som att aktivera Siri. Dessutom är det effektivt att utföra dina sysslor i tid. Följ stegen för att ställa in flera timers med HomePod.
Steg 1: Du måste aktivera Siri genom att säga "Hej Siri". Du kan klicka och hålla på skärmen på ovansidan av HomePod för att göra det.
Steg 2: Säg "Ställ in en timer för (än säg en viss tidsperiod) och ställ in din första timer. I själva verket, för att undvika förvirring, kan du namnge timern som att Siri ställer in en tid för läkarens möte.
Steg 3: Nu måste du aktivera Siri en gång till genom att säga "Hej Siri".
Steg 4: Säg "Ställ in en timer för [nämn tidsramen]" för att ställa in en annan timer.
Steg 5: Om du vill lägga till fler timer måste du följa samma steg för att fortsätta ställa in timer.
Om du vill ta bort någon av timerna som inte längre används måste du säga "Hej Siri" och säga radera tid för läkarbesök. Timern kommer att tas bort från timerlistan.
Efter att ha ställt in dina timer kan du få kunskap om framstegen eller en viss timer genom att fråga Siri. Du kan få en uppdatering om statusen för dina timers genom att säga "Hej Siri, hur är min stektimer?".
Vi hoppas att du kommer att finna den här artikeln användbar. Skicka ett meddelande om du stöter på svårigheter när du ställer in en ny timer eller flera timers i kommentarerna nedan.



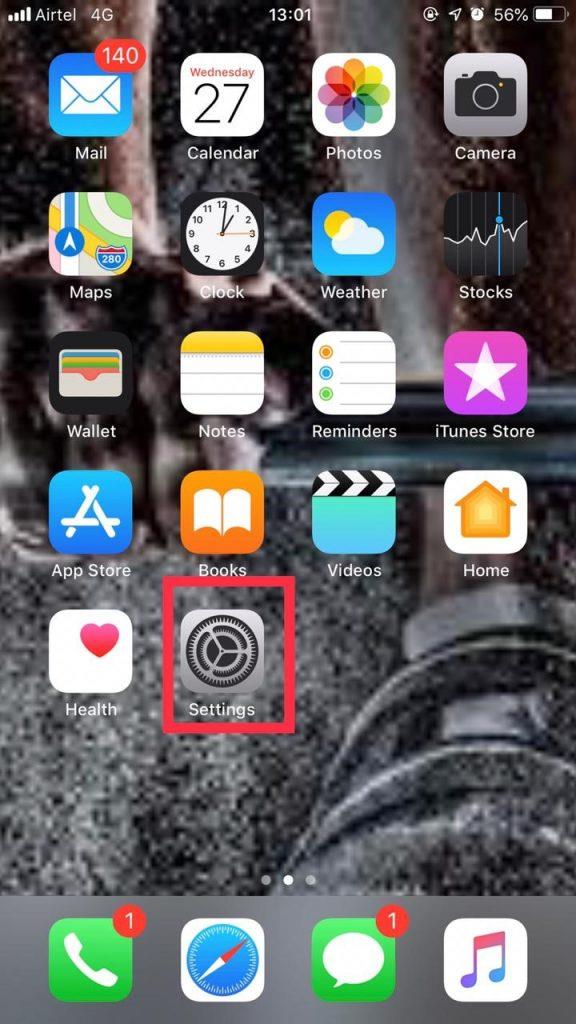
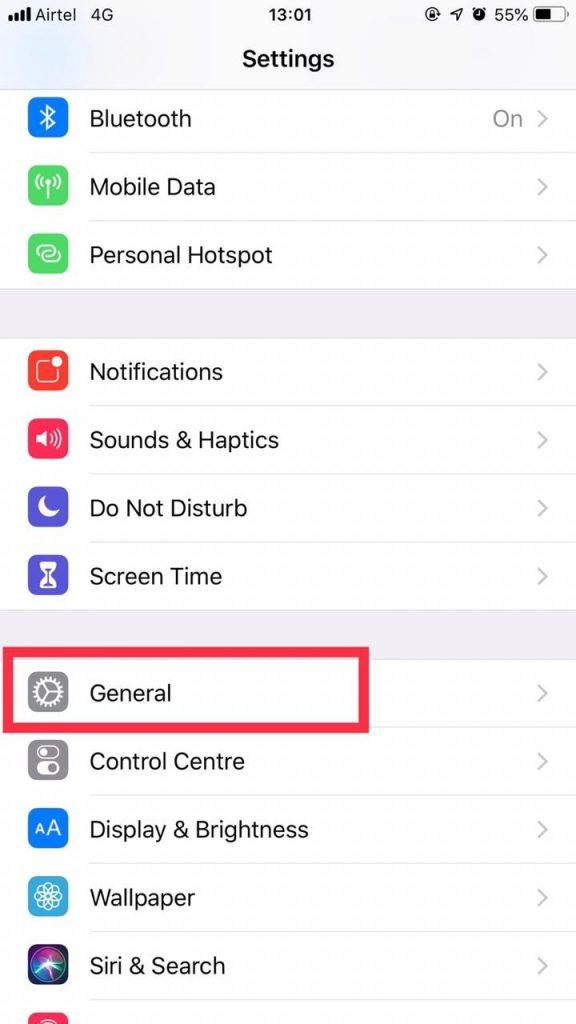
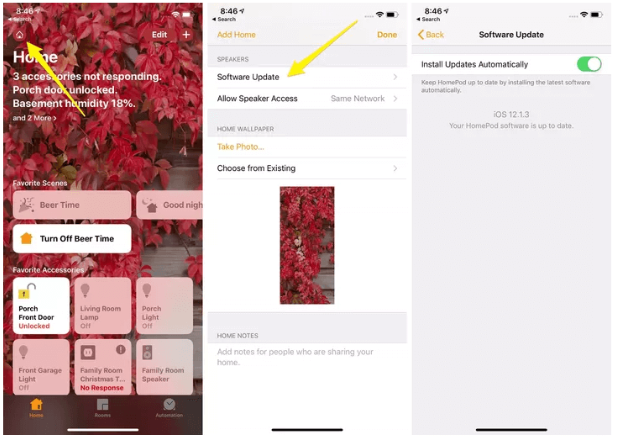






![Ta reda på hur du gör försättssidor i Google Dokument [Enkla steg] Ta reda på hur du gör försättssidor i Google Dokument [Enkla steg]](https://blog.webtech360.com/resources3/images10/image-336-1008140654862.jpg)


