Chromecast är en enhet från Google för att skärmcasta din Android-enhet på TV:n. Via enheten kan du se videor, surfa och göra vad du vill med din Android-smarttelefon. Men problemet är att många av er kanske inte har en aning om hur man konfigurerar Chromecast för Android-enheter. Oroa dig inte! Vi är här för att hjälpa dig, eftersom den här artikeln handlar om steg-för-steg-guiden för att konfigurera Chromecast eller Chromecast Ultra för Android-smarttelefoner.

Bildkälla: ltonlinestore
Innan du börjar med guiden måste du ha en Android-enhet som tillåter cast-funktion. Om den inte har cast-alternativ fungerar inte Chromecast.
Innan du börjar med processen måste du också plugga in Chromecast i HDMI-porten på din TV.
- Ladda ner och installera Google Home- appen från Google Play Butik på din Android-enhet.
- Öppna nu Google Home-appen och tryck på "Kom igång". Därefter kommer den att be om Google-kontobekräftelse, tryck på det Google-konto du vill använda för att använda Chromecast. Tryck på 'OK' för att fortsätta.
- Så snart du trycker på OK börjar Android-enheten söka efter Chromecast-enhet i närheten. När du har anslutit till din Chromecast trycker du på knappen "Nästa".
- Efter anslutning kommer en kod att visas på din TV-skärm. Tryck på "Ja" för att konfigurera Chromecast.
- Därefter kommer den också att fråga om du vill dela din Chromecasts kraschstatistik eller inte. Tryck på "Ja, jag är med för att dela", annars trycker du på "Nej, tack".
- För att gå vidare kan vissa av er behöva ställa in regionen. Så för det, tryck på regionlistan och välj din region. Tryck sedan på "Fortsätt" för att fortsätta.
- Därefter ber den dig att välja det rum där din enhet är inställd. Det görs för att säkerställa att enheten ansluts automatiskt.
- Anslut nu till wifi. Se till att du ansluter din Android-enhet till samma wifi-nätverk som din Chromecast är ansluten till. Tryck på 'Nästa'.
- Nästa Google Home-app kommer att be dig att länka Chromecast till ditt Google-konto för att ge dig en mer personlig och bättre upplevelse. Tryck på "Fortsätt" på den här skärmen.
- Äntligen kommer en sammanfattningsskärm att visas på din TV, som visar en recension av vad du har ställt in. Tryck på "Fortsätt" för att gå vidare till nästa skärm.
- Nu kommer en handledning att visas för användaren, som kan hoppas över genom att trycka på "Hoppa över handledning".
Detta är det! Nu är du redo att njuta och uppleva streama, spegla och casta med din Android-enhet.
Läs också:-
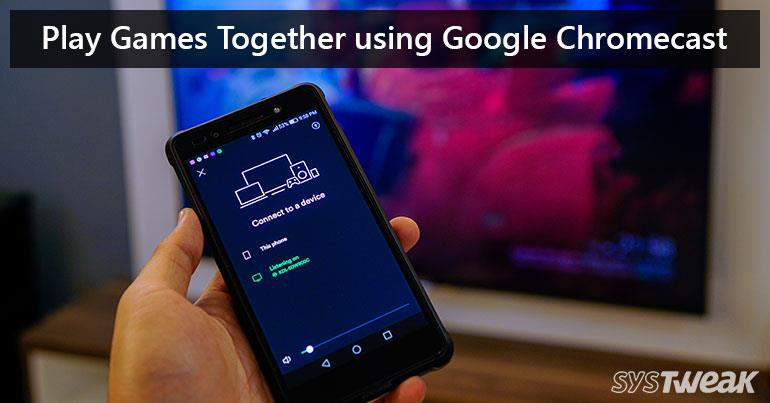 5 bästa multiplayer-spel att njuta av på Google... Förutom musik och videor låter Chromecast dig också njuta av multiplayer-spel som inte många av oss är medvetna om...
5 bästa multiplayer-spel att njuta av på Google... Förutom musik och videor låter Chromecast dig också njuta av multiplayer-spel som inte många av oss är medvetna om...
Så det här är några av stegen du måste följa för att ansluta Chromecast från din Android-enhet. Se till att du följer varje steg noggrant, eftersom ett fel steg kan leda till att processen misslyckas.
Om du tyckte att detta var användbart, vänligen meddela oss. Du kan också lämna din feedback i kommentarsfältet nedan.



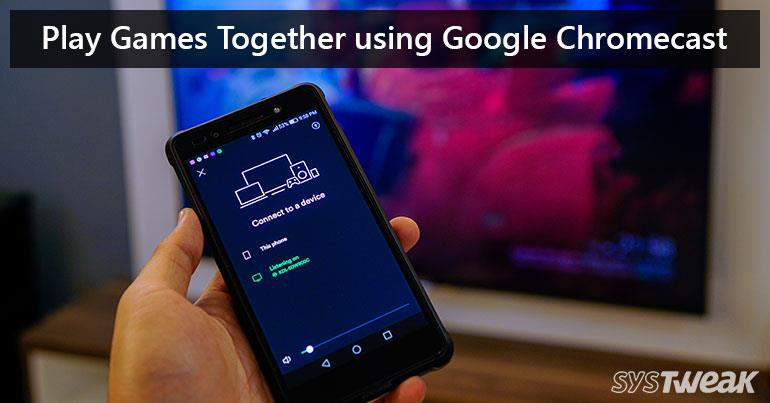






![Ta reda på hur du gör försättssidor i Google Dokument [Enkla steg] Ta reda på hur du gör försättssidor i Google Dokument [Enkla steg]](https://blog.webtech360.com/resources3/images10/image-336-1008140654862.jpg)


