Har du någonsin lagt märke till annonser för samma artiklar som du tittade på för några minuter sedan? Det beror på att webbplatser spårar dina onlineaktiviteter och visar dig riktade annonser. Är det inte irriterande och skrämmande på samma gång. Ingen gillar att bli spionerad, därför väljer vi ofta att inte spåras av webbplatser också. För det ändrar vi antingen webbläsarinställningarna eller så använder vi ett tillägg.
Firefox 65 är en av de senaste webbläsarna som hjälper dig att välja bort. Med hjälp av den nya versionen av Firefox kan du förhindra att webbplatser spårar ditt innehåll utan några tillägg.
I det här inlägget har vi diskuterat hur man blockerar spårningswebbplatser med Firefox. Låt oss först veta om innehållsblockering i Firefox.
Innehållsblockering i Firefox
Innehållsblockering är sekretessinställningar som används för att stoppa spårare och cookies som påverkar din webbläsares prestanda och integritet. Dessa inställningar kom först ut som spårningsskydd med Firefox 63 och nu är det omarbetat och namngett som innehållsblockering.
Firefox samarbetar med Disconnect (organisation vars mål är att ge användarna frihet att surfa på internet utan rädsla för att bli spårad. Firefox har en förmåga att blockera en lista med välbekanta spårare när du surfar på internet.
Om du vill få listan över spårare som blockeras av Disconnect, kan du besöka dess webbplats. Firefox 65 erbjuder tre alternativ för att skydda din integritet när du är online.
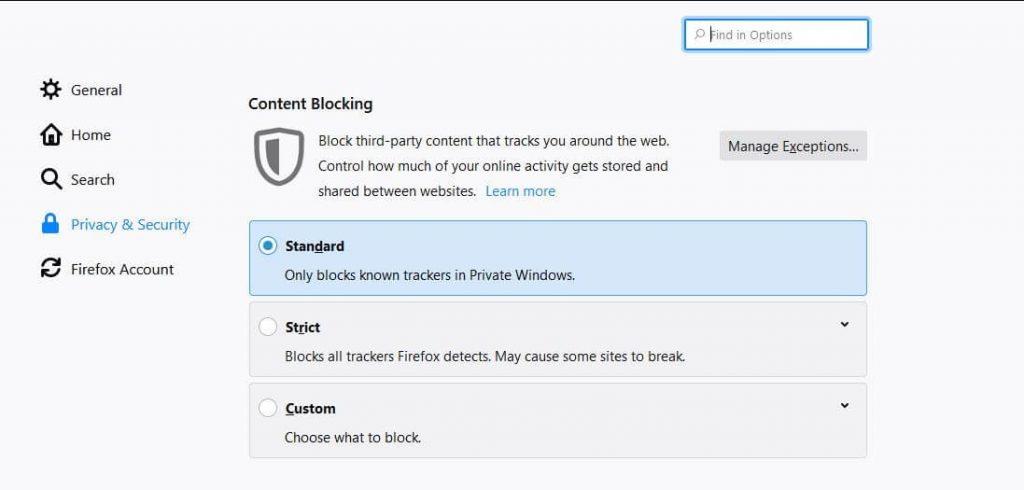
Standard: Alternativet blockerar bara bekanta spårare i privat fönster, vilket skapar en jämvikt mellan prestanda och skydd. Den här inställningen blockerar inte spårningscookies från tredje part.
Anpassad: Om du vill blockera spårningswebbplatser enligt dina preferenser, måste du välja Anpassad. Det är en kombination av Strict och Standard som ger en användare kontroll över cookies och trackers
Strikt: Det blockerar alla bekanta spårare tillsammans med tredjeparts spårningscookies i alla fönster, vare sig det är privata eller vanliga.
Obs: Vissa av webbplatserna fungerar med cookies, om du blockerar dem alla kanske webbplatsen inte fungerar som den är tänkt att göra.
Läs också:-
5 skäl att välja Mozilla Firefox framför Google... Mozilla Firefox är en av de äldsta webbläsarna. Det bör finnas på vår preferenslista när du installerar programvara eftersom det...
Aktivera innehållsblockering
Nu när du vet om innehållsblockering och hur det hjälper, låt oss gå vidare till nästa segment, aktivera innehållsblockering. Du kan komma åt dessa inställningar, följ dessa steg:
Steg 1: Öppna Firefox, gå till Meny och klicka på Content Blocking.
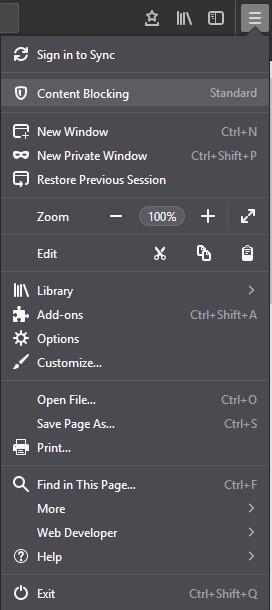
Obs: Om du inte får alternativet måste du uppgradera Firefox.
Steg 2: Du får innehållsblockering, välj läge för att blockera innehåll från Standard, Strikt och Anpassat.
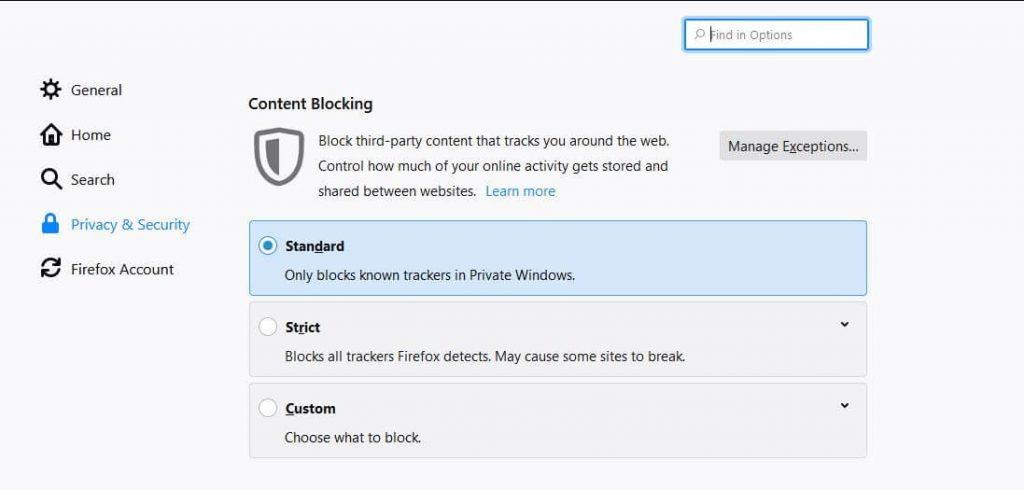
Steg 3: Om du väljer Custom, måste du aktivera två inställningar för Cookies och Trackers manuellt.
Obs: Under spårare kan du antingen blockera dem i det privata fönstret eller blockera dem alla. Där i Cookies finns det alternativ att blockera alla cookies, alla tredjepartscookies, cookies från obesökta webbplatser eller tredjepartsspårare.
Steg 4: Du kan ytterligare ändra inställningarna enligt dina preferenser. Under Spårare klickar du på Ändra blocklista.
Steg 5: En lista kommer att visas:
Disconnect.me grundläggande skydd (rekommenderas) – som tillåter spårare så att webbplatser kan fungera korrekt.
Disconnect.me strikt skydd – Blockerar kända spårare. Vissa webbplatser kanske inte fungerar korrekt.
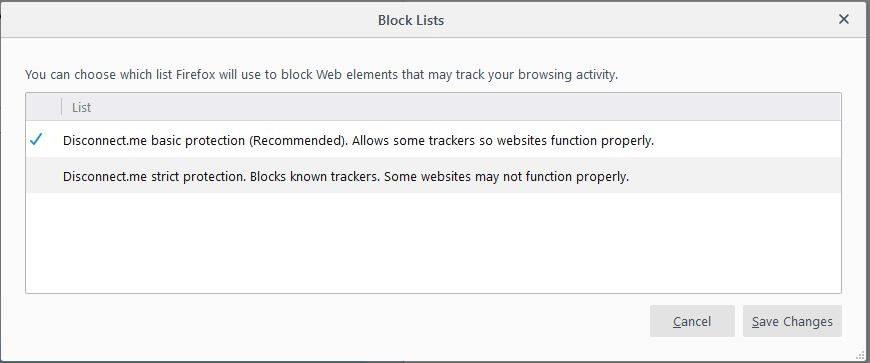
Steg 6: Välj en och spara ändringar.
Du kan skicka en "Do Not Track"-signal till webbplatser som du inte vill bli spårad men den ignoreras oftast.
När du är klar med anpassade inställningar kan du stänga fönstret. Nu när Firefox blockerar innehåll kommer du att se en sköldikon i adressfältet mellan webbplatsinformation och grönt lås.
Läs också:-
Så här delar du filer säkert med Firefox Skicka nu skicka din fil säkert gratis med Firefox Send.
Steg för att inaktivera blockering för specifika webbplatser
När du blockerar alla cookies och spårare, finns det en möjlighet att vissa delar av webbplatsen kan fungera felaktigt eller inte fungerar som de är avsedda att göra. Om detta händer efter att du har anpassat innehållsblockeringsfunktionen, inaktivera inte den, lägg till undantag för enskilda webbplatser.
Steg 1: Leta upp och klicka på sköldikonen och tryck sedan på "Stäng av blockering för den här webbplatsen."
Steg 2 Lägg nu till en webbplats som undantag för att blockera innehåll
Steg 3: Uppdatera sidan när du är klar.
När sidan kommer att laddas kommer alla cookies och spårare att fungera. När du är på den sidan kommer du att se en sköld med ett strejk genom den.
Så på detta sätt hjälper Firefox dig att blockera spårare och surfa privat. Gillade du artikeln? Dela dina tankar i kommentarsfältet nedan.

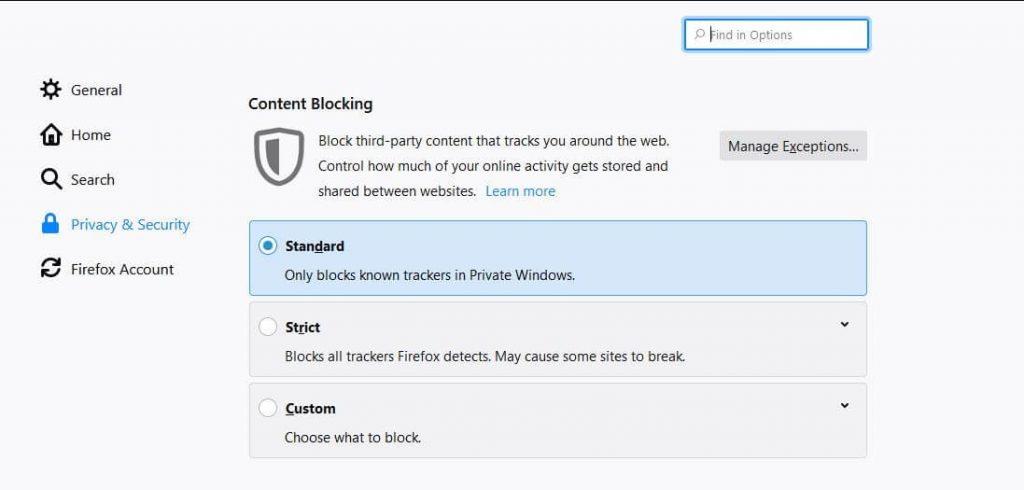
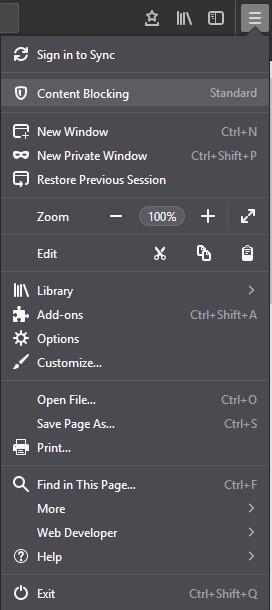
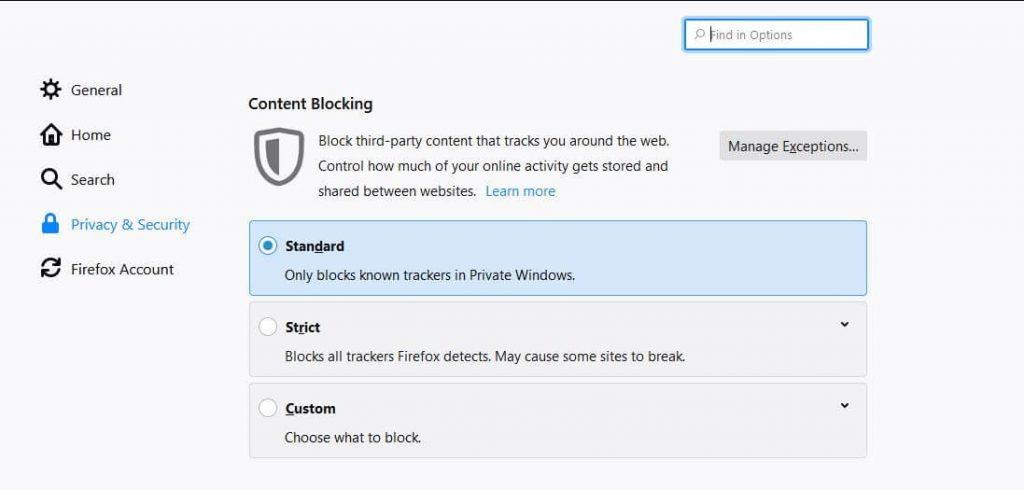
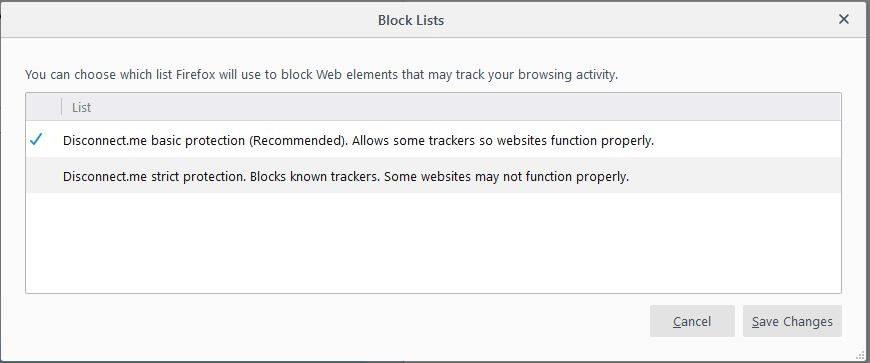






![Ta reda på hur du gör försättssidor i Google Dokument [Enkla steg] Ta reda på hur du gör försättssidor i Google Dokument [Enkla steg]](https://blog.webtech360.com/resources3/images10/image-336-1008140654862.jpg)

