Microsoft Word är ett av de populära grafiska ordbehandlingsprogram som används över hela världen. Det ingår i Microsoft Office-paketet. Det används flitigt på kontor för olika ändamål som att snabbt skapa, redigera, visa dokument och dela filer med andra. Du kan också redigera Word-dokument som bifogas e-postmeddelanden.
Föreställ dig att du arbetar med en viktig och ditt system kraschar, utan att ge dig en chans att spara filen? Eller har du stängt dokument i all hast och glömt att spara ändringarna?
Nåväl, få inte panik! Det finns sätt att återställa osparade Word-dokument på Windows 10. Vi har listat tre metoder för att återställa ditt Word-dokument på Windows 10.
Hämta ditt dokument från AutoRecover-filer
Steg 1: Starta Microsoft Word på din dator.
Steg 2: Klicka på Arkiv->Information
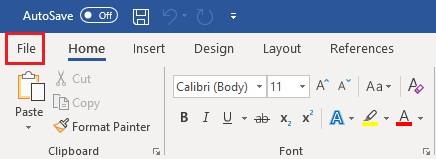
Steg 3: Klicka på Hantera dokument->Återställ osparade dokument.
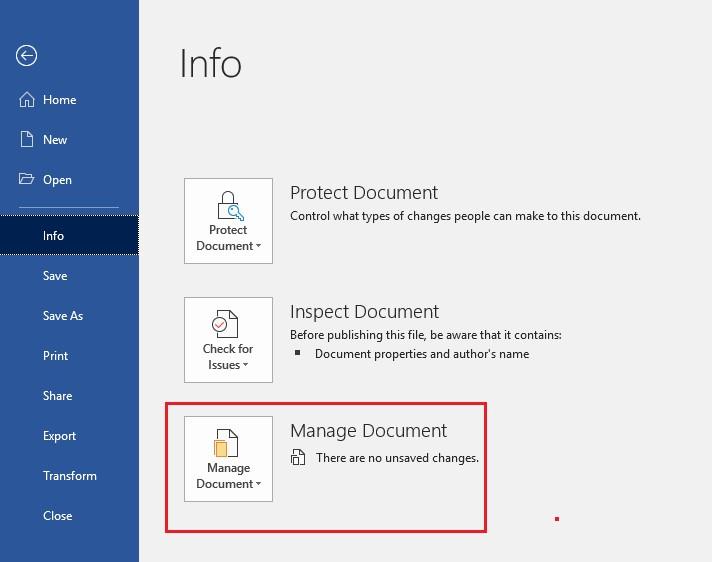
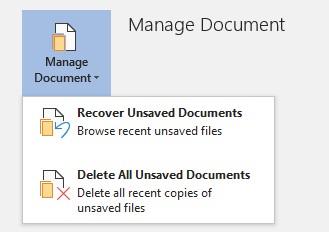
Steg 4: Du kommer att få ett fönster som innehåller en lista över osparade filer, leta reda på filen du letar efter och klicka på Öppna.
Steg 5: Du kommer att få ASD-filen öppnad i Word.
Läs också:-
Hur man återställer osparade Word-dokument Spänd eftersom du bara stänger dokumentet utan att spara. Var inte för den här artikeln kommer att hjälpa dig att återställa det...
Använd metoden för automatisk återställning av filplacering
Du kan också använda metoden för automatisk återställning av filplacering för att återställa osparade Word-dokument. Word 2016 har en funktion för att automatiskt spara var tionde minut.
Obs: Den här processen kommer att ta längre tid att återställa ditt dokument, så ha tålamod.
Steg 1: Starta Microsoft Word.
Steg 2: Klicka på Arkiv->Alternativ.
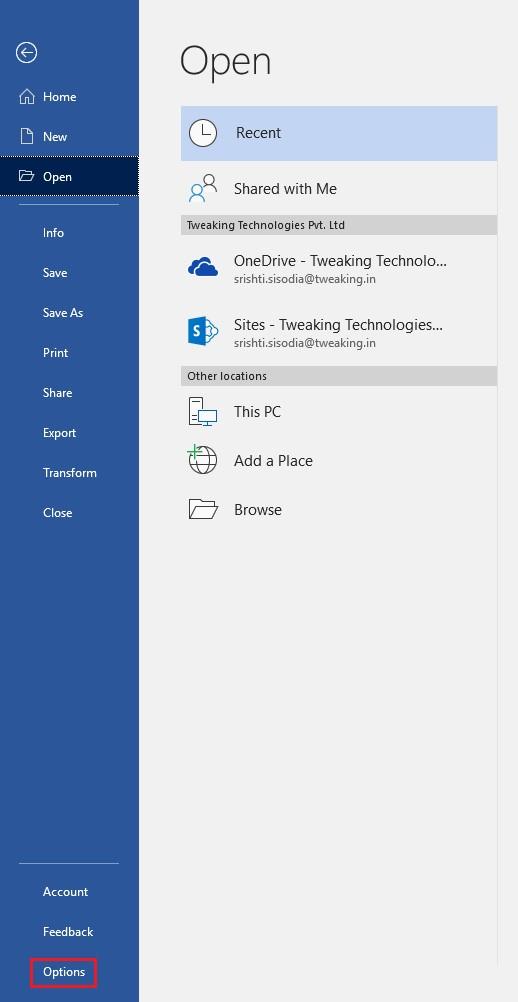
Steg 3: I fönstret Alternativ klickar du på Spara (från vänster sida av rutan)
Steg 4: Kopiera AutoRecover-filens plats och kopiera filsökvägen bredvid den.
Steg 5: Gå till Windows-sökrutan och klistra in den kopierade sökvägen och tryck på Enter.
Steg 6: Du kommer att få ett fönster med filer i. Leta reda på det dokument som du vill återställa.
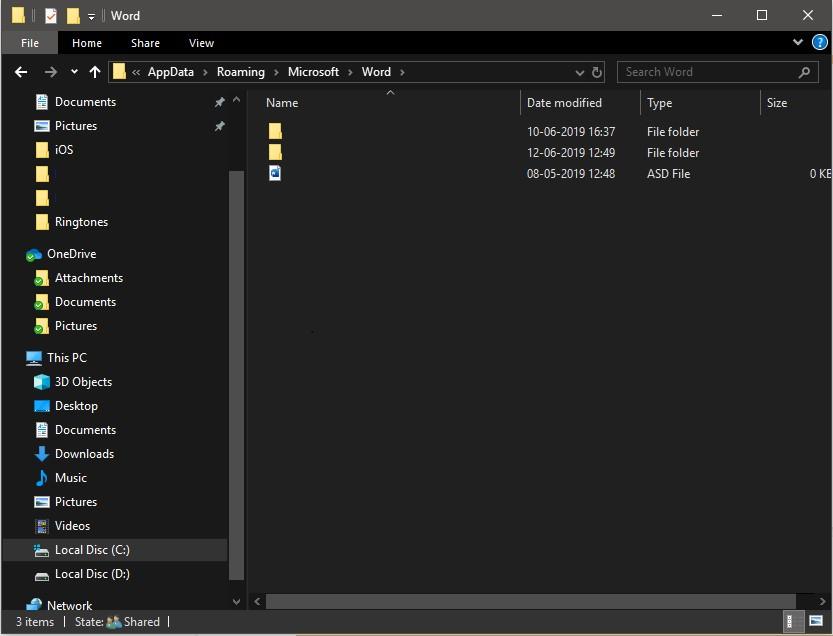
Om du inte kan återställa dina filer med dessa metoder måste du skaffa ett tredjepartsprogram för att återställa oavsiktligt raderade eller osparade filer.
Återställ ditt Word-dokument med Stellar Data Recovery för Windows
Ett av de bästa verktygen för dataåterställning för Windows är Stellar Data Recovery för Windows. Detta är en app som är tillgänglig för en gratis provperiod. Du kan använda verktyget för att skanna din hårddisk och återställa Word-dokument.
Följ dessa steg för att återställa ditt Word-dokument.
Steg 1: Ladda ner Stellar Data Recovery för Windows och installera produkten.

Steg 2: När du är klar, starta den.
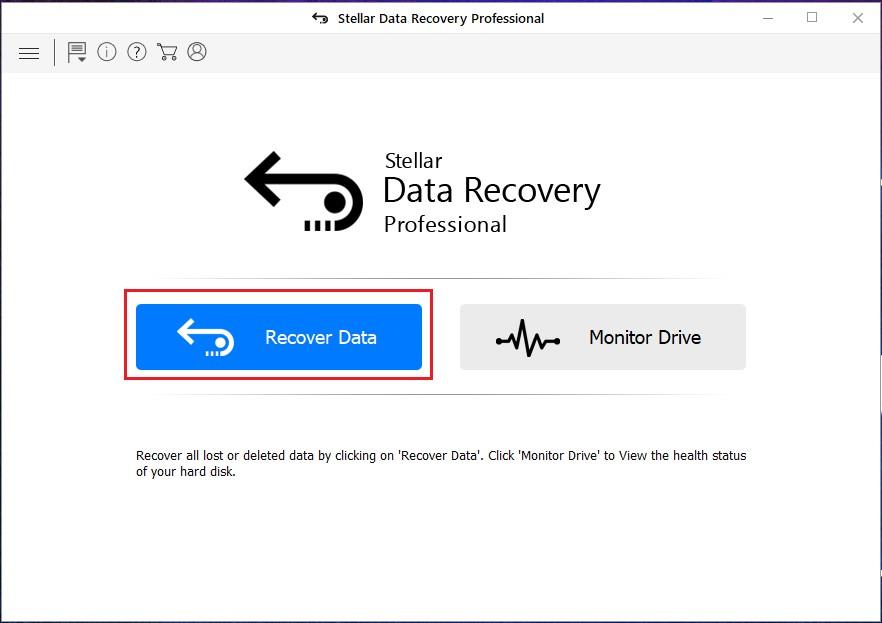
Steg 3: Klicka på Återställ data.
Steg 4: Klicka på Office-dokument. Du kan också klicka på All Data om du vill återställa andra filer. När du har bestämt vilken data som ska återställas. Klicka på Nästa.
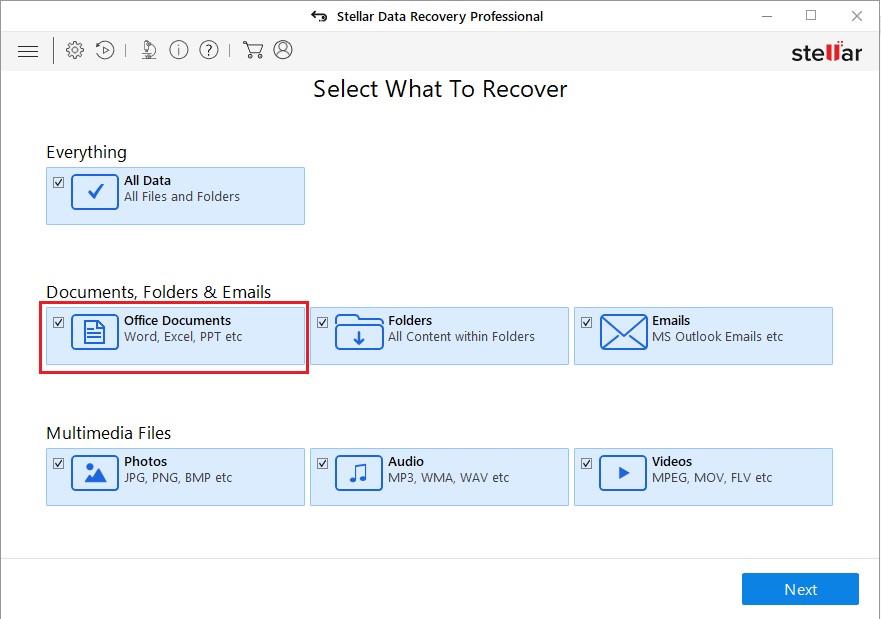
Steg 5: Välj din plats för att återställa data. Du kan välja en. Klicka på något av de angivna alternativen. Klicka på Skanna för att starta processen.
Steg 6: Skanningen startar och processen kan ta ett tag innan den är klar.
Steg 7: När skanningen är klar kan du välja filer som du vill återställa och klicka på Återställ.
När du klickar på Återställ kommer alla hittade filer att återställas på önskad plats.
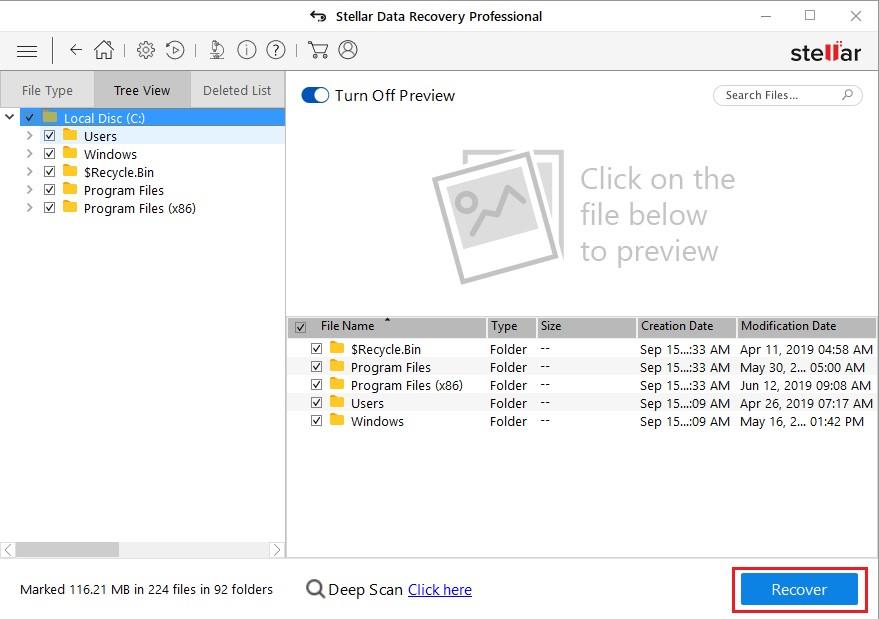
Obs: Den här processen kanske inte fungerar om dina filer raderas permanent.
Måste läsas:-
Hur man tar bort lösenord från Word-dokument Om du har glömt lösenordet för ditt Word-dokument eller helt enkelt vill ta bort lösenordet från ditt Word...
För att avsluta:
Så det här är olika sätt att återställa osparade Word-dokument på Windows 10. Om du inte vill råka ut för samma situation och inte kunde komma ihåg att spara din dokumentfil, använd sedan Google Drive för att bli av med krångel. Det sparar ditt dokument automatiskt vid varje ändring.
Gillade du artikeln? Vänligen dela dina tankar i kommentarsfältet nedan. För fler tekniska uppdateringar, följ oss på Facebook , Twitter och prenumerera på vår YouTube- kanal.

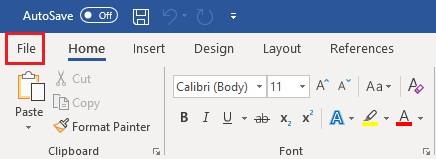
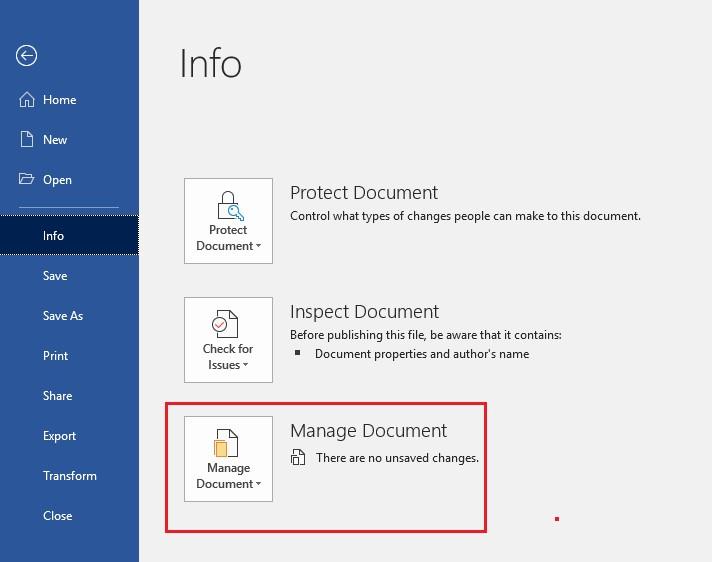
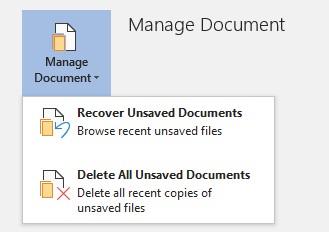
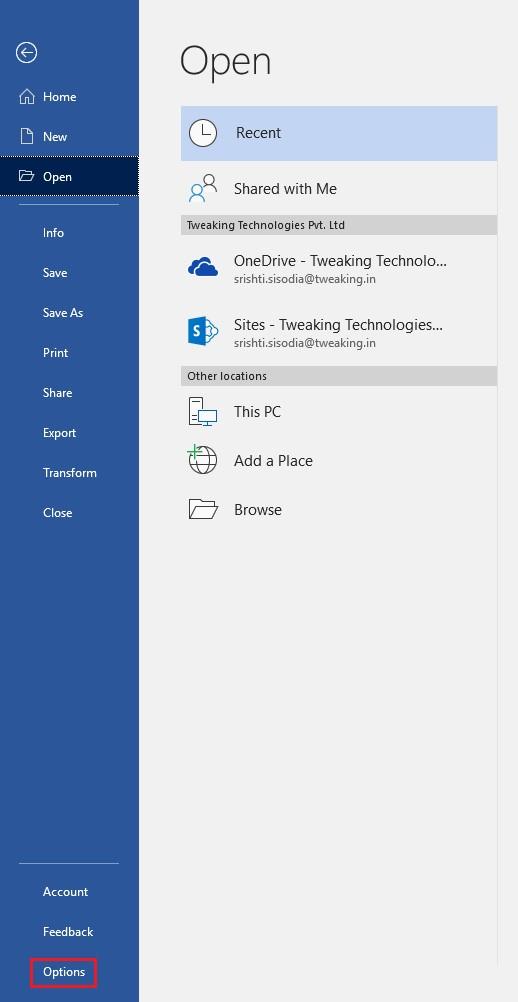
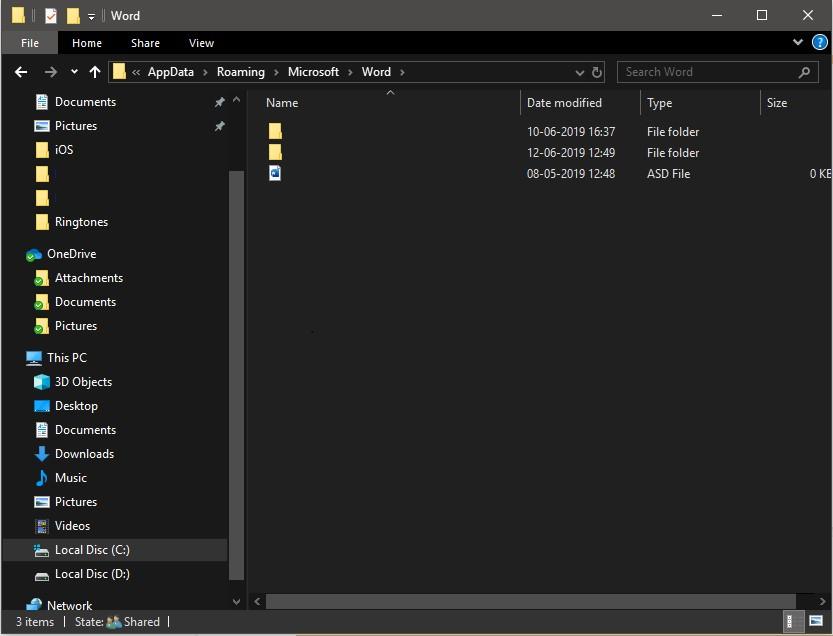

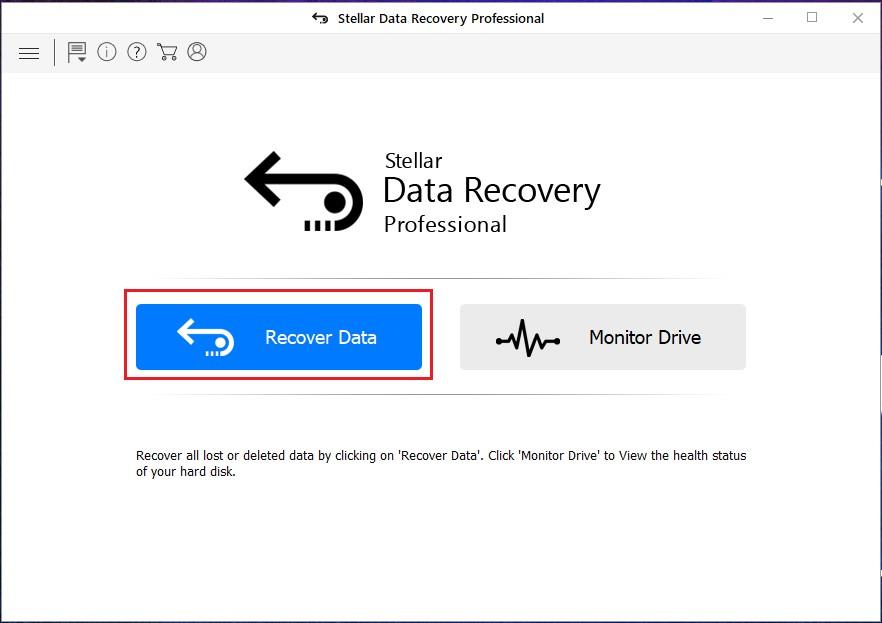
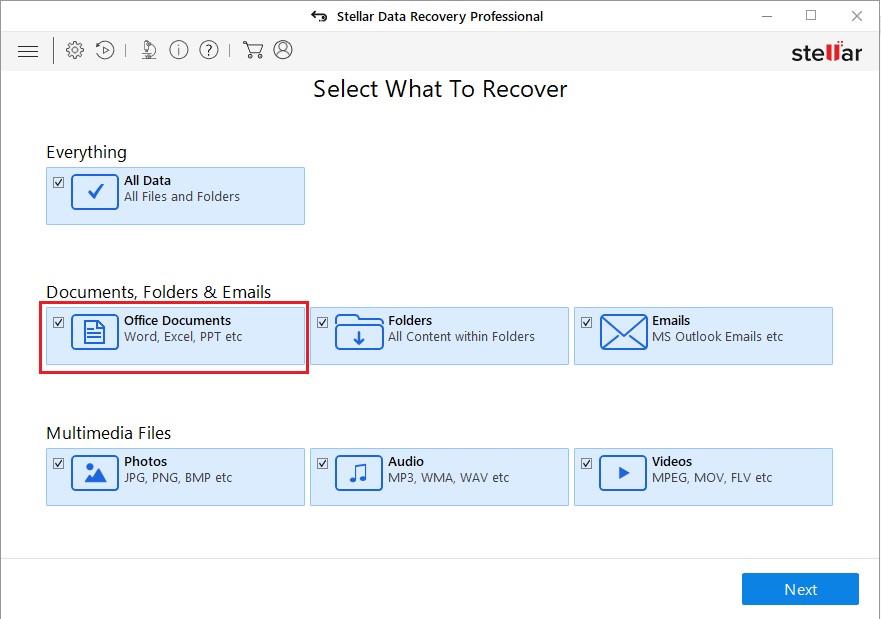
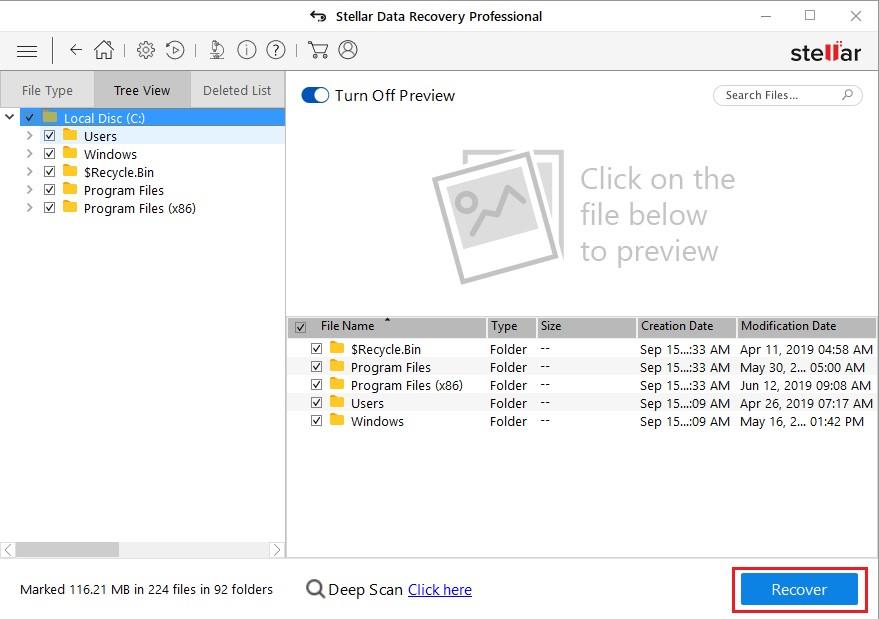






![Ta reda på hur du gör försättssidor i Google Dokument [Enkla steg] Ta reda på hur du gör försättssidor i Google Dokument [Enkla steg]](https://blog.webtech360.com/resources3/images10/image-336-1008140654862.jpg)

