Från de senaste veckorna har spelare, proffs, studenter, vänner, familjemedlemmar och alla andra träffats virtuellt. Tja, vi behöver inte berätta orsaken.
Det är det nya coronaviruset på grund av vilket vi måste sätta oss själva i karantän och hoppa mellan appar för videosamtal som Facebook, Zoom, Facetime, Skype, Houseparty , etc.
Allt detta komplicerar saker. Men med Skypes nya Meet Now-funktion kommer saker och ting att förändras. Det verkar som att Skype håller på att höja sitt spel och har kommit med den nya funktionen när den behövs.
När Zoom skapar nyhetsrubriker av säkerhetsskäl fokuserar Skype på integritet och användarvänlighet.
Introducing a simple, hassle-free way to connect with the important people in your life on #Skype, no sign-ups or downloads required. Learn about Meet Now: https://t.co/yOw6oBlFxx
— Skype (@Skype) April 3, 2020
För att använda den här funktionen behöver användare inte ett Skype-konto. Genom att helt enkelt kopiera och klistra in länken som delas av värden kan deltagarna gå med i mötet. Dessutom upphör inte länken att gälla och kan användas när som helst.
Vad är den här funktionen och hur hjälper den?
Möt nu-funktionen är perfekt för dem som är paranoida om sin säkerhet. Inte bara detta, om du inte är villig att dela ditt Skype-ID, utan du kan också använda länken för att träffa personen. Detta kommer att hjälpa till att ta intervjuer och ringa konferenssamtal med dem som inte använder Skype.
För att skapa en gratis Skype-konferenslänk, besök den officiella webbplatsen. När du är där klickar du på skapa den unika länken. Detta kommer att generera en länk som kan delas med vem som helst. Utöver detta får du alternativ att dela länken via Outlook och Gmail.
Låter bra.
Låt oss läsa vidare för att veta mer om Skypes Möt nu-funktion.
Hur man ställer in Meet Now i Skype som värd
- För att använda den här funktionen måste du installera Skype eller kan använda den webbaserade versionen .
- När appen är installerad och logga in och klicka på knappen Möt nu, vilket är svårt att missa.
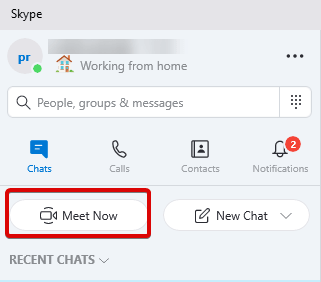
- Detta öppnar ett nytt fönster, klicka på Fortsätt.
- Du kommer nu att se ett fönster med en länk. Kopiera det och dela det med personerna som du vill initiera samtalet med.
Obs! Alla som har länken kan gå med i mötet.
Det här är verkligen ett bra sätt att ansluta. Men hur är det med säkerheten?
Skype förstår det; därför skapas en ny länk för varje möte. Det betyder att en enda länk är giltig under sessionens varaktighet och skiljer sig från ett privat rum.
Inte bara detta, utan du kan även stänga av eller ta bort en deltagare från mötet. Som värd har du all rätt att göra det. För att parkera ett samtal, stänga av inkommande video under mötet eller utföra olika uppgifter, klicka i det nedre högra hörnet för fler alternativ.
Hur man går med i ett möte nu i Skype som deltagare
För att gå med i ett Meet Now-möte måste du kopiera och klistra in möteslänken i antingen appen eller webbläsaren.
Hur skiljer sig denna funktion från Zooms mötes-ID?
Tekniskt sett är Skypes Meet Now som Zooms mötes-ID, men dess säkerhetsåtgärder är mer robusta. Utan att dela mycket information kan du få kontakt med dem som har mötes-ID.
Tillsammans med Meet Now kan användare också använda bild-i-bild, oskärpa bakgrund, split-view-läge, spela in möten och spara dem i upp till 30 dagar.
Dessa funktioner är användbara när en användare arbetar hemifrån. Eftersom användare kan granska en konversation, göra anteckningar och göra mycket mer. Inte bara detta, utan du kan också dela skärmar, presentationer, dokument, arbetsmaterial etc. under ett konferenssamtal. Genom att använda dessa funktioner kan du arbeta synkroniserat och granska varje uppgift.
Är det allt?
Vänta, det finns mer till funktionerna i Möt nu.
Genom att använda den här funktionen under samtalet kan du utföra fler aktiviteter som:
- Få åtkomst till senaste chattar
- Visa deltagare i det aktuella samtalet
- Dela Möt nu-länken
- Spela in ett samtal
- Aktivera för att inaktivera video
- Dela skärm
- Skicka reaktioner osv.
Det är allt med den här nya funktionen. Du kan göra mycket mer än du tror. Dessutom, eftersom det är säkrare, kan du använda det utan att oroa dig för integritet. Kom ihåg att Möt nu skiljer sig från gruppchatt.
Du kan skapa snabba chattar med Möt nu; men gruppchattar anpassas här, du väljer deltagarna och namnger gruppen.
Jag hoppas att du kommer att ge den här funktionen ett försök eftersom Zoom inte kommer att komma med några nya funktioner under de kommande 90 dagarna. Om du använder Möt nu och delar med dig av din upplevelse, kommer det att hjälpa dig att förstå varför du föredrar att använda Möt nu.

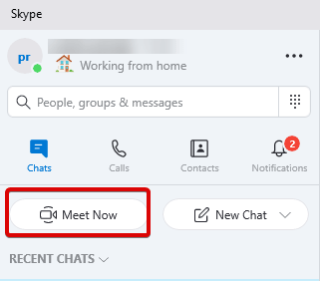
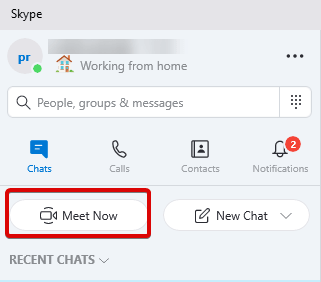






![Ta reda på hur du gör försättssidor i Google Dokument [Enkla steg] Ta reda på hur du gör försättssidor i Google Dokument [Enkla steg]](https://blog.webtech360.com/resources3/images10/image-336-1008140654862.jpg)


