
Snabbt svar:
- Kör " Kommandotolk" som administratör.
- Skriv följande: cscript "C:\Program Files (x86)\Microsoft Office\Office16\OSPP.vbs" /dstatus och tryck på "Retur." Din plats för OSPP.vbs kan variera.
- Du kommer att se de sista fem tecknen i din Office-produktnyckel.
- Gräv runt för att hitta nyckeln i full längd (låda, kvitto, e-post, etc.)
Har du problem med att installera om ditt Microsoft Office? Med all sannolikhet har du glömt din produktaktiveringsnyckel. Det är svårt att hitta, så du kanske får panik när du försöker komma ihåg den förlorade aktiveringskoden. Det finns fyra typer av Microsoft Office-programvara: Retail, Prenumeration, Volume och OEM. Var och en har specifika metoder för installation och ominstallation, samt hur produktnyckeln lagras och används.
Tyvärr gjorde Microsoft ändringar från och med Office 2013 , där endast de fem sista siffrorna i produktnyckeln lagras på din dator. Bilden nedan gäller för Microsoft Office 2013 och nyare, trots att de pushar sina 365-prenumerationer.
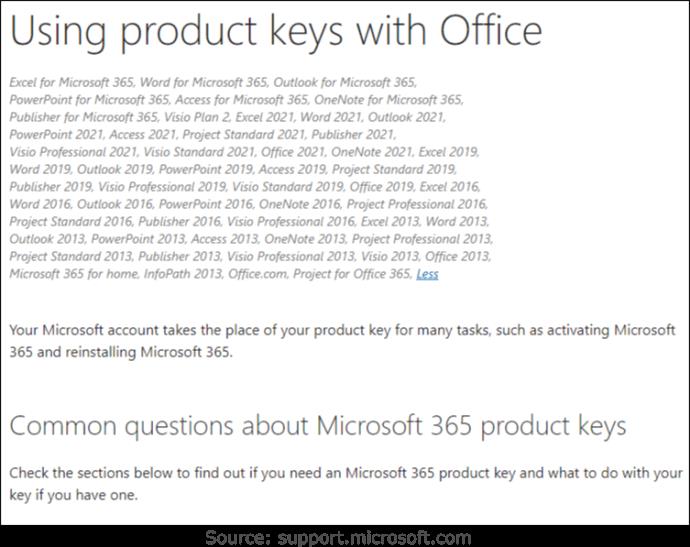
Alla appar som påstår sig tillhandahålla dina Office-nycklar är inte längre giltiga. Naturligtvis kan de ha ett dolt eller finstilt uttalande någonstans som säger att Office 13 och uppåt bara erbjuder de sista fem siffrorna.
Summan av kardemumman är att det inte finns något sätt att få den fullständiga produktnyckeln med hjälp av kommandon eller programvara från tredje part om du inte använder Office 2010 eller tidigare. Ditt enda alternativ är att hålla reda på dina enhetsinstallationer och motsvarande Office-versioner. Spara eventuella kvitton eller licensmeddelanden. På så sätt kan du matcha den korrekta versionen med din lista när du har fått de sista fem tecknen i den aktuella produktnyckeln på datorn.
Det enda sättet att få alla tjugofem tecken i din Office-produktnyckel är om du har något av följande:
- Du fick en Office-volymknapp från en administratör i din organisation.
- Du köpte en PC som innehöll Office (vanligtvis bara under ett år), och den har ett klistermärke med produktnyckeln.
- Du köpte en fysisk detaljhandelsversion av Office med produktnyckeln i förpackningen.
- Du fick ett e-postmeddelande från en tredjepartssäljare/distributör som innehåller din nya produktnyckel.
- Du har Office 2010 eller tidigare.
När du har registrerat produktnyckeln för Office 2013 och senare i ditt Microsoft-konto kommer din dator bara att innehålla de sista fem tecknen i nyckeln. Du behöver det inte längre eftersom Microsoft bifogade installationsnyckeln till ditt konto (undantag nedan). Allt du behöver göra är att logga in och välja att ladda ner och installera Office från avsnittet "Tjänster och prenumerationer" – ingen nyckel krävs. Din produktnyckel blir istället ditt Microsoft-konto.
Det finns bara en liten handfull undantag som inte sparar Office-produktnycklar som registrerad programvara i ditt Microsft-konto:
- Du har en MSDN-produktnyckel (Microsoft Software Developer Network).
- Du har en MAK (multiple activation key)/KMS (nyckelhanteringstjänster)-nyckel.
- Du har en volymknapp.
Undantagen ovan kräver att du aktiverar via programvaran via telefon eller med 'setup.office.com', 'account.microsoft.com/billing/redeem' eller 'setup.microsoft.com'.
Du KAN ha mer än en Office-version i ditt Microsft-konto och fler av samma version. Det är ett konto med alla dina licenser, inte en installation på en PC. Om du har två eller flera av samma, rapporterar den antalet kopior att välja mellan för den aktuella enheten.
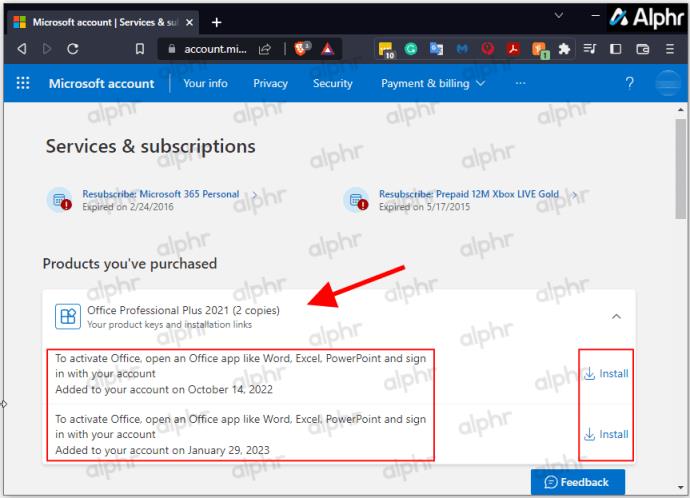
Närhelst du behöver installera om Office på samma dator eller byta till en annan, kan du ladda ner rätt eller önskad Office-version från ditt konto och installera den utan att behöva en produktnyckel. Om du använder en annan dator inaktiveras den föregående, och du kan behöva använda telefonaktivering om du inte har ett 365-abonnemang som automatiskt hanterar det. För licenser som tillåter mer än en dator bör den automatiskt aktiveras när den öppnas. Den kommer att koppla den till samma Microsft-konto som den är lagrad på.
Ja, du kan fortfarande använda produktnycklar för att installera Office 2013, 2016, 2019, 2021 och 365 om du har en. Efter det blir nyckeln ditt Microsoft-konto såvida det inte är en MAK, KMS, MSDN eller annan volymlicens/nyckel.
Hur du hittar din Microsoft Office 2013/2016/2019/2021 produktnyckel på en Windows-dator
Eftersom du inte kan få hela produktnyckeln från din enhet, eller i de flesta fall, från ditt Microsoft-konto, måste du göra lite mer arbete. Du KAN hämta de sista fem tecknen i din produktnyckel från din PC med hjälp av kommandon eller programvara från tredje part genom att söka efter det ursprungliga köpe-e-postmeddelandet, skaffa produktförpackningen eller kontakta din administratör för att få nyckeln igen.
När du hämtar de sista fem tecknen, beroende på vilken version av Office du kontrollerar, är stegen för att komma åt den partiella nyckeln något annorlunda.
Skaffa Office-produktnyckel från ditt Microsoft-konto
Om du köpte Windows-licensen via Microsoft Store lades produktnyckeln till ditt Microsoft-konto. Det betyder att Microsoft skickade nyckeln till dig i ett bekräftelsemail. Sök i din inkorg för att hitta den. Om du inte ser det, gå igenom skräpmappen. Om du redan har aktiverat den är nyckeln borta och kopplas till ditt Microsoft-konto. Gå till ditt konto och välj att installera Office från avsnittet "Prenumerationer och tjänster".
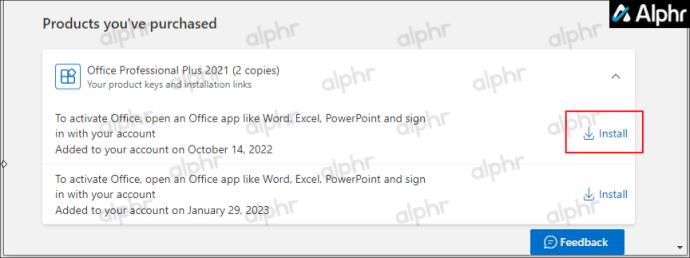
Så här hittar du Office-produktnyckeln i Windows 10 och Windows 11
Med Windows 10 och 11 kan du använda Powershell, Kommandotolken, registret eller till och med programvara från tredje part för att återställa de sista fem tecknen i din produktnyckel. När du har det kan du söka i dina e-postkonton efter en matchning och få hela nyckeln, hitta originalförpackningen som innehåller de sista fem tecknen eller kontakta din administratör i nätverkssituationer.
Hur man hittar Office-produktnyckeln med Windows PowerShell eller Kommandotolken
Om du letar efter Microsoft Office-produktnyckeln på Windows 10 eller 11 kan du använda ett av två Windows PowerShell- eller Command Prompt-kommandon, beroende på din Office-version och hur du fick den.
Så länge Office-versionen är/köptes via Workplace Discount Program (tidigare Home Use Program), kan du använda kommandot "SoftwareLicensingService". För att få en tidigare eller för närvarande installerad produktnyckel kan du använda kommandot "OSPP.vbs". Återigen får du bara de sista fem tecknen eftersom det är allt som Windows lagrar på din PC.
För att hitta de sista fem tecknen i Office-produktnyckeln med PowerShell på Windows 10/11, gör följande:
- Tryck samtidigt ner Windows + X- tangenterna.

- Välj Windows PowerShell (Admin) eller Kommandotolken (Admin) .
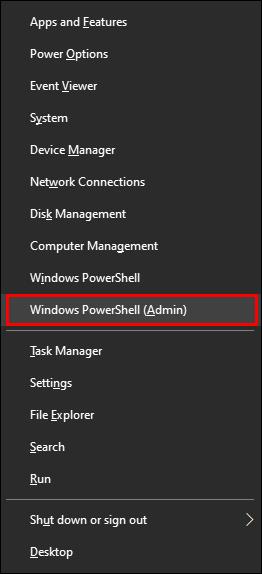
- För programvaran Workplace Discount Program, skriv in:
wmic path SoftwareLicensingService get OA3xOriginalProductKey
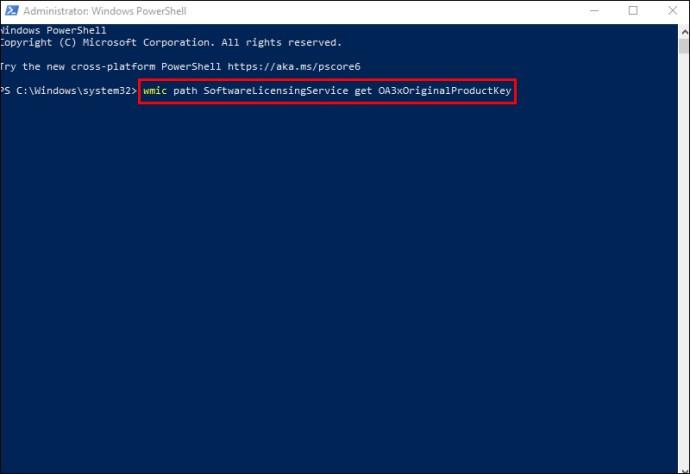
- Du kan också använda följande:
(Get-WmiObject -query 'select * from SoftwareLicensingService').OA3xOriginalProductKey
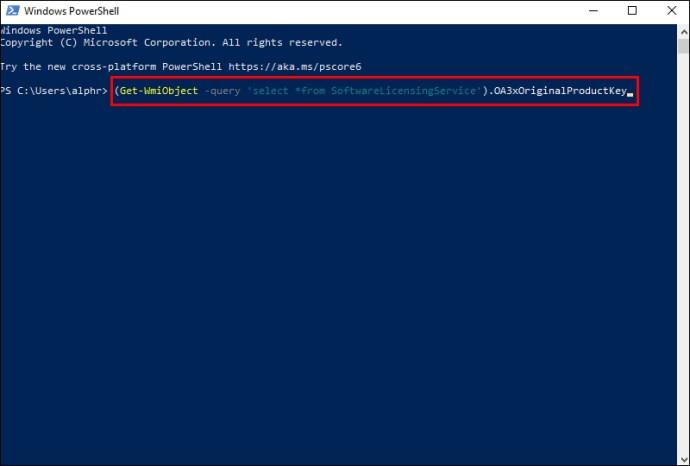
- Din produktnyckel bör visas när kommandot har utförts. Om inte, har du en Office-version snarare än en digital. Gå till nästa steg.
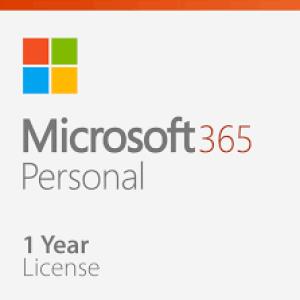
- Klistra in motsvarande textsträng som listas nedan (korrekt plats för "OSPP.vbs), tryck sedan på "Enter" för att köra den:
Office 2016-2021 (32-bitars) på ett 32-bitars Windows OS
cscript "C:\Program Files\Microsoft Office\Office16\OSPP.vbs" /dstatus
Office 2016-2021 (32- bitar) på ett 64-bitars Windows OS
cscript "C:\Program Files (x86)\Microsoft Office\Office16\OSPP.VBS" /dstatus
Office 2016-2021 (64-bitars) på ett 64-bitars Windows OS
cscript "C:\Program Files\Microsoft Office\Office16\OSPP.VBS" /dstatus
Office 2013 (32-bitars) på ett 32-bitars Windows OS
cscript "C:\Program Files\Microsoft Office\Office15\OSPP.VBS" /dstatus
Office 2013 (32-bitars) på en 64-bitars bitars Windows OS
cscript "C:\Program Files (x86)\Microsoft Office\Office15\OSPP.vbs" /dstatus
Office 2013 (64-bitars) på ett 64-bitars Windows OS
cscript "C:\Program Files (x86)\Microsoft Office\Office15\OSPP.VBS" /dstatus
Office 2010 (32-bitars) på ett 32-bitars Windows OS
cscript "C:\Program Files\Microsoft Office\Office14\OSPP.VBS" /dstatus
Office 2010 (32-bitars) på ett 64-bitars Windows OS
cscript "C:\Program Files (x86)\Microsoft Office\Office14\OSPP.VBS" /dstatus
Office 2010 (64- bitar) på ett 64-bitars Windows OS
cscript "C:\Program Files\Microsoft Office\Office14\OSPP.VBS" /dstatus
Office 2007 (32-bitars) på ett 32-bitars Windows OS
cscript "C:\Program Files\Microsoft Office\Office12\OSPP.VBS" /dstatus
Office 2007 (32-bitars) på ett 64-bitars Windows OS
cscript "C:\Program Files (x86)\Microsoft Office\Office12\OSPP.VBS" /dstatus
Office 2007 (64-bitars) på ett 64-bitars Windows OS
cscript "C:\Program Files\Microsoft Office\Office12\OSPP.VBS" /dstatus
Office 2003 (32-bitars) på ett 32-bitars Windows OS
cscript "C:\Program Files\Microsoft Office\Office11\OSPP.VBS" /dstatus
Office 2003 (32-bitars) på ett 64-bitars Windows OS
cscript "C:\Program Files (x86)\Microsoft Office\Office11\OSPP.VBS" /dstatus
Office 2003 (64-bitars) på ett 64-bitars Windows OS
cscript "C:\Program Files\Microsoft Office\Office11\OSPP.VBS" /dstatus
För att hitta produktnyckeln med hjälp av kommandotolken i Windows 10/11, gör följande:
- Tryck på Windows + S- tangenterna samtidigt för att öppna Windows-sökning.
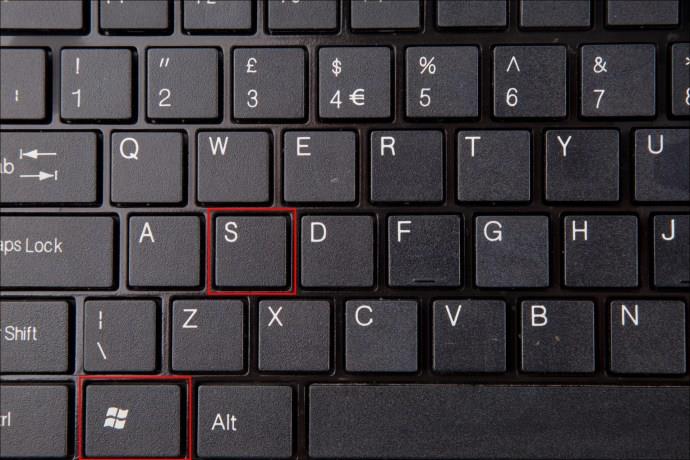
- Skriv "
cmd" och välj Kör som administratör från sökresultaten.
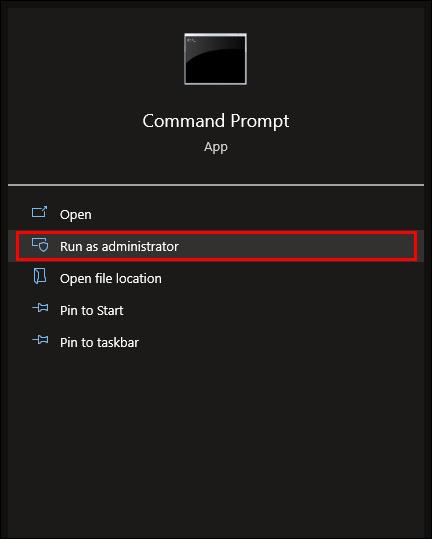
- För Workplace Discount Program-programvara, klistra in följande i popup-kommandofönstret:
wmic path SoftwareLicensingService get OA3xOriginalProductKey.
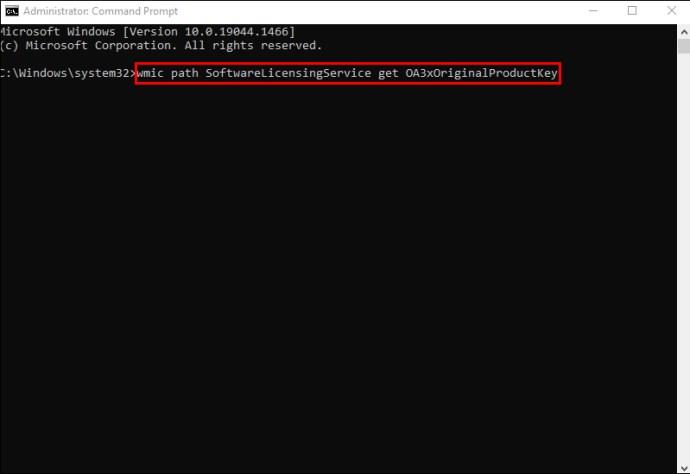
- Din partiella nyckel bör visas på skärmen. Om ingenting visas eller om det upprepas som "
OA3xOriginalProductKey", har du ingen programvara för Workplace Discount Program. Prova "OSPP.VBS" Powershell-kommandona ovan i kommandotolken.
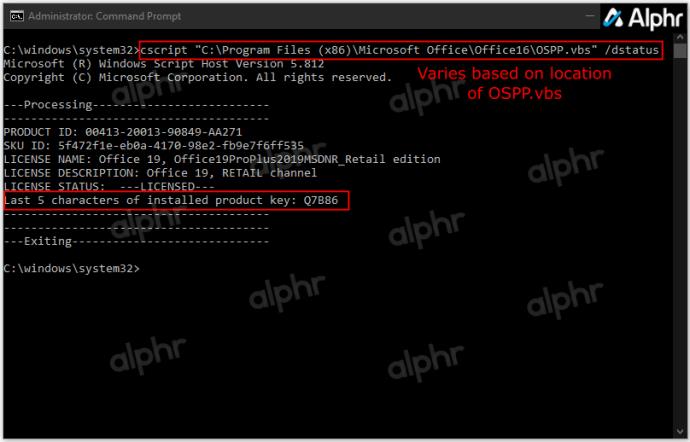
Hur du hittar din Microsoft Office-produktnyckel på en Mac
Det finns också olika sätt att låsa upp Microsoft Office på din MacBook.
Försök först att använda engångs-PIN-koden. Att göra så:
- Leta reda på förpackningen eller kortet som följde med ditt Microsoft Office.
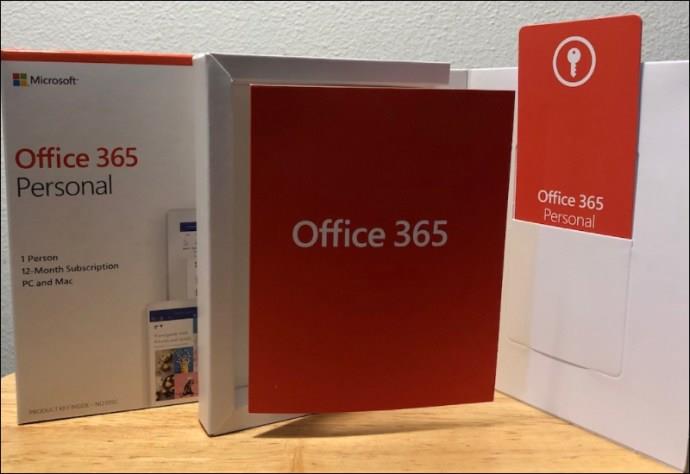
- När du hittar PIN-koden, skriv in den på denna Microsoft-webbplats .
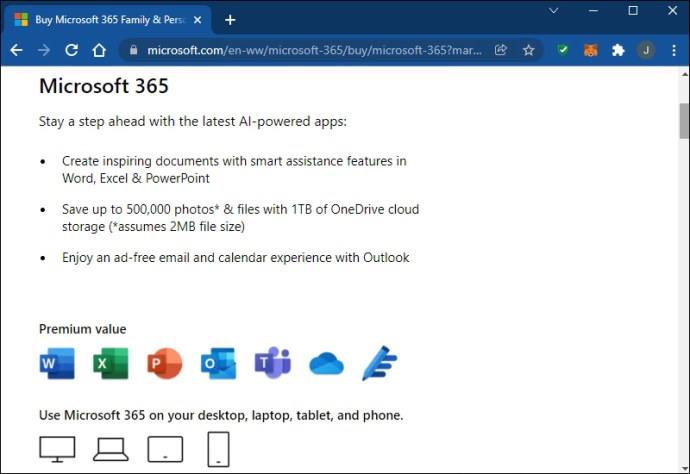
Den här metoden återställer din nyckel endast om du aldrig har använt PIN-koden.
Produktnyckeln kan sparas på din kontosida om du har använt den tidigare. Så här hittar du den på din sida:
- Logga in på ditt Microsoft-konto.
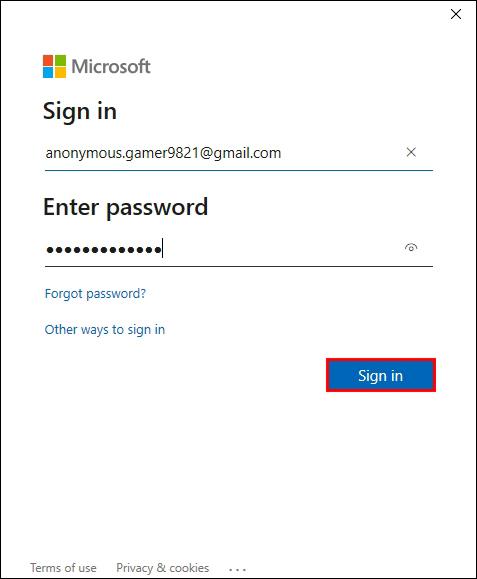
- Tryck på "Visa produktnyckel" och leta upp den på skärmen.
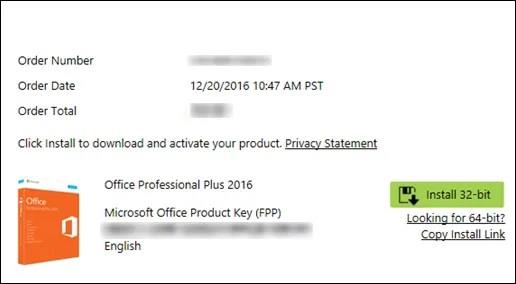
Du bör få produktnyckeln i din inkorg när du laddar ner Office från en webbutik. När du söker efter kvittot i din e-post, gå också igenom skräppostmappen.
Om du har köpt en DVD-kopia av Office, kontrollera insidan av DVD-fodralet. Du bör se produktnyckeln på ett gult klistermärke.
Så här hittar du din Microsoft Office-produktnyckel i Microsoft Workplace rabattprogram
Din Mac kanske använder Microsoft Workplace Discount Program-versionen av Office. I så fall måste du få en produktkod istället för en nyckel.
Så här hittar du koden:
- Gå in i Workplace Discount Program .
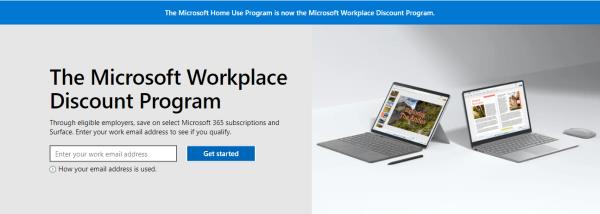
- Ange ditt land eller din region och e-postadress för jobbet.
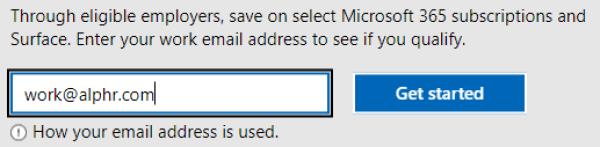
- Välj Vet inte din programkod och tryck på Verifiera e-post .
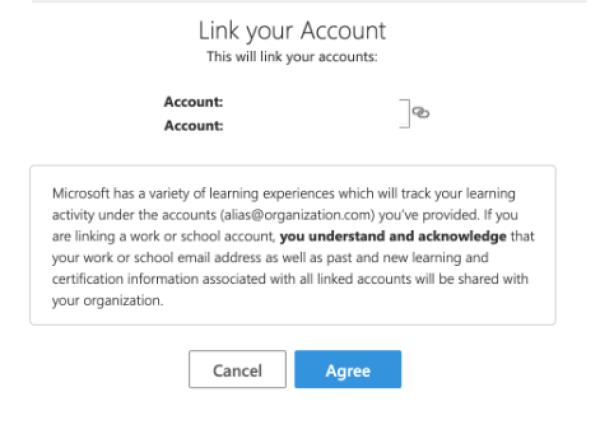
Dessa steg gör att du kan hämta din produktkod.
Hur du hittar din Microsoft Office-produktnyckel med programvara från tredje part
Att använda ytterligare programvara kan ibland vara komplicerat. Men verktyg som RecoverKeys och XenArmor All-In-One KeyFinder Pro gör det relativt enkelt att hitta din produktnyckel. Naturligtvis lagrar din dator bara de sista fem tecknen i din Office 2013 och nyare produktnyckel, men 2010 och tidigare kommer att visa hela nyckeln.
Få din Office-produktnyckel från ett detaljhandelsköp
En licensierad butik kan också sälja fysiska Windows-produkter. De kommer i en kartong med ett litet kort som innehåller Microsoft Office-produktnyckeln. Många butiker säljer även Office i kortform eller som digital nedladdning, vilket är vanligare nu. Om du har sparat kortet från vilken detalj du köpt, vänd på det för att se nyckeln.
Du kanske också har tagit en bild av nyckeln som en onlinebackup. Om du misstänker att du har sparat en bild, gå igenom ditt galleri tills du hittar den som matchar de fem sista tecknen.
Alternativt, när du köper en PC, kan produktnyckeln hittas på datorns chassidekal eller i tryckt material. Även om klistermärket kan skava av med tiden kan du kontrollera din enhet för att se om nyckeln fortfarande är synlig.
De flesta människors personliga eller professionella liv kretsar kring att få åtkomst till Microsoft-produkter ofta. När du uppgraderar eller installerar om din programvara kan det vara frustrerande att bli utelåst från din Office Suite, särskilt om du har glömt produktnyckeln.
Den goda nyheten är att du har alla verktyg som behövs för att kringgå detta problem. Oavsett om du är en PC- eller Mac-användare har den här artikeln förhoppningsvis hjälpt dig att hitta din produktnyckel när som helst och var som helst.
När var sista gången du var tvungen att söka efter din Microsoft Office-nyckel? Hur återställde du det? Berätta för oss i kommentarsfältet.


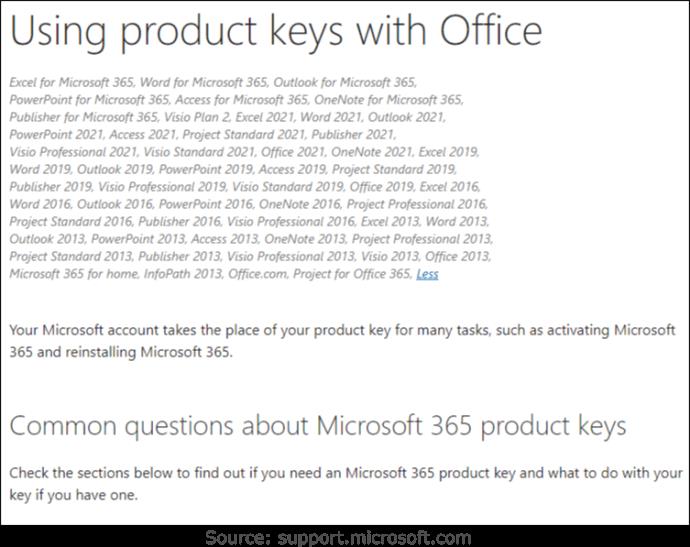
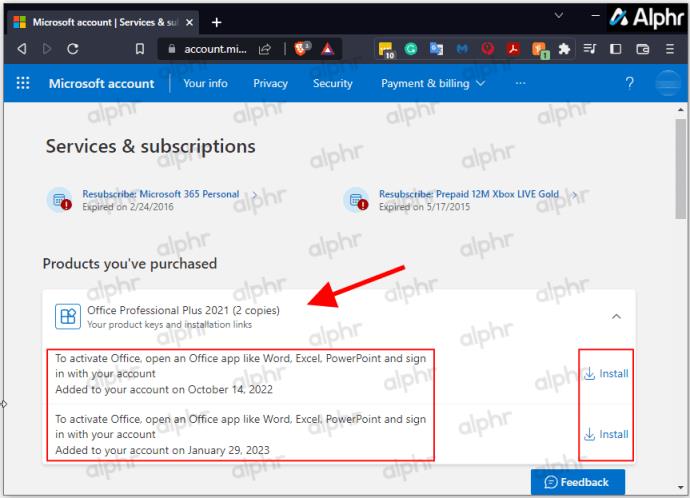
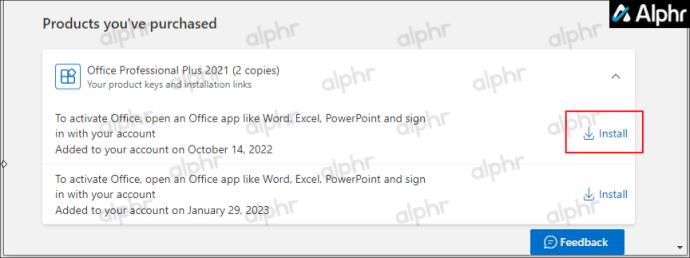

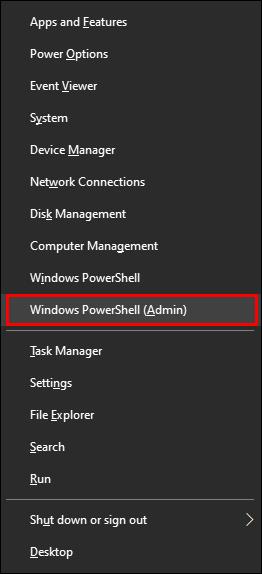
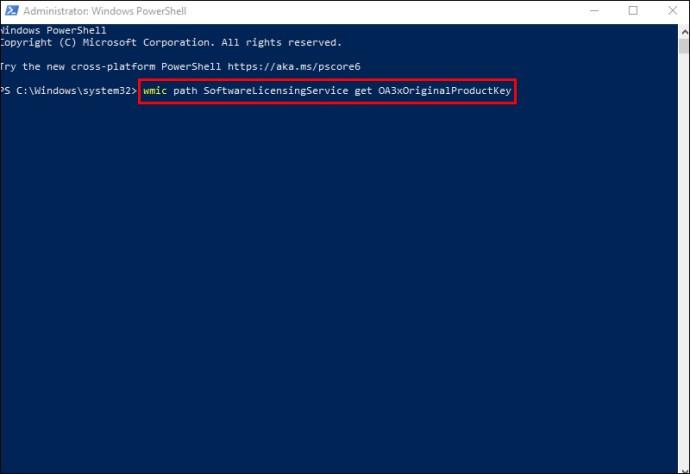
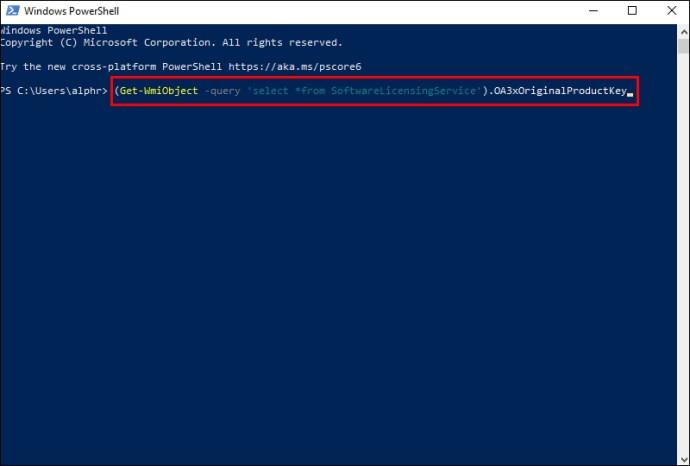
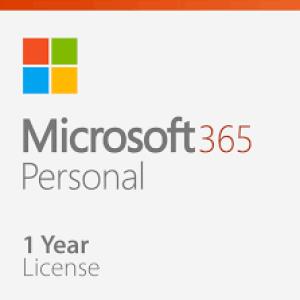
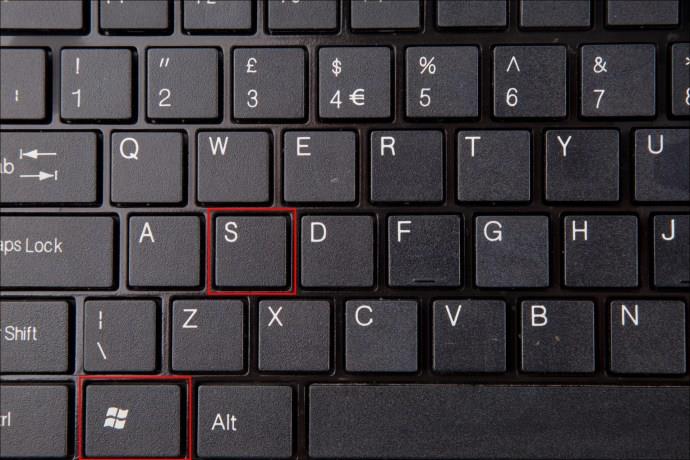
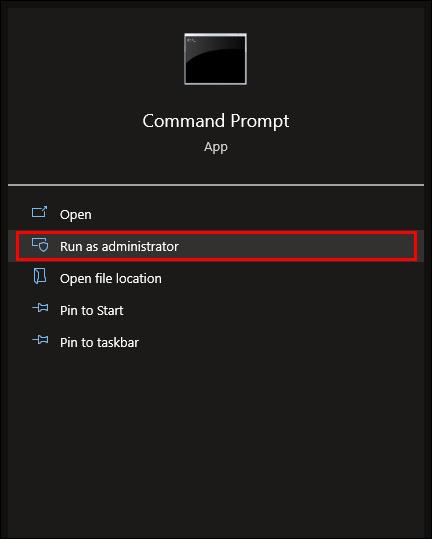
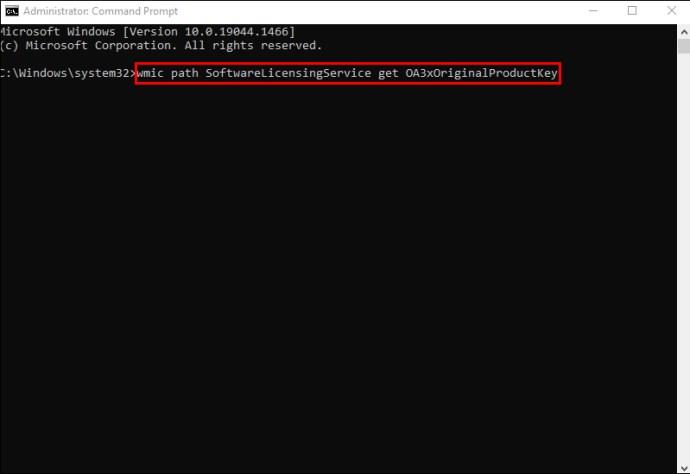
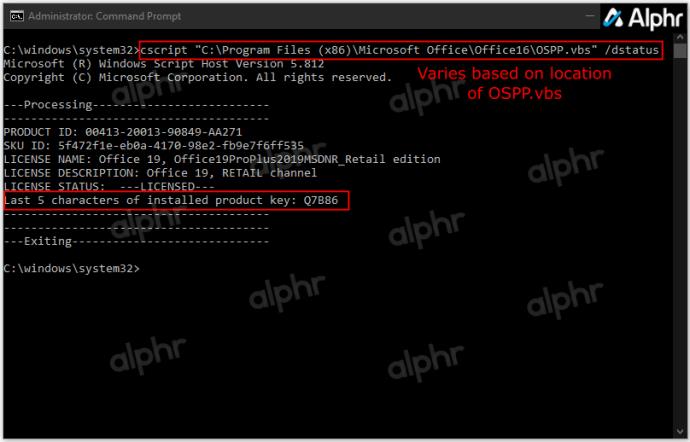
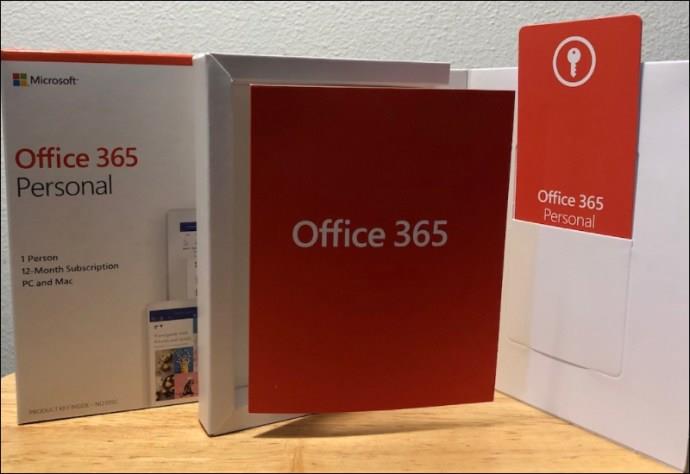
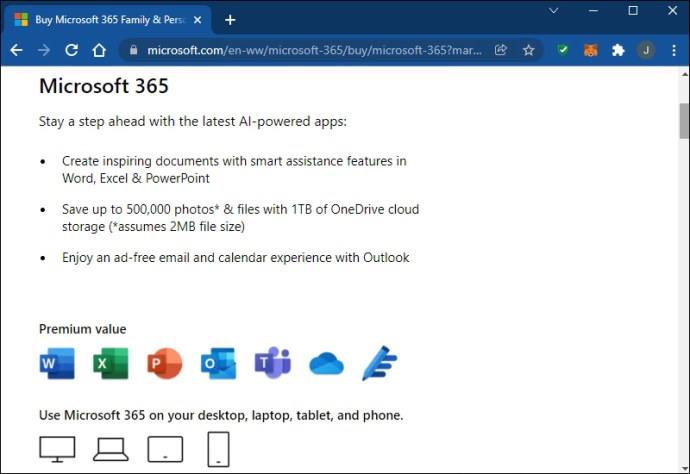
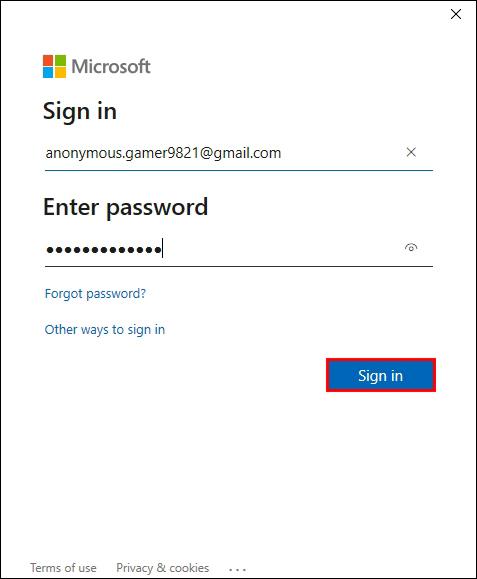
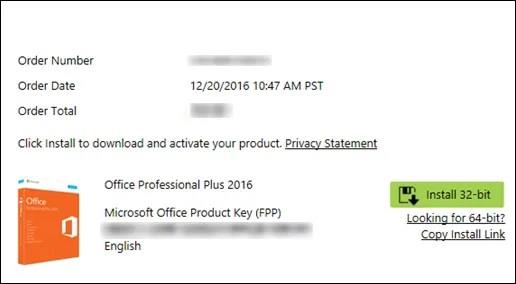
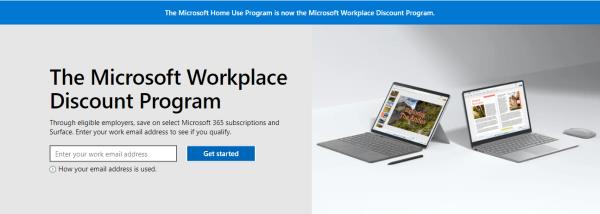
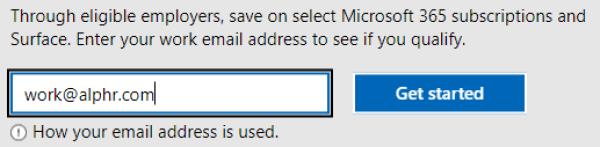
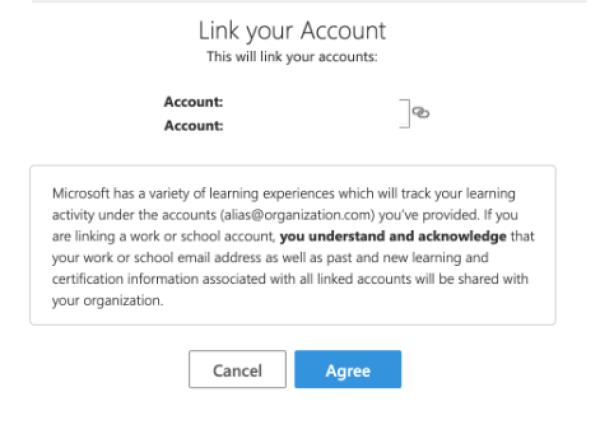






![Ta reda på hur du gör försättssidor i Google Dokument [Enkla steg] Ta reda på hur du gör försättssidor i Google Dokument [Enkla steg]](https://blog.webtech360.com/resources3/images10/image-336-1008140654862.jpg)

