Visual Studio Code (VS Code) ger en fantastisk plattform för att skriva, felsöka och hantera kodprojekt. Det finns dock tillfällen där VS-kod kanske inte visar fel för C++-kod. Detta kan vara frustrerande eftersom det begränsar arbetsflödesutvecklingen och kan vara utmanande att spåra och åtgärda fel snabbt.

Läs vidare för att förstå varför VS Code kanske misslyckas med att visa C++-kodfel och hur man diagnostiserar och korrigerar dem.
Varför VS-kod kan misslyckas med att visa fel i C++
VS Code stöder felsökning men är inte buntad med C++-felsökaren. Som sådan måste användare lägga till en. Normalt kommer VS Code att uppmana användare att lägga till en C/C++ debugger när ett nytt projekt initieras. Om prompten inte visas eller missas, öppna den från det vänstra verktygsfältet med tillägg. Du kan sedan söka efter tillägget "C/C++". Observera att det kan vara nödvändigt att ladda om projektet för att aktivera det.
Att förstå varför VS-koden inte visar fel hjälper till att implementera hållbara lösningar och säkerställa att koden fungerar korrekt. Om du använder Visual Studio Code för att utveckla C++ och fel inte visas, finns det ett par anledningar och lösningar att överväga.
Aktivera Error Squiggles
En av anledningarna till att VS-koden kanske inte visar fel i C++ är att Error Squiggles inte är aktiverade. Du kan aktivera det lokalt i din arbetsyta.
- Tryck på Ctrl , Shift och P i Linux och Windows. (Eller Command , Shift och P på macOS)
- Kommandopaletten kan också öppnas genom att trycka på F1 .
- I sökfältet skriver du orden Error squiggles .

- Gå till C_Cpp: Error Squiggles- inställningen och se till att den är aktiverad .

Efter att ha följt dessa steg bör du se felen squiggles. För att inaktivera dem, gå till ovanstående inställning och ställ in den på inaktiverad .
Squiggles är vågiga linjer under din C++-kod i editorn, och de är indikatorer eller varningar för fel och problem i koden. De gör kodanalys för att kontrollera om det finns oanvända importer, odefinierade variabler och alla möjliga problem som kan påverka kodens läsbarhet och funktionalitet.
Squiggles stil och färg kan variera beroende på typen av problem och dess svårighetsgrad. Röda squiggles visar kritiska problem, medan de gula och blå squiggles representerar varningar och förslag. Att uppmärksamma dessa rader hjälper till att identifiera problem och förbättra kodens korrekthet. Förslag ges ofta genom att du håller muspekaren eller klickar på dem.
Konfiguration av kompilatorns sökväg
Du måste konfigurera sökvägen till C++-kompilatorn i VS Code korrekt. Använd alternativet C_Cpp.default.compilerPath i VS Code-inställningarna för detta . Kompilatorns sökväg ska vara korrekt och leda till rätt körbar fil. På så sätt vet redaktören exakt var den behöver användas vid felkontroll. För att konfigurera måste du göra följande:
- Gå till projektet eller arbetsytan i VS studio vars kompilatorsökväg du behöver konfigurera.
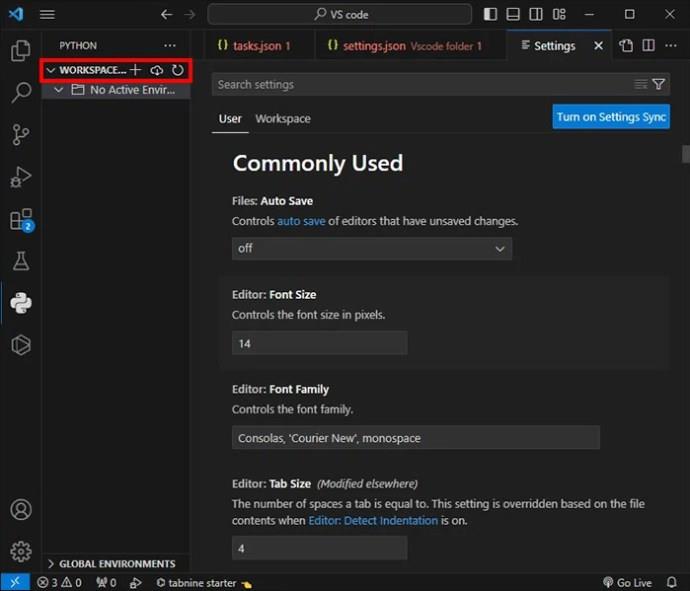
- På arbetsytan, navigera till Arkiv och sedan Inställningar . Härifrån öppnar du menyn Inställningar . Ett alternativ är att använda kortkommandot Ctrl+komma (,) VS Code .
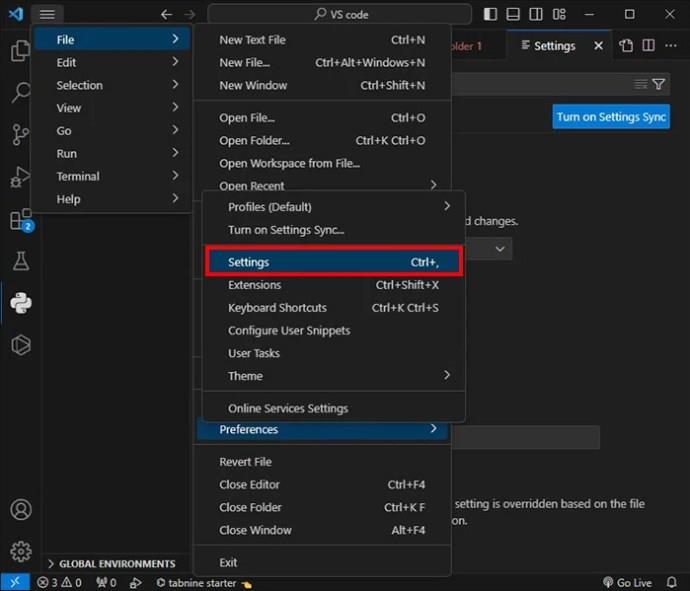
- Under inställningar letar du efter alternativet C_Cpp.default.compilerPath och väljer Redigera i settings.json .
På så sätt kan du ändra inställningen för din arbetsyta specifikt.
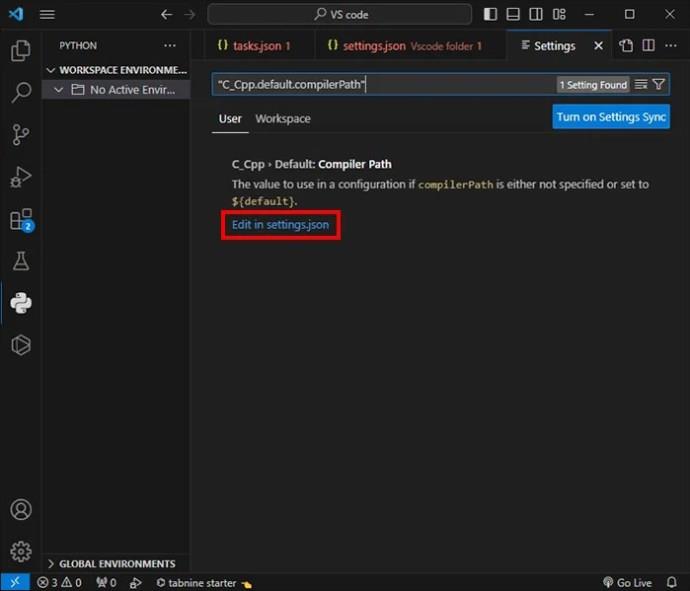
- I filen settings.json lägger du till den här raden för att ange sökvägen: "C_Cpp.default.compilerPath": "sökväg/till/din/kompilator"
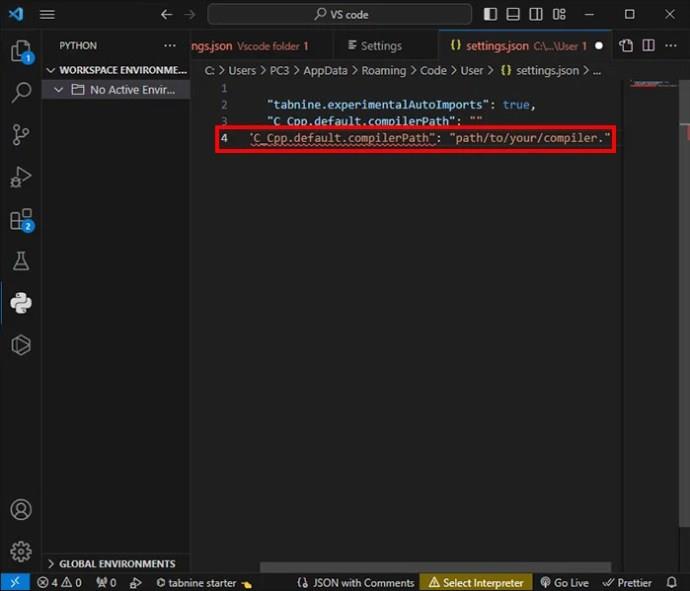
- Du måste nu ersätta "sökväg/till/din/kompilator" med den körbara C++-kompilatorns faktiska sökväg.

- Spara filen genom att trycka på Ctrl+S för att tillämpa ändringarna.
Efter framgångsrik konfigurering av sökvägen kan du se om VS Code kontrollerar fel som den ska. Denna kompilatorsökväg används för att kontrollera diagnostik och fel, och för att bygga kod.
För flera C++-projekt måste du upprepa stegen ovan för vart och ett. Alternativt kan du konfigurera sökvägen globalt genom användarinställningarna. Gör detta genom att ändra filen settings.json på användarnivå istället.
Bygg uppgiftskonfiguration
Det är viktigt att kontrollera att Build Task-konfigurationen är korrekt definierad inom VS Code-arbetsytan. Gör det genom att öppna filen .vscode/tasks.json. Detta hjälper till att verifiera att Build Task är korrekt konfigurerad, inklusive källfilen och kompilatorn.
- Gå till projektet eller arbetsytan som behöver konfigurera Build Task.
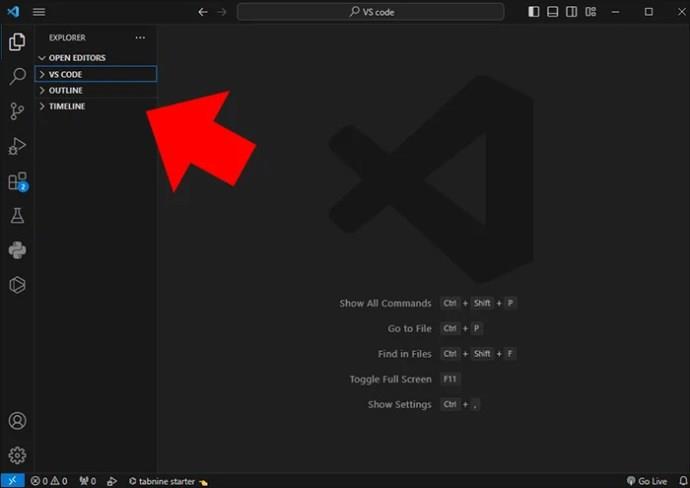
- Skapa din .vscode-mapp i projektet om den inte redan är tillgänglig. Den här filen kommer att innehålla specifika konfigurationsfiler.
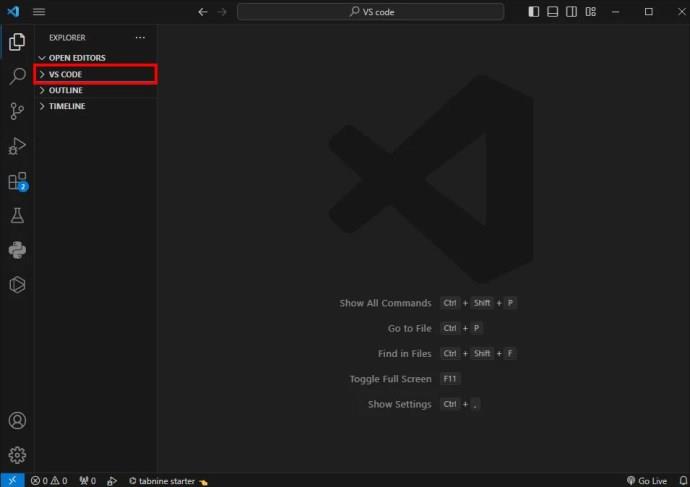
- Skapa en tasks.json- fil i mappen, med bygguppgiftskonfigurationen.
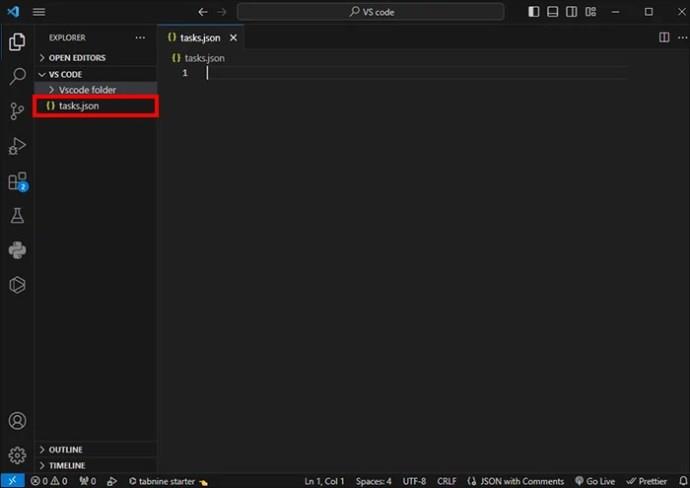
- Definiera bygguppgifterna genom att öppna filen tasks.json .
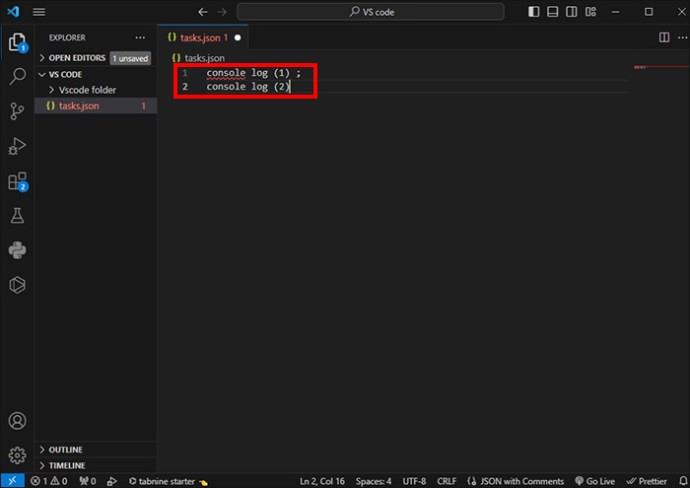
- Du måste justera kommando- och args-fälten enligt specifika bygg- och kompilatorkrav.
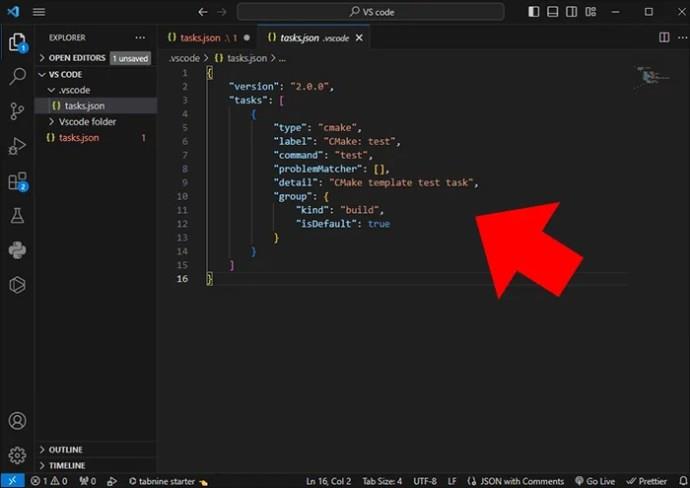
- Spara filen tasks.json för att tillämpa alla ändringar som gjorts.
Konfigurationerna av bygguppgiften kan anpassas ytterligare genom att lägga till några uppgifter eller modifiera befintliga uppgifter för att passa dina behov.
Intellisense
VS Code förlitar sig på Intellisense-konfigurationer för att erbjuda lösningar för felkontroll och kodförslag. Det är viktigt att ha rätt C++- tillägg installerade . Dessa är ms-vscode.cpptools och twxs.cmake. Dessa bör uppdateras för att de ska fungera korrekt.
Du bör kontrollera C_Cpp.default.intellisenseMode -konfigurationsläget och ställa in det på antingen "clang-x64" eller "gcc-x64" beroende på kompilatorn.
Intellisense fortsätter att förbättras. Den kan också anpassas. Om VS-koden inte upptäcker fel bör du försöka finjustera den genom att justera några inställningar här. När intellisense i VS Code utnyttjas kan du förbättra hela användarupplevelsen, vilket ger dig en bättre position för att hitta fel i koden.
Sökvägar och kompilatorflaggor
Om C++ innehåller kataloger beror det på vissa externa bibliotek. Detta måste specificeras korrekt. Du måste inkludera kompilatorns flaggor och sökvägar i arbetsytans konfiguration eller filen CMakeLists.txt .
Leta efter eventuella förlängningskonflikter
Det är viktigt att inaktivera alla andra tillägg som stör utvecklingen av C++ i VS Code. Vissa tillägg som formatterare eller linters är i konflikt med IntelliSense eller felkontroll.
Rengöring och ombyggnad
Om du gjorde några ändringar i byggkonfigurationen eller koden måste du försöka rensa artefakterna och bygga om projektet. På så sätt kan du se till att inga tidigare fel dröjer sig kvar.
Verifiera kodsyntaxen
Ta dig tid att kontrollera koden för eventuella syntaxfel eller till och med saknade semikolon som kan hindra korrekt upptäckt av fel. Ett enkelt fel kan ofta förstöra hela felkontrollprocessen.
Starta om Visual Studio Code
Om du försöker allt men inget fungerar, överväg att starta om VS Code. Den integrerade utvecklingsmiljön (IDE) kan stöta på problem, som kan kräva en nystart för att lösas. Att kontrollera alla potentiella orsaker hjälper dig att felsöka problemet. På så sätt återställs felkontrollen för C++-projekten. Du kan också prova att avinstallera och installera om tillägget. Ibland är det allt som behövs för att lösa problemet.
Lös VS-koden som inte visar fel C++-problem
Att lösa VS-koden som inte visar fel i C++-problemet är det enda sättet att öka effektiv kodutveckling och se till att den är korrekt. Genom att felsöka är utvecklare i en position att övervinna utmaningen och effektivisera hela processen. Felfri kodning ökar potentialen för varje projekt.
Vanliga frågor
Jag har installerat C++-tillägget, men fel visas fortfarande inte. Vad kan problemet vara?
Se till att din kod är sparad med rätt filtillägg (.cpp) och försök öppna VS Code igen. Ibland kan en omstart av redigeraren lösa sådana problem.
Hur kan jag kontrollera om tillägget C++ är installerat i VS Code?
Du kan kontrollera genom att gå till tilläggsvyn (Ctrl+Skift+X) och söka efter “C++”. Om tillägget inte är installerat kan du installera det därifrån.




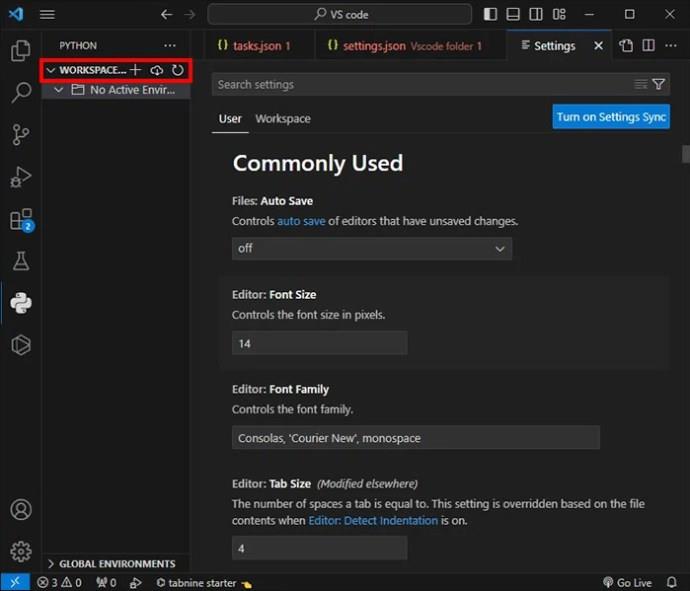
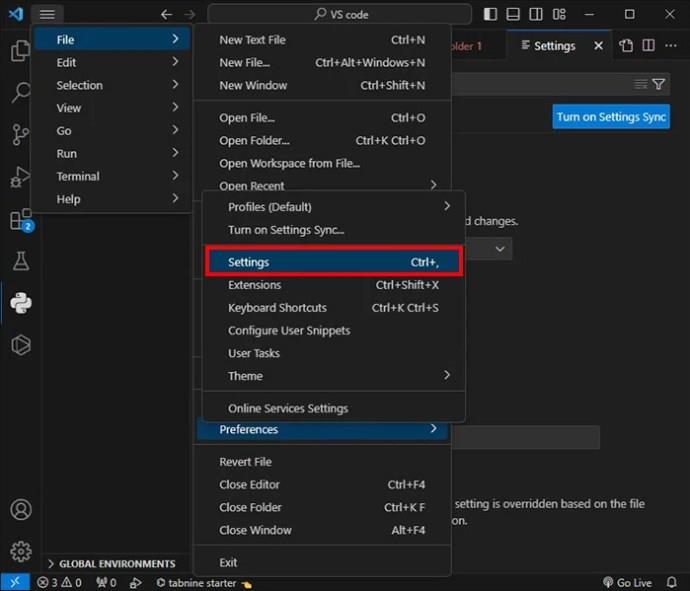
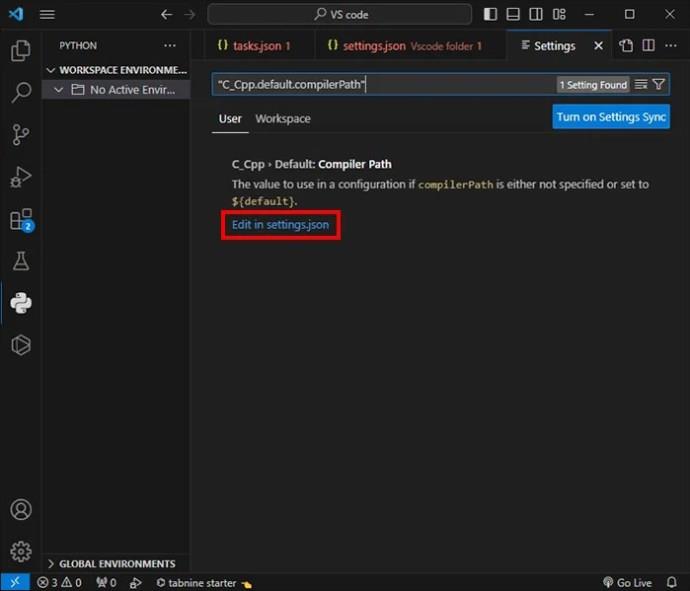
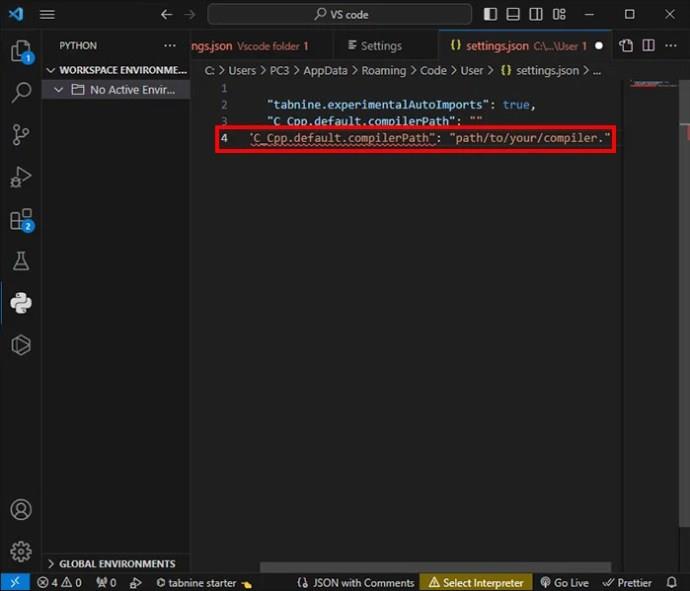

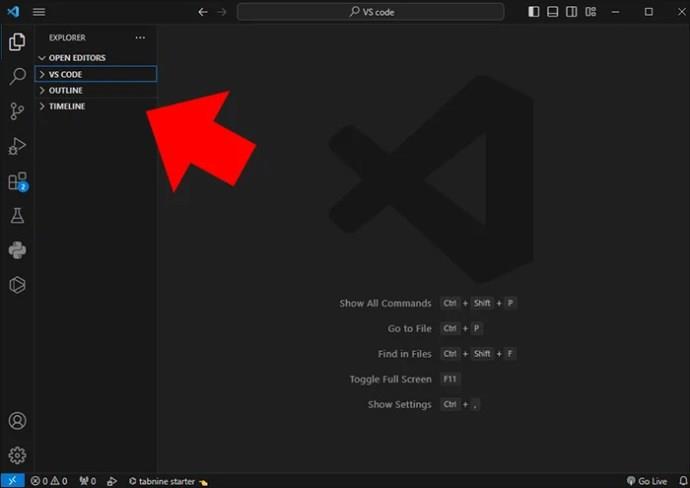
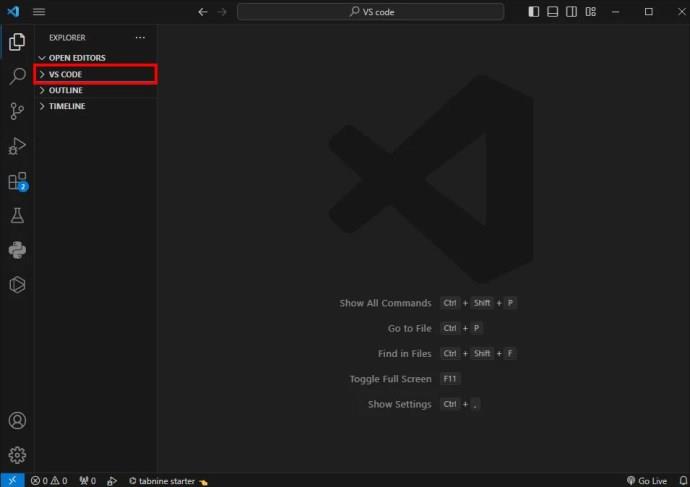
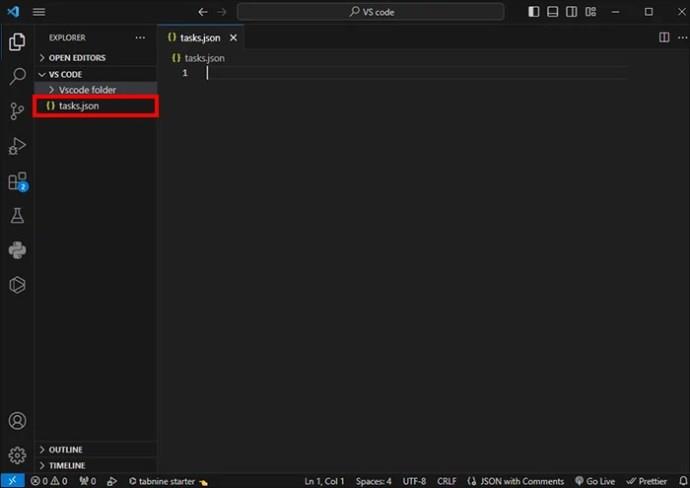
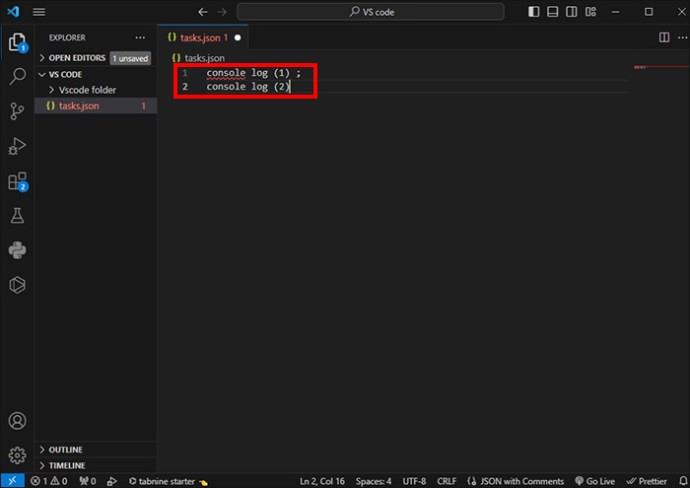
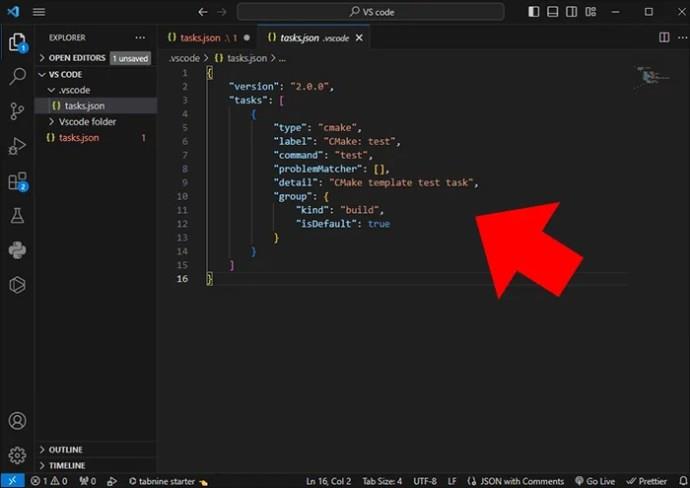






![Ta reda på hur du gör försättssidor i Google Dokument [Enkla steg] Ta reda på hur du gör försättssidor i Google Dokument [Enkla steg]](https://blog.webtech360.com/resources3/images10/image-336-1008140654862.jpg)

