Vi ansluter ofta olika USB-tillbehör till våra Mac-datorer – Externa hårddiskar, sekundära bildskärmar, USB-möss, och så vidare och så vidare. Men att upprätta en anslutning mellan en Mac och en extern enhet kanske inte alltid är en smidig process. Till exempel stöter många användare ofta i situationer där deras USB-enhet fortsätter att kopplas ur. Detta kan bli extremt frustrerande i situationer när du överför viktiga filer eller om ett program använder din USB.
Oavsett problemet kommer vi här att diskutera några av de bästa sakerna du kan göra om din USB eller externa hårddisk fortsätter att kopplas ur. Var hos oss till slutet eftersom vi har ett smart knep för dig som hjälper dig att undvika oönskade filer.
5 saker att göra om USB-enheter fortsätter att kopplas från på macOS
Lösning nr 1 – Starta om din Mac
Innan du hoppar på något annat steg, här är en enkel sak du kan göra. Allt du behöver är en snabb omstart och du kanske bara kan ansluta din USB-enhet till din Mac.
Lösning nr. 2 – Kontrollera om din Mac kan känna igen USB-enheten eller inte
Även om din externa hårddisk fortfarande kopplas från efter att du har startat om datorn, kanske du vill se till att den känns igen av din Mac i första hand. För att göra det följ stegen nedan -
Steg 1 – Klicka på Apple-ikonen i det övre vänstra hörnet av skärmen.
Steg 2 – Klicka på Om den här Macen .
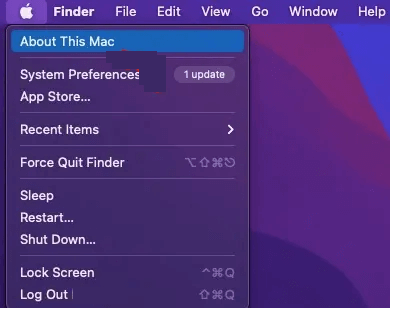
Steg 3 – Klicka på knappen Översikt och klicka sedan vidare på Systemrapport .
Steg 4 – Dubbelklicka på hårdvaran för att expandera Systeminformation .
Steg 5 – På nästa skärm, kontrollera om hårddisken du har anslutit kan ses eller inte.
Om du inte kan se din hårddisk i listan, anslut din externa hårddisk till någon annan enhet och se om du kan hitta hårddisken där. Om du inte kan det är det något problem med din hårddisk. Om du kan se den externa hårddisken, försök att ansluta den till en annan port på din Mac.
Lösning nr 3 – Återställ SMC
SMC står för System Management Controller . Den hanterar flera hårdvarurelaterade aspekter som tangentbordsbelysning, värmehantering, batteri och många andra saker. Så om din externa hårddisk eller någon annan USB-enhet fortsätter att kopplas ur kan du återställa din SMC. Om du inte är medveten om hur man gör det, var inte rädd! Här är en steg-för-steg-guide för att återställa SMC och även PRAM.
Lösning nr 4 – Starta om appar som använder USB
Ibland använder vi appar som kopplar in USB. Till exempel. Det finns många media- eller redigeringsappar som försöker läsa och skriva din Macs enhet. Ett av felsökningsstegen som har fungerat för många användare är att tvinga avsluta alla sådana appar först och sedan starta om dem.
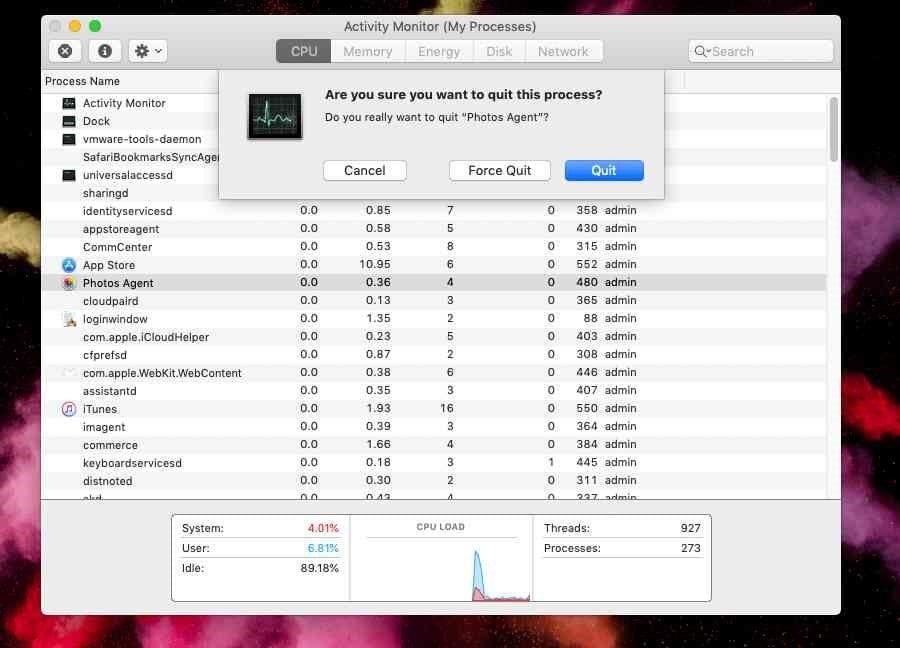
Lösning nr 5 – Avinstallera problematiska appar
Det kan vara så att du har laddat ner några motstridiga appar och de får skulden för varför din USB kopplas bort. Här är en omfattande guide som berättar hur du kan avinstallera appar på din macOS . Följ stegen som nämns i det här inlägget, bli av med alla de nyligen installerade apparna varefter du har börjat möta problemet. För att avinstallera appar helt kan du också ta hjälp av en dedikerad tredjeparts avinstallationsapp för Mac . Sådana appar avinstallerar applikationer på ett sådant sätt att inga rester av de avinstallerade apparna finns kvar.
Tips nr 1 – Bli av med dubbletter av foton
En USB-enhet som abrupt kopplas bort kan leda till ofullständiga överföringar samt importfel. Detta kan ytterligare leda till filkorruption eller förekomsten av dubbletter av filer på din Mac . Här kan du använda en tredjepartsapp som Duplicate Photos Fixer Pro, som kan hjälpa dig att ta bort dubbletter av foton på ett säkert sätt.
Varför använda Duplicate Photos Fixer Pro på Mac?
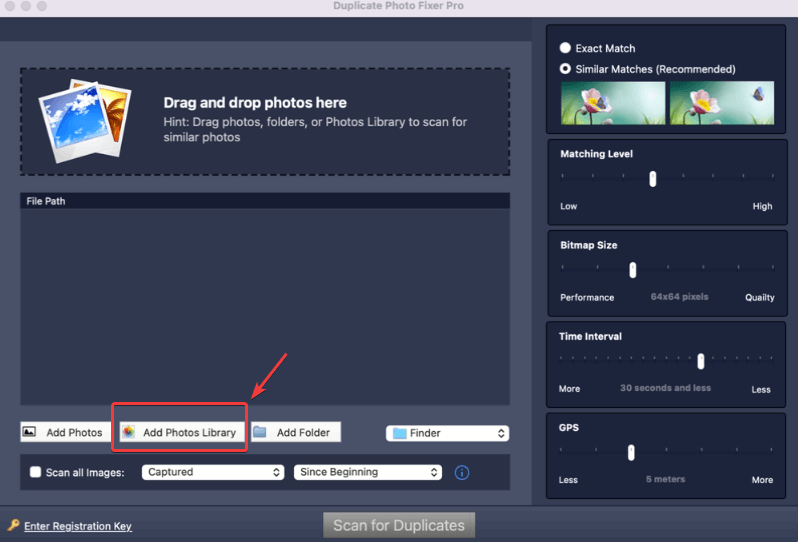
- Låter dig bli av med dubbletter av foton från ditt fotobibliotek .
- Du kan identifiera och lokalisera både exakta dubbletter och liknande matchningar. För det senare finns det flera filter.
- När dubblettfoton har identifierats kan du använda funktionen Automarkering för att välja ett dubblettfoto i varje grupp.
För att veta mer om detta underbara verktyg, dess olika aspekter och hur det fungerar på olika enheter (Android, Mac, iOS och Windows), kolla in det här inlägget .
Tips nr 2 – Säkerhetskopiera dina befintliga data
Problem som denna kan orsaka dataförlust. Vi rekommenderar att du säkerhetskopierar dina data regelbundet så att du i händelse av en nödsituation kan återställa data från den säkerhetskopian.
Tips nr 3 – Återställ förlorad data
I värsta möjliga scenario, om du stöter på en situation där du har förlorat några viktiga filer, behöver du inte tappa hoppet. Det finns några bra verktyg för dataåterställning för Mac som kan hjälpa dig att återställa data, oavsett situationen för dataförlust.
Låt inte en frånkopplad USB irritera dig längre
För det första, låt inte en frånkopplad USB avskräcka dig. Vi hoppas att lösningarna ovan hjälper dig att lösa problemet och att du kommer att kunna använda din USB-enhet smidigt som tidigare. Dessutom vill vi också att du är försiktig och följer skribentens tips som vi har nämnt precis ovan så att du oavsett vad kan rädda din värdefulla data från att gå ur dina händer.
Tyckte du att inlägget var användbart och intressant? Dela den med en Mac-användare som kan ha det här problemet. För mer sådant innehåll, fortsätt att läsa BlogWebTech360. Du kan också kontakta oss på YouTube, Instagram, Facebook, Blädderblock och Pinterest.

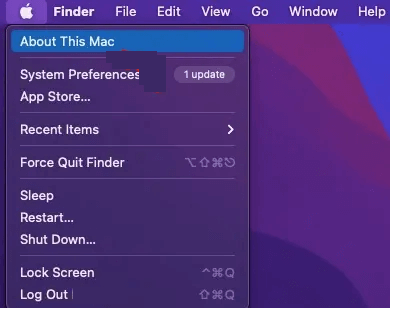
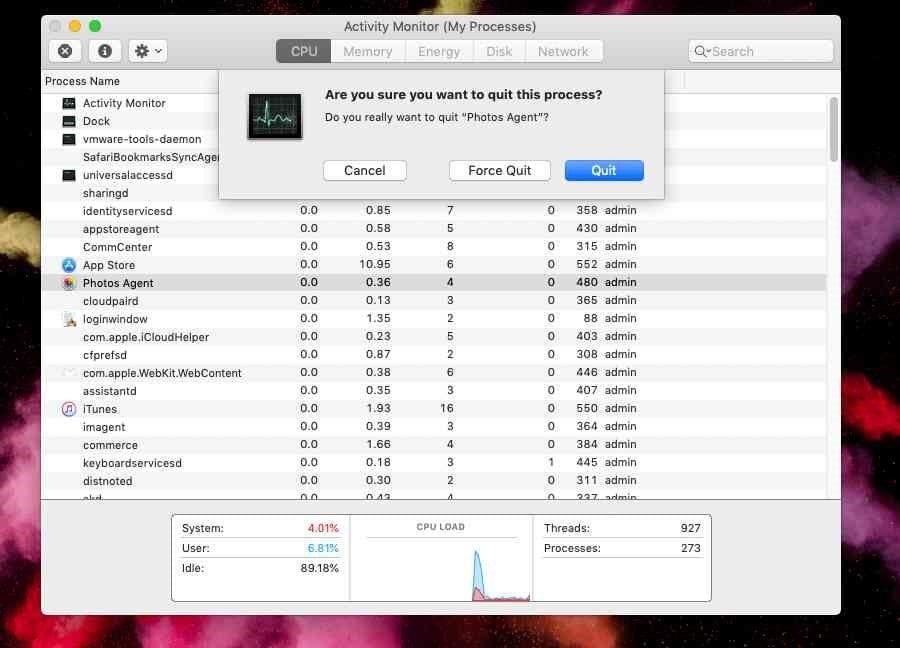
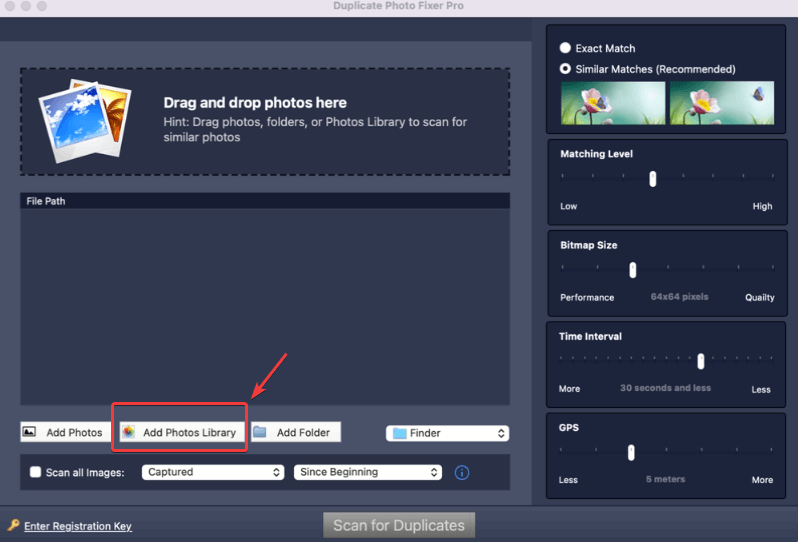






![Ta reda på hur du gör försättssidor i Google Dokument [Enkla steg] Ta reda på hur du gör försättssidor i Google Dokument [Enkla steg]](https://blog.webtech360.com/resources3/images10/image-336-1008140654862.jpg)

