Har du nyligen uppdaterat eller startat om din iPhone och kan du inte komma åt köpt musik i biblioteket i Apple Music-appen? Här hittar du hur du fixar köpt musik från iTunes som inte visas i biblioteket på iPhone.
Det kan vara irriterande om du inte hittar din iTunes-musik på alla synkroniserade Apple-enheter som iPhones, iPads och MacBooks. Din MacBook kan dock ha en lokal säkerhetskopia av innehållet i ditt iTunes-bibliotek, men iPhones och iPads förlitar sig mest på molnsäkerhetskopiering och uppspelning direkt från Apple-servrar.
Om du står inför samma problem, slappna av och läs den här artikeln till slutet. Förmodligen kan du få problemet fixat själv innan du behöver kontakta Apple Support och stanna kvar i kundtjänstens väntekö i timmar. Låt oss börja!
iTunes-köpt musik visas inte i biblioteket: skäl
Följande är de vanligaste orsakerna till att musik inte visas i Apple Music- bibliotekssektionen på en iPhone:
- Du inaktiverade synkroniseringen av iCloud Music Library med ditt Apple-ID eller iCloud-konto.
- En annan kontorelaterad orsak kan vara de senaste ändringarna i iCloud-kontots lösenord.
- Det finns problem med fakturering eller betalningsmetoder i ditt Apple-ID.
- En nyligen genomförd uppdatering av iOS- eller Apple Music-appen gick fel och raderade säkerhetskopian av biblioteket.
- Alla Apple-enheter använder inte samma Apple-ID. Därför finns det problem med synkronisering av iTunes-innehåll mellan dina Apple-ID:n och enheter.
- Internetnätverket fungerar inte som det ska. Det kan finnas VPN på routernivå , låg bandbredd, intermittent pinghastighet, etc., problem som hindrar Apple Music Library från att synkronisera med iTunes.
Oavsett vad problemet är, när du köper musik på iTunes är den din så länge Apple är i affärer. Så, inga bekymmer alls! Följ dessa felsökningssteg i den ordning de visas och få tillbaka ditt iTunes-musikinnehåll på nolltid:
Kontrollera Apple ID och iCloud Music Library
Se först till att du är inloggad på lämpligt Apple-ID genom vilket du köpte musikinnehållet från iTunes . Du har till exempel två Apple-ID:n som [email protected] och [email protected] . Du har iTunes-musikinnehåll på e-postmeddelandet [email protected] och det finns också i din MacBook. Så du bör enkelt se alla låtar du köpt från Apple på Mac.
Nu ser du att du loggat in på iPhone med [email protected] . Det finns dock ingen musik på detta konto. Så du skulle inte se något i Apple Music-appbiblioteket. Du måste logga in med det andra kontot. Så, gå till appen iPhone Settings och tryck på Apple ID-avsnittet. Kontrollera det inloggade kontot. Om det är rätt, följ dessa steg:
- Gå tillbaka till huvudskärmen Inställningar på iPhone.
- Rulla ned till Musik och få tillgång till den.
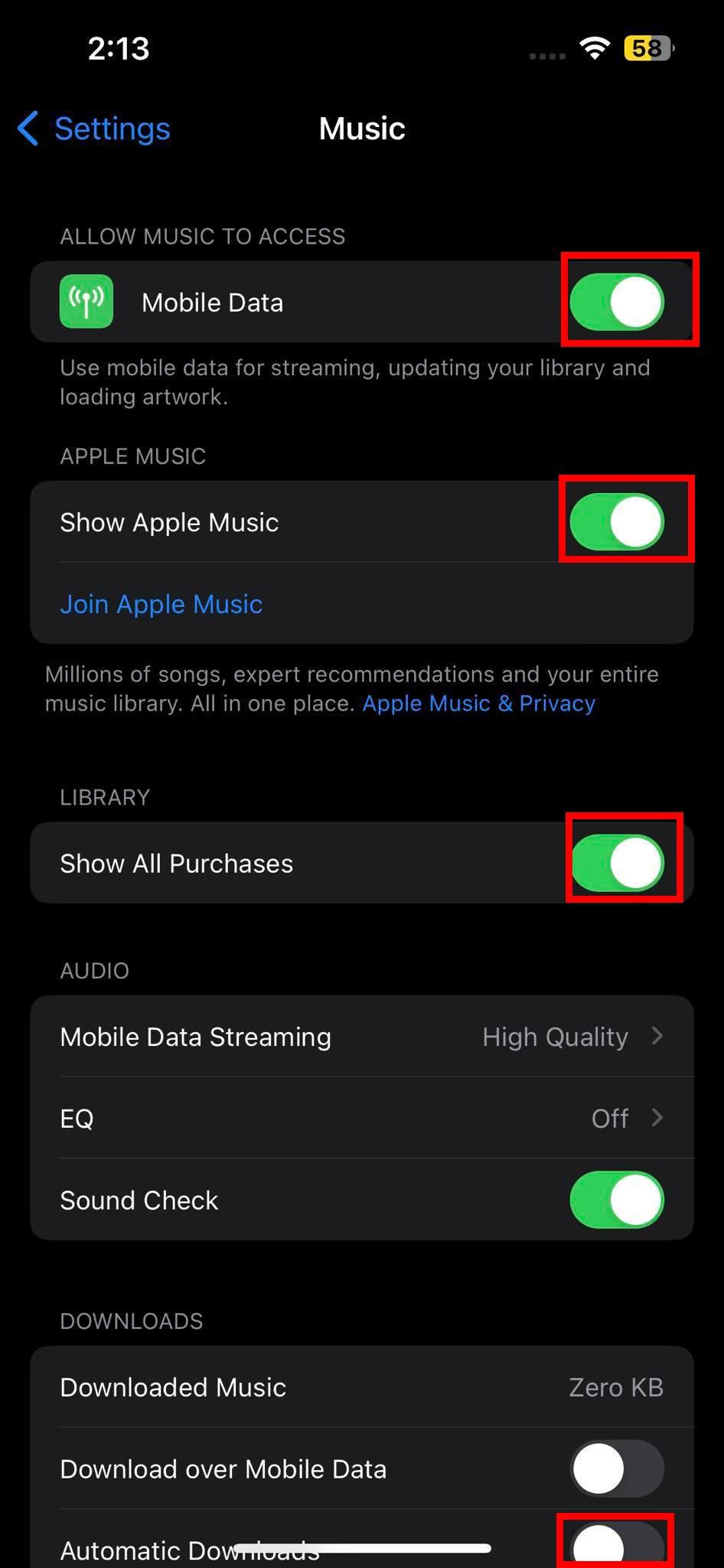
Apple Music Inställningssida på en iPhone
- Där växlar du följande alternativ till På- läge:
- Mobil data
- Visa Apple Music
- Visa alla köp
- Ladda ner via mobildata
- Automatiska nedladdningar
- Gå nu till Inställningar > Apple-konto > iCloud- skärm.
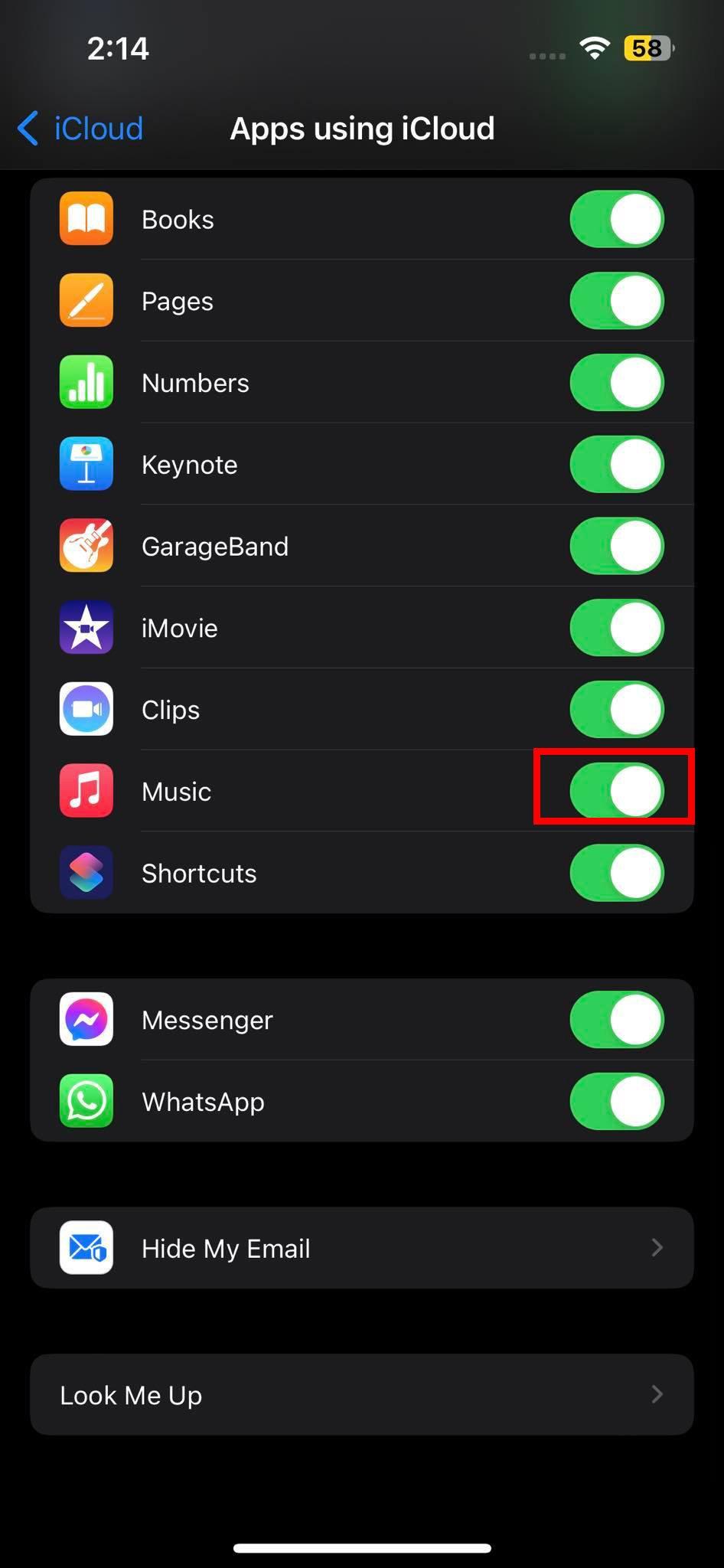
Växla på och av iCloud-åtkomst till Apple Music-appen på en iPhone
- Under avsnittet Appar som använder iCloud trycker du på menyn Visa alla .
- iCloud-applistan utökas.
- Där slår du av och på Musik-appen.
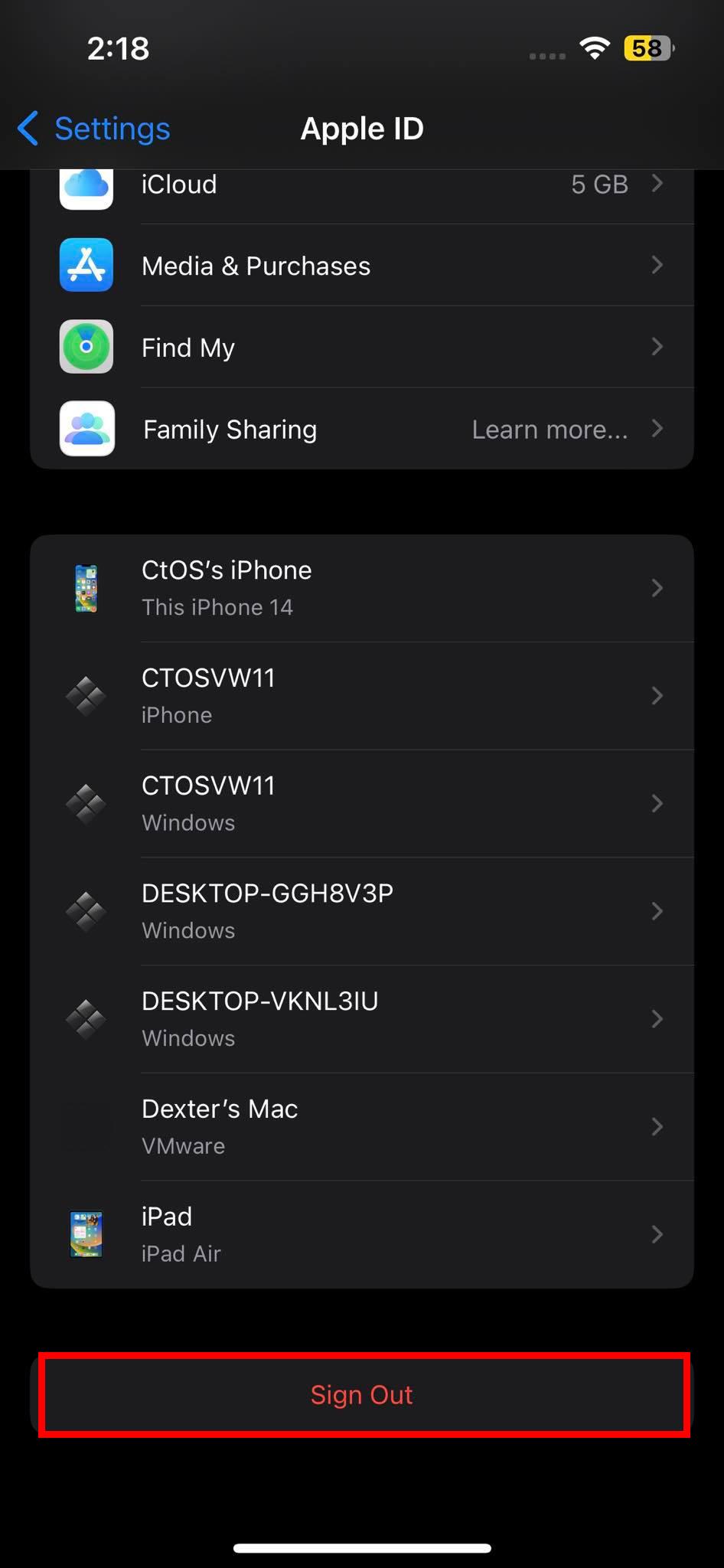
Logga ut från ditt Apple-ID från Inställningar
Du måste tvinga omstart av enheten genom att snabbt trycka på volymknapparna upp och ner och sedan länge trycka på sidoknappen tills du ser en Apple-logotyp laddas. Släpp sidoknappen och vänta på att enheten kommer till startskärmen. Öppna nu Apple Music från appbiblioteket eller startskärmen och gå till biblioteket. Du bör se all tidigare köpt iTunes-musik.

Apple Music App Library Sektion
Om det inloggade Apple-ID:t inte är rätt, logga ut från det befintliga från Inställningar > Apple-ID > Logga ut- knappen. Konfigurera sedan enheten från början med rätt Apple-ID. Detta bör också lösa problemet.
Visa dolda köp
Om du har gömt köp på ditt iTunes-konto på en Apple-enhet kommer detta att påverka andra synkroniserade Apple-enheter också. Du kommer inte att se inköpen från iTunes som är dolda i Apple Music-biblioteket på iPhone. Därför måste du visa iTunes-innehåll från Apple Music-appen på iPhone. Så här gick det till:
- Öppna Apple Music -appen från appbiblioteket eller startskärmen.
- På skärmen Lyssna nu trycker du på profilbilden eller Apple ID-avatar i det övre högra hörnet av Musik-appen.
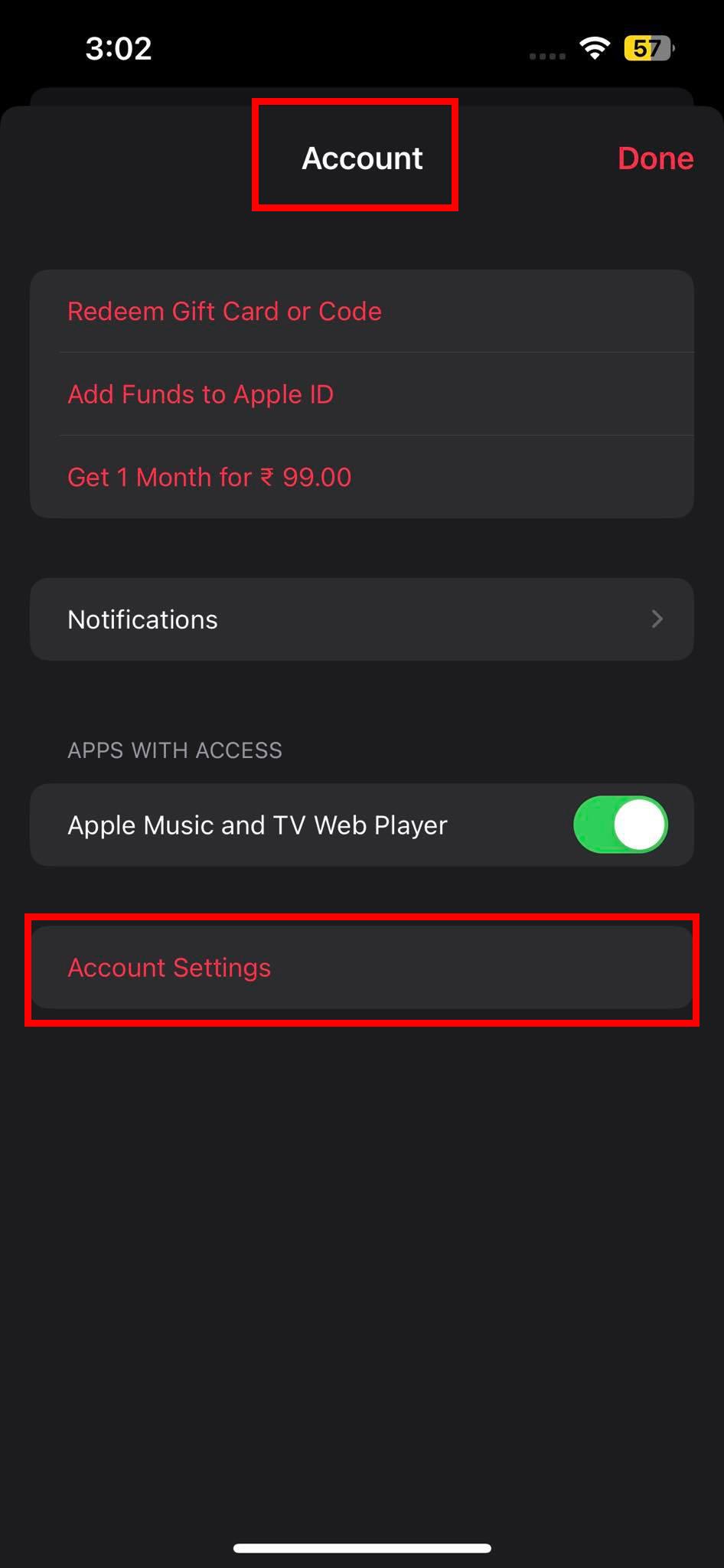
Alternativet Kontoinställningar på Konto på Apple Music-appen
- Skärmen iTunes eller Apple ID-konto kommer att dyka upp.
- Där trycker du på alternativet Kontoinställningar .
- Face ID kommer att verifiera åtgärden. Om du inte använder Face ID måste du ange ditt enhetslösenord eller Apple ID-lösenord för att komma åt kontoinställningarna.
- På skärmen Kontoinställningar bläddrar du ned till avsnittet Nedladdningar och köp .
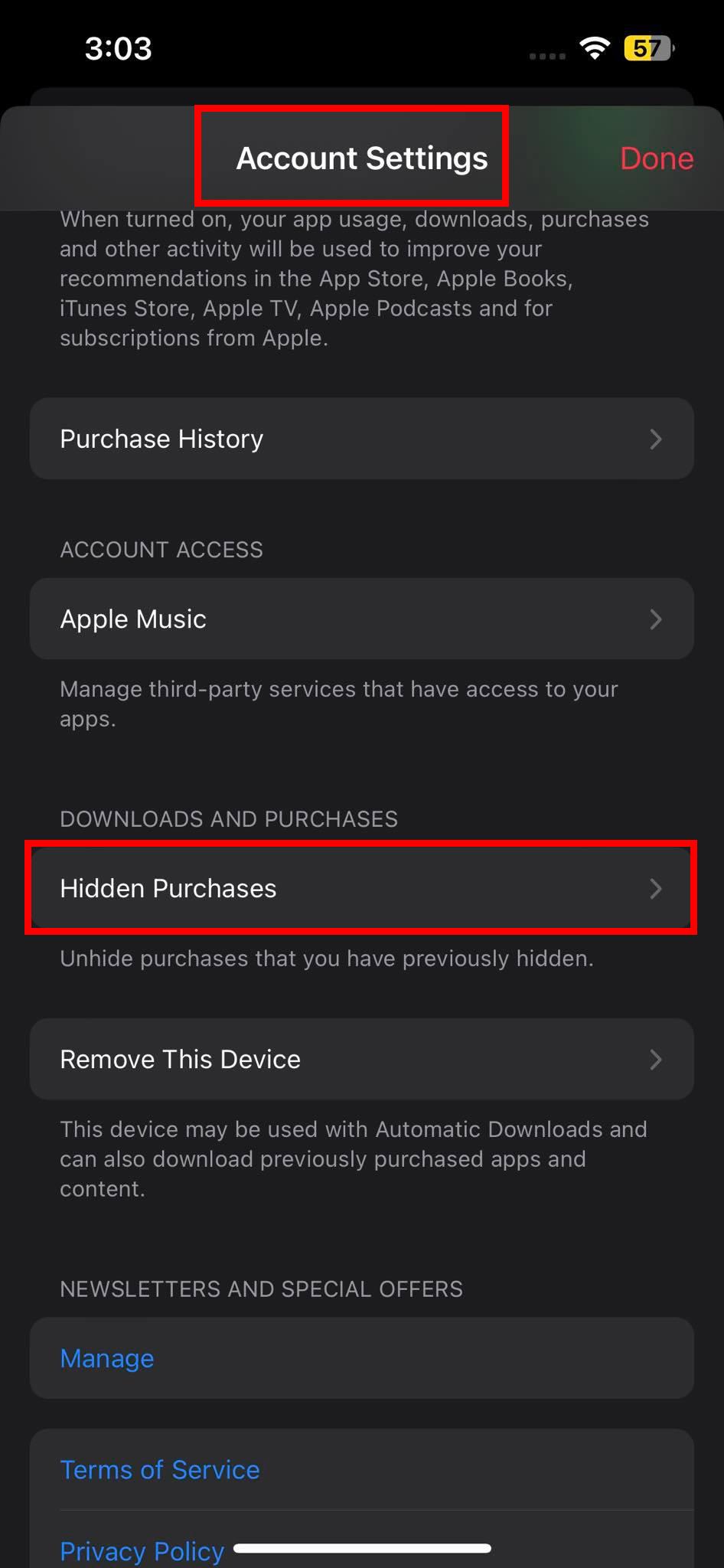
Så här hittar du dolda köp på iPhone Apple Music-appen
- Tryck på Dolda köp .
- Där hittar du iTunes-musikinnehållet som du har gömt.
- Ladda ner innehållet från skärmen Dolda köp.
- Gå nu tillbaka till avsnittet Apple Music > Bibliotek .
- Du bör se alla dina tidigare köp från iTunes Music Store.
Återställ inköp med iTunes
Om ovanstående två metoder inte fungerar, finns det ett alternativ som du kan prova på en Windows PC eller Mac (macOS Mojave eller tidigare). Denna felsökning involverar användning av iTunes-applikationen på en PC eller Mac tillsammans med en USB-kabel som följde med iPhone. Här är vad du behöver göra:
- Stäng alla tidigare instanser av iTunes-programvaran på din PC eller Mac.
- Lås nu upp iPhone och anslut den till Mac eller PC med en USB-A till Lightning eller USB-C till Lightning- kabel.
- iPhonen ska visa popup-fönstret Trust eller Auktorisera . Vidta jakande åtgärder på popup-fönstret.
- Detta borde ha upprättat anslutningen mellan iPhone och en PC eller Mac.
- Öppna nu iTunes -programmet på PC eller Mac.
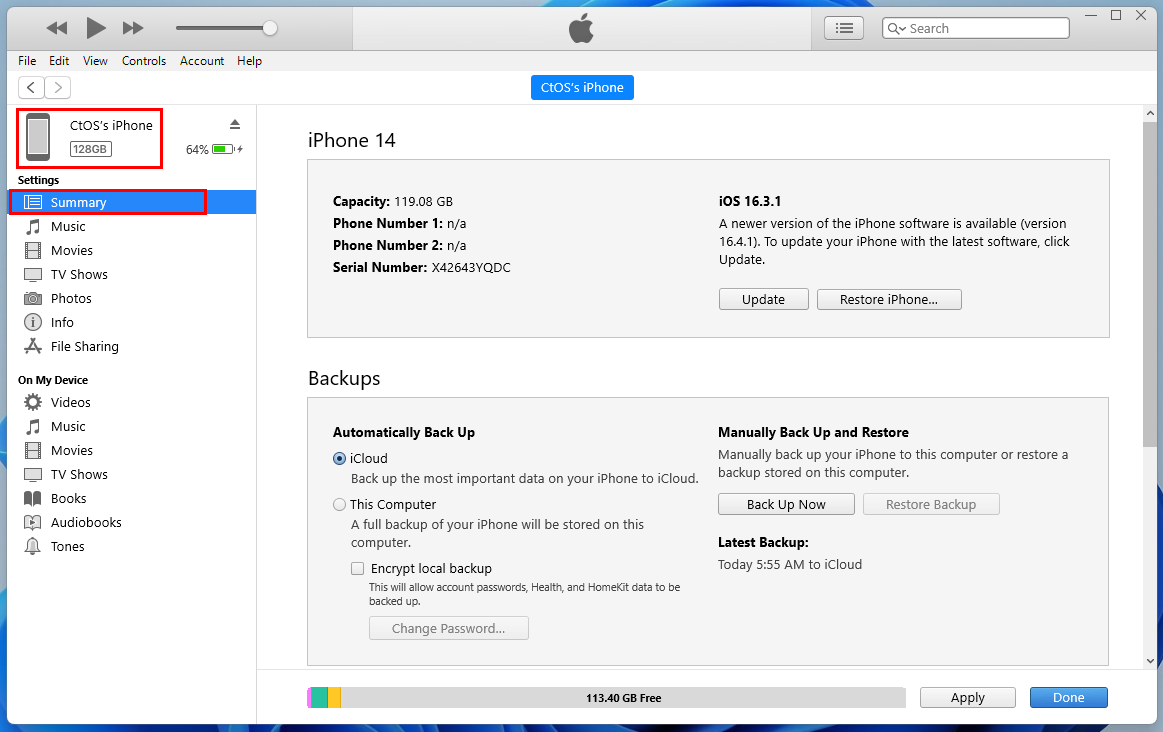
iPhones sammanfattningssida på iTunes för Windows 11
- Leta efter iPhone-ikonen i toppmenyn. Klicka på det. iPhones systemspecifikationsdetaljer eller sammanfattningssidan öppnas som också visar alternativ för Säkerhetskopiering, Uppdatera, Återställ, etc..
- Klicka på fliken Musik under alternativet Inställningar på navigeringspanelen till vänster.
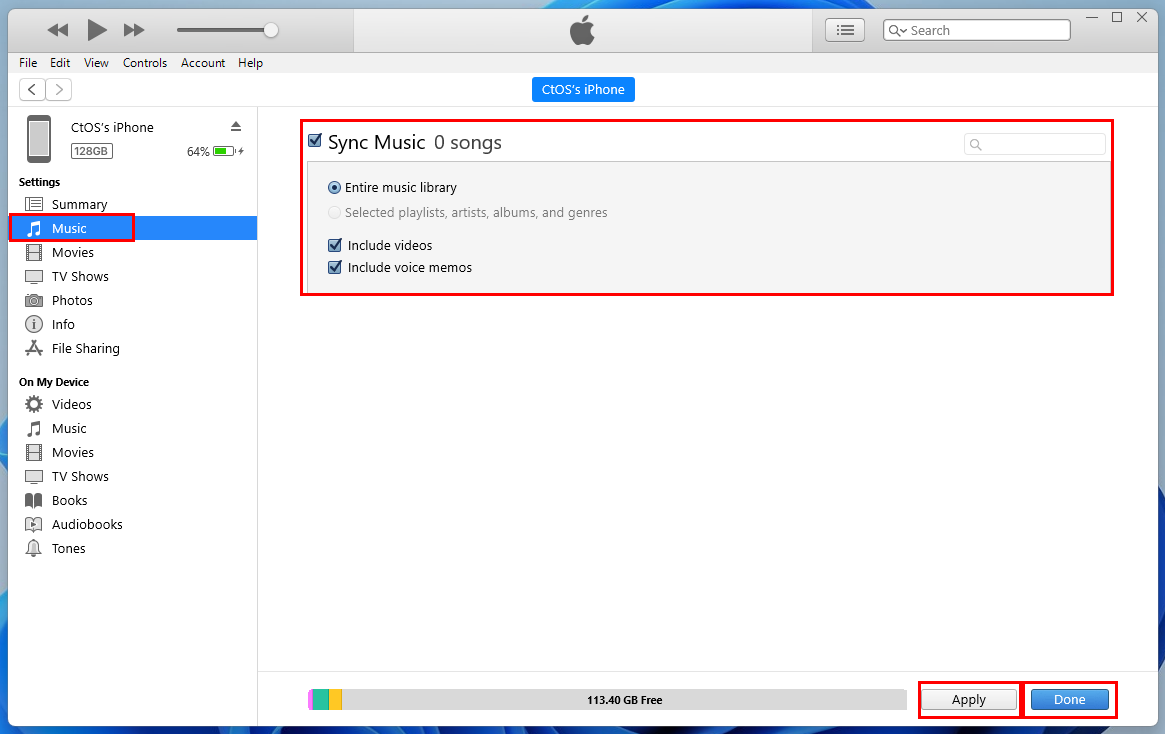
Musikåterställningssidan på iTunes för en synkroniserad iPhone på Windows 11
- På den högra panelen bör du se kryssrutan Sync Music XX-låtar . Detta bör vara nedtonat om du har anslutit iPhone med iTunes-appen på en PC eller Mac för första gången.
- Klicka på kryssrutan för att aktivera den.
- Välj nu alternativknappen för alternativet Hela musikbiblioteket .
- Klicka på Använd och synkroniseringen börjar.
- När det är över klickar du på knappen Klar .
- Gå nu över till Apple Music-appens bibliotekssida på iPhone och du bör se all din köpta musik.
Perfekt! Du har åtgärdat iTunes-köpt musik som inte visas i biblioteket vid iPhone-problem.
Om du använder en MacBook eller iMac som kör ett macOS Catalina eller senare utgåva-system kan du använda Finder-programmet för att utföra alla ovanstående steg. Du behöver inte skaffa iTunes-appen på de senaste Mac-enheterna.
Annan mindre felsökning som hjälper
- Se till att du anslutit din iPhone till ett stabilt och höghastighetsmobilt internet eller Wi-Fi. Om nätverksanslutningen är svag eller instabil kan det hindra din enhet från att komma åt iTunes Store och din köpta musik.
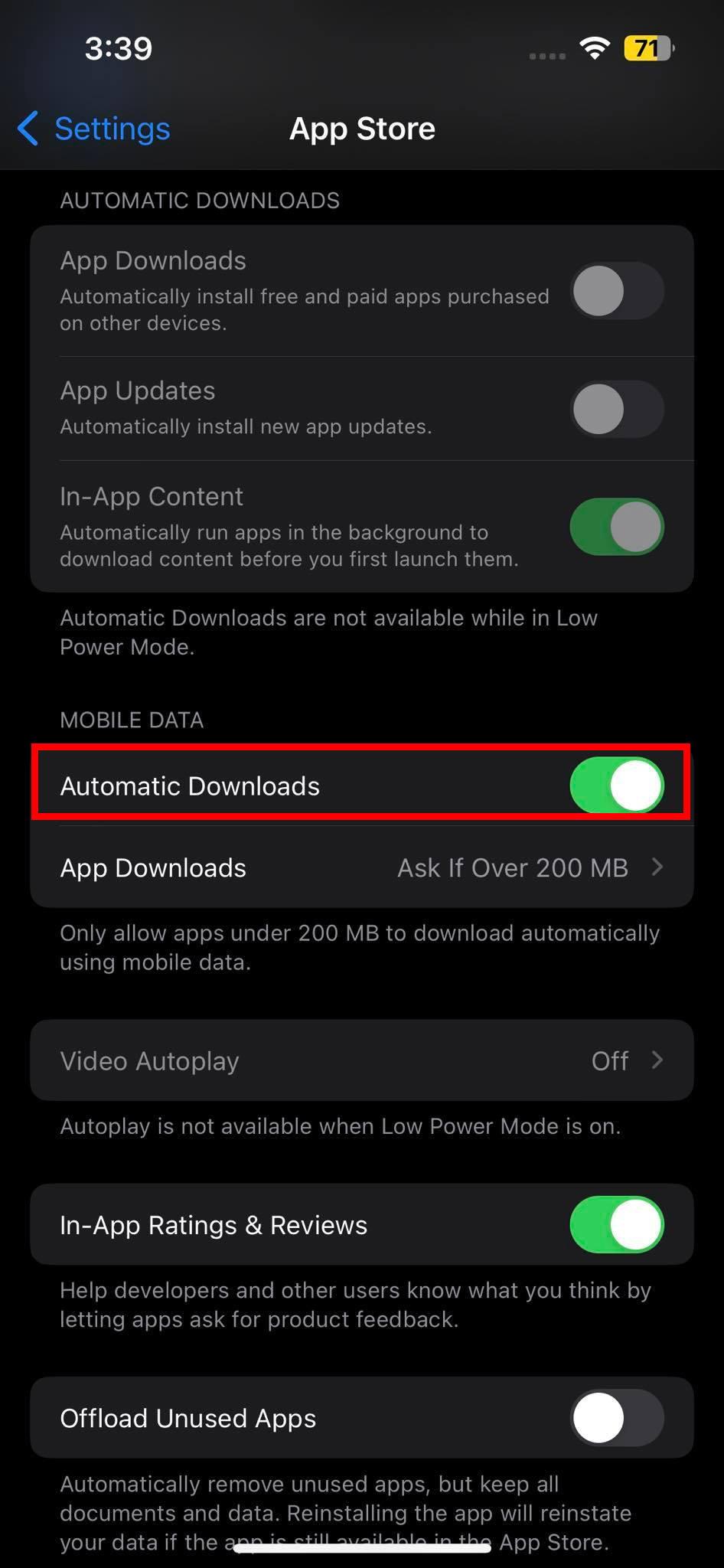
App Store automatiska nedladdningar
- Automatiska nedladdningar för iTunes och App Store bör vara aktiva på din iPhone. För att kontrollera statusen för detsamma, gå till Inställningar > iTunes eller Inställningar > App Store .
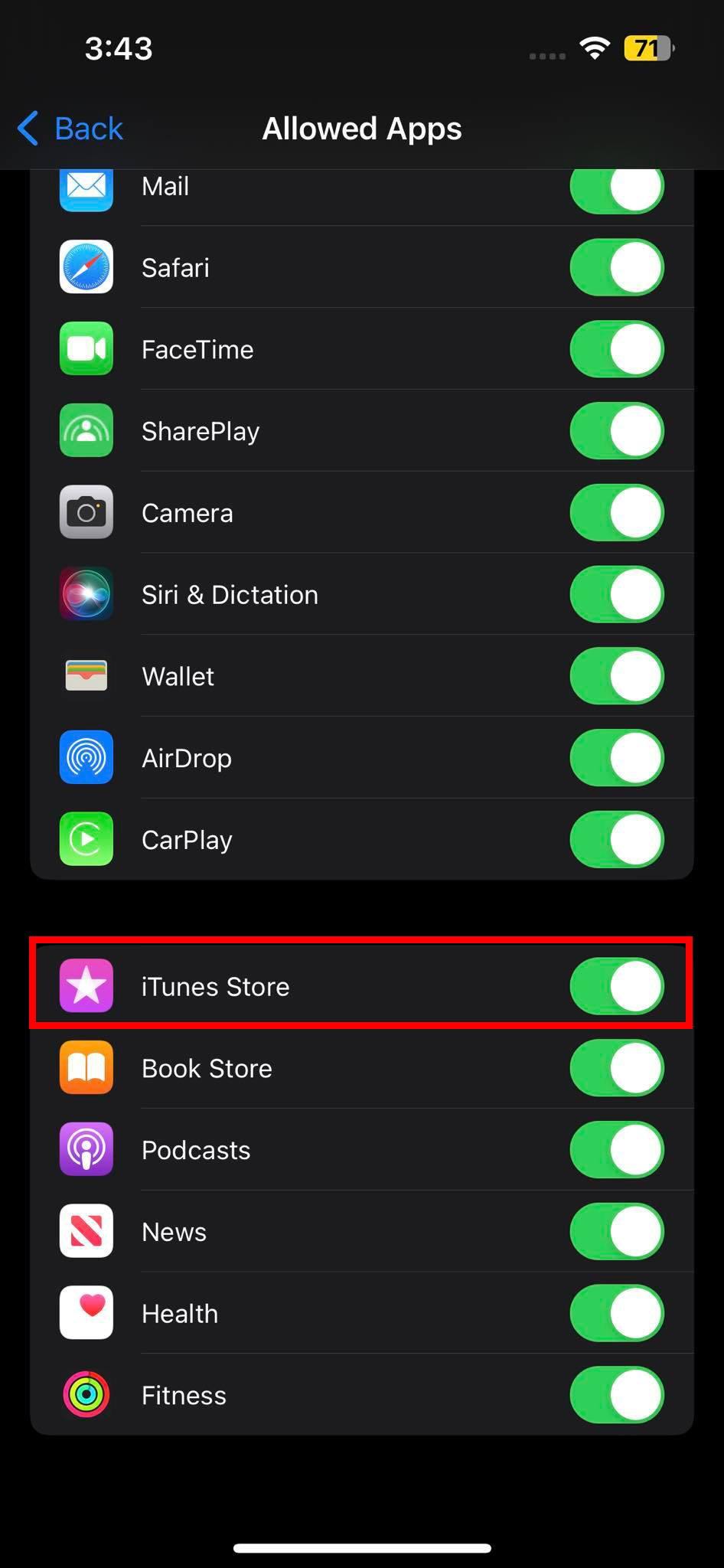
iTunes tillåtet
- Du kunde ha begränsat iTunes- eller Musik-appen från innehålls- och sekretessbegränsningar i skärmtidsinställningarna . Inaktivera dessa begränsningar för köpt innehåll från Inställningar > Skärmtid . Där besöker du Innehålls- och sekretessbegränsningar och tillåter iTunes från tillåtna appar . Gå också till skärmen Innehållsbegränsningar och gör nödvändiga ändringar.
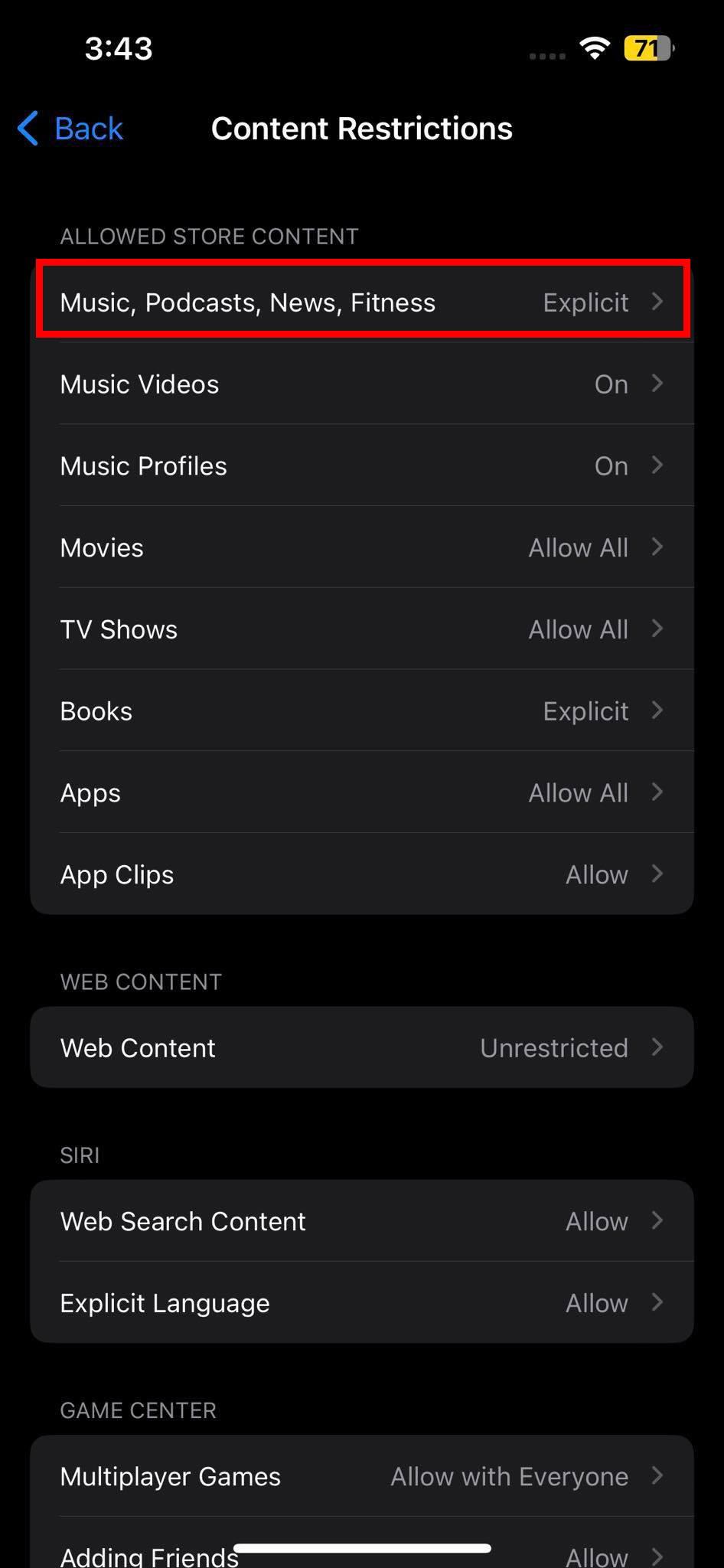
Innehållsbegränsningar
Slutsats
Förhoppningsvis bör någon av ovanstående felsökningsidéer fixa problemet med "köpt musik från iTunes som inte visas i biblioteket på iPhone". Om du vet något bättre sätt att bli av med detsamma, lämna en kommentar nedan genom att förklara metoden. Dela också artikeln med dina vänner eller kollegor för att hjälpa dem om de frågar dig hur du fixar köpt musik från iTunes som inte visas i biblioteket på iPhone.
Nästa upp, Hur man laddar ner tidigare köpt musik, filmer och ljudböcker .

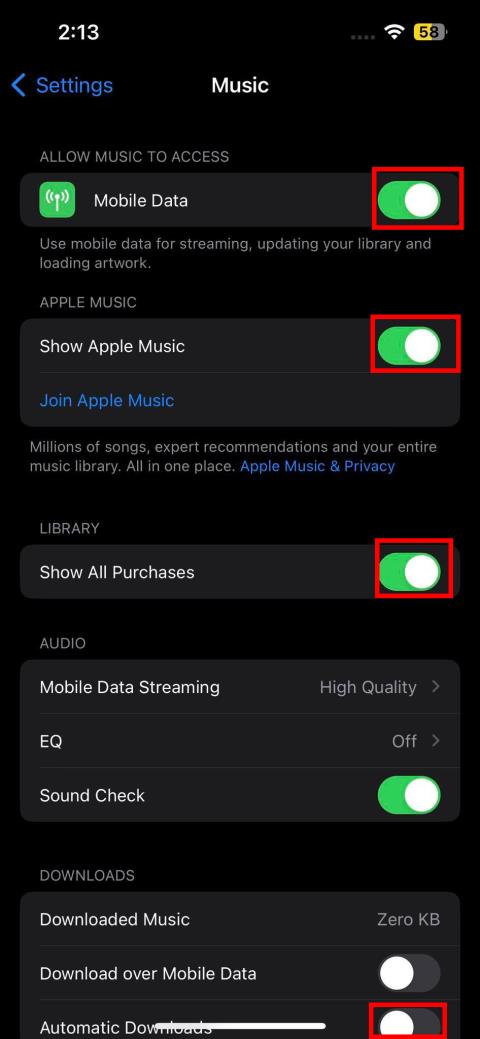
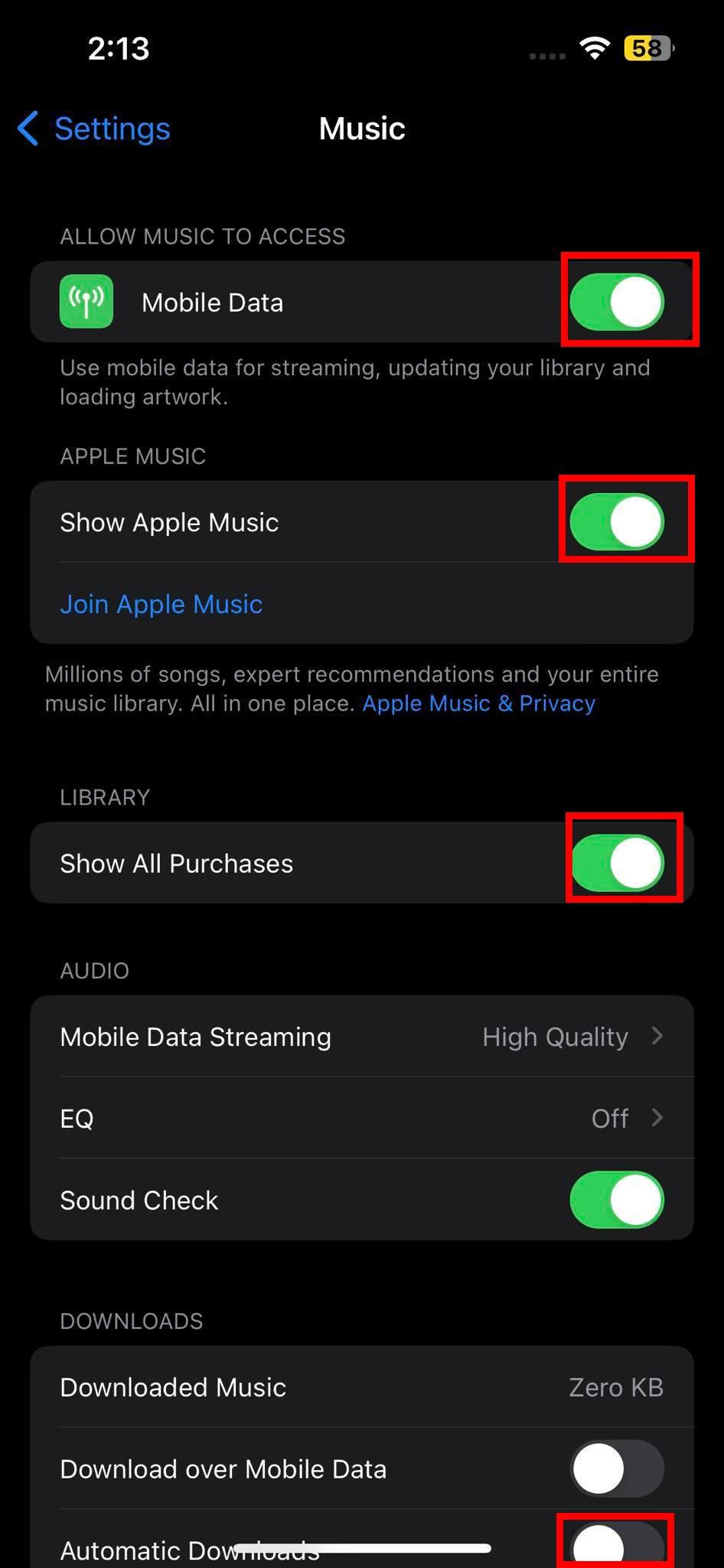
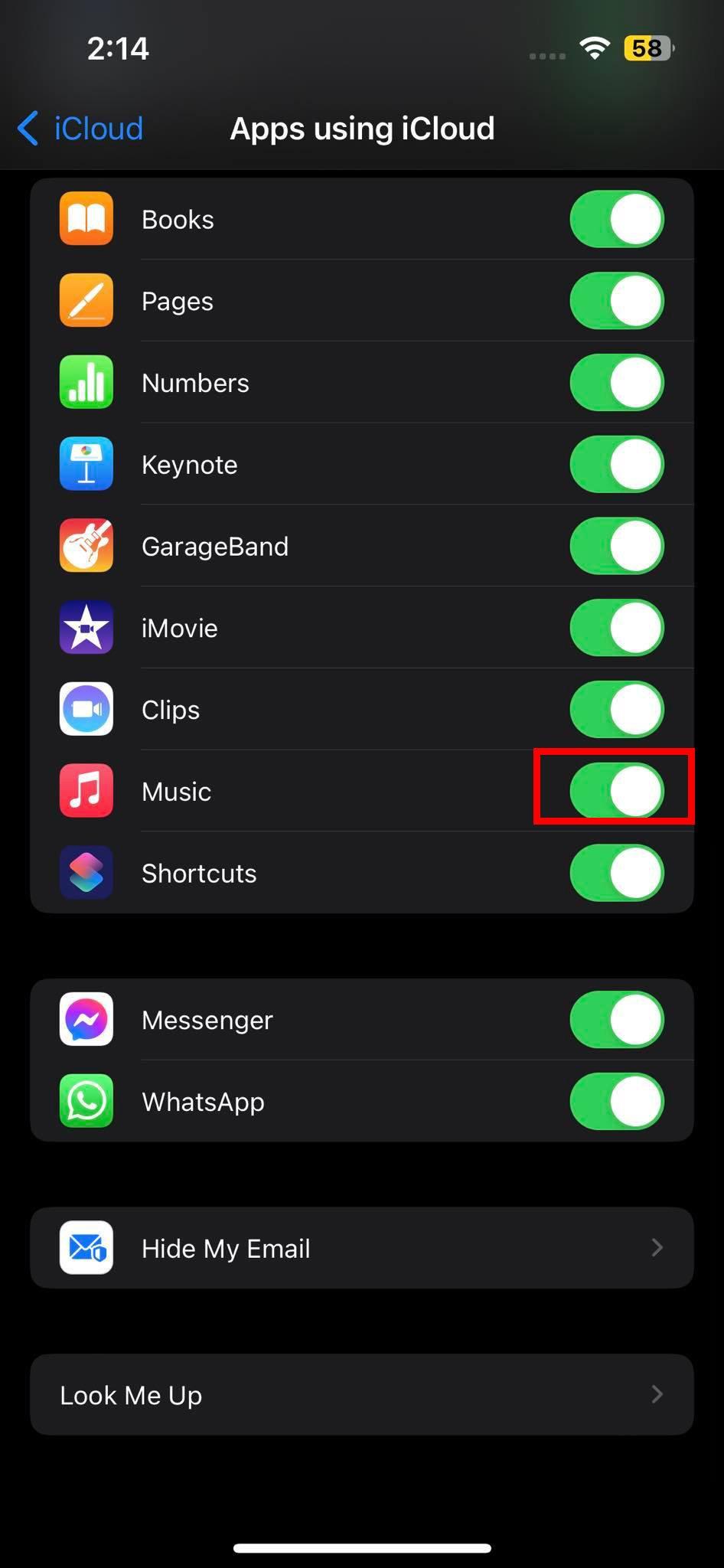
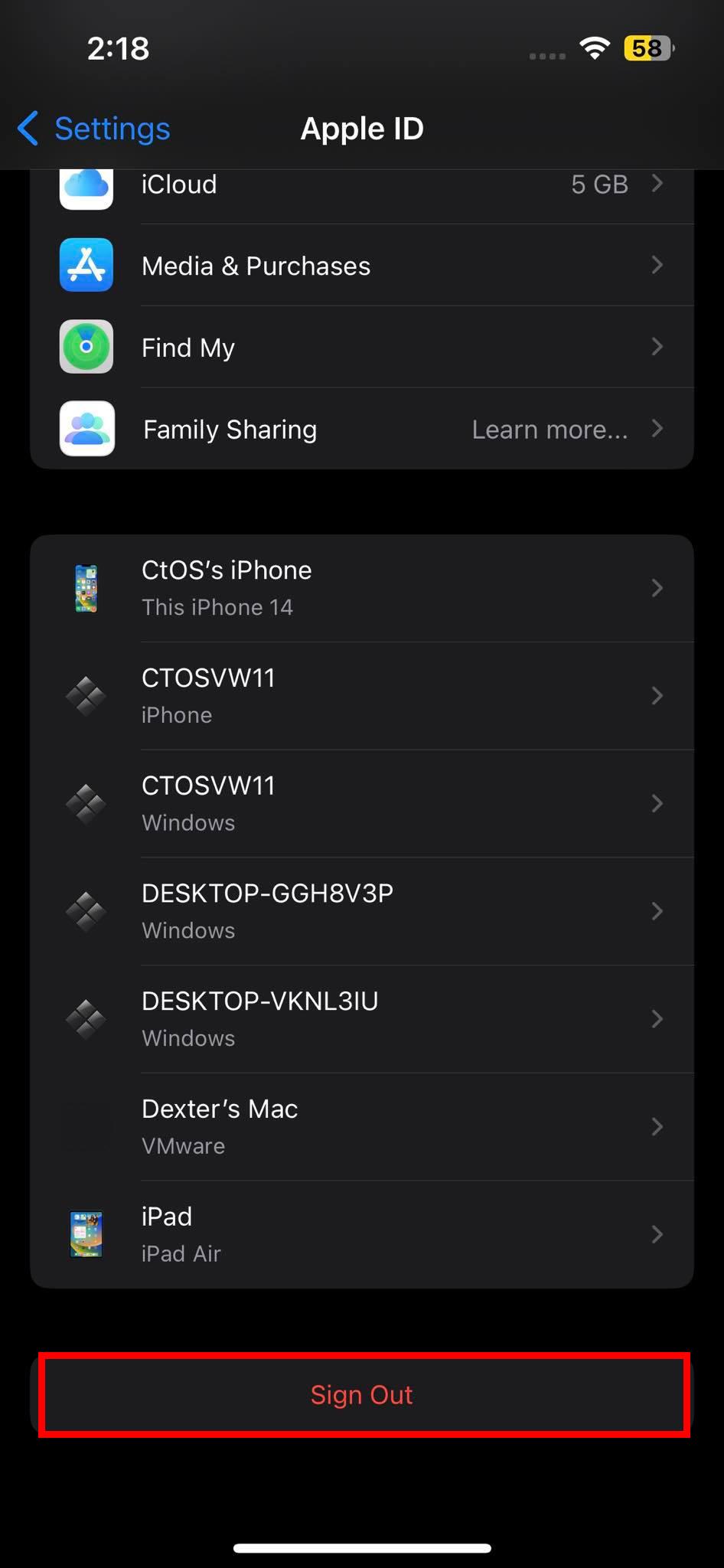

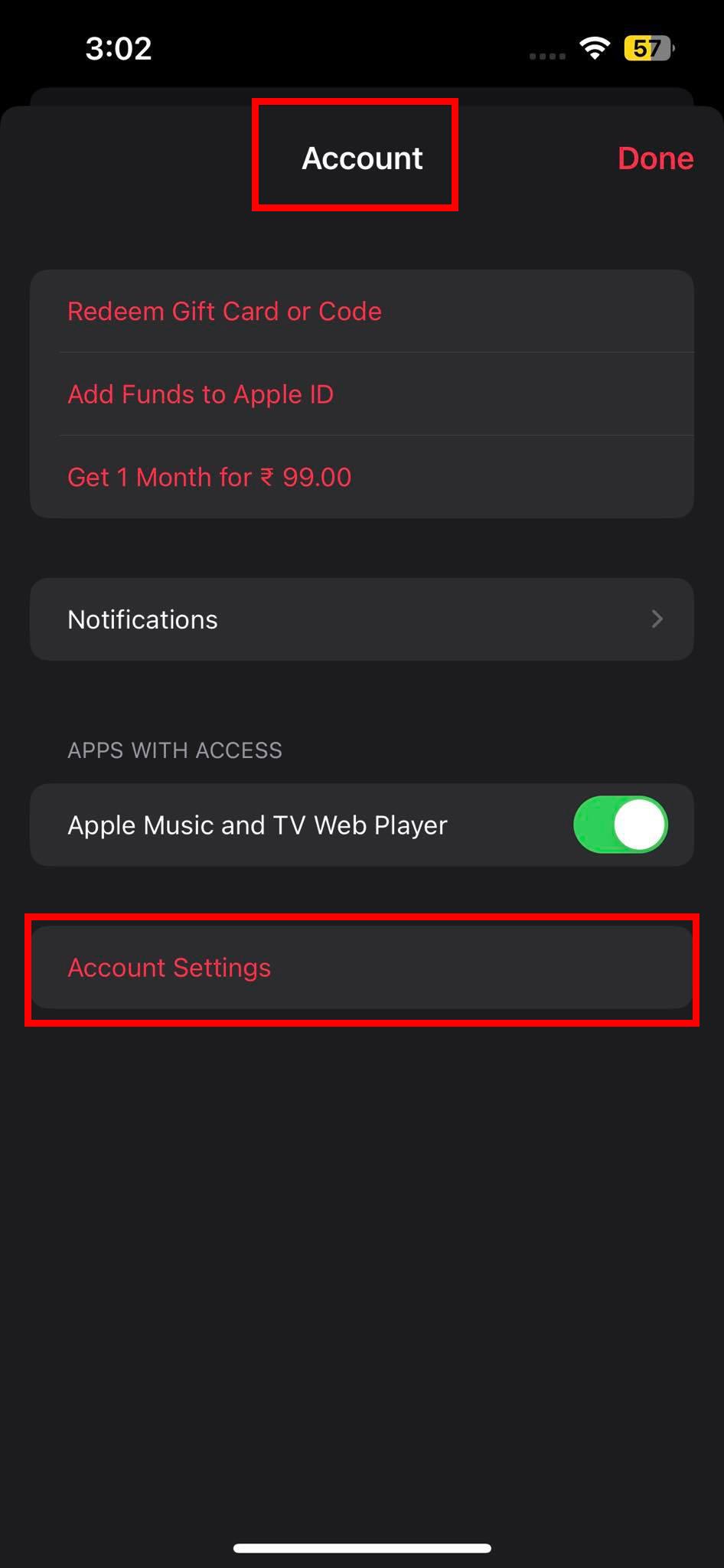
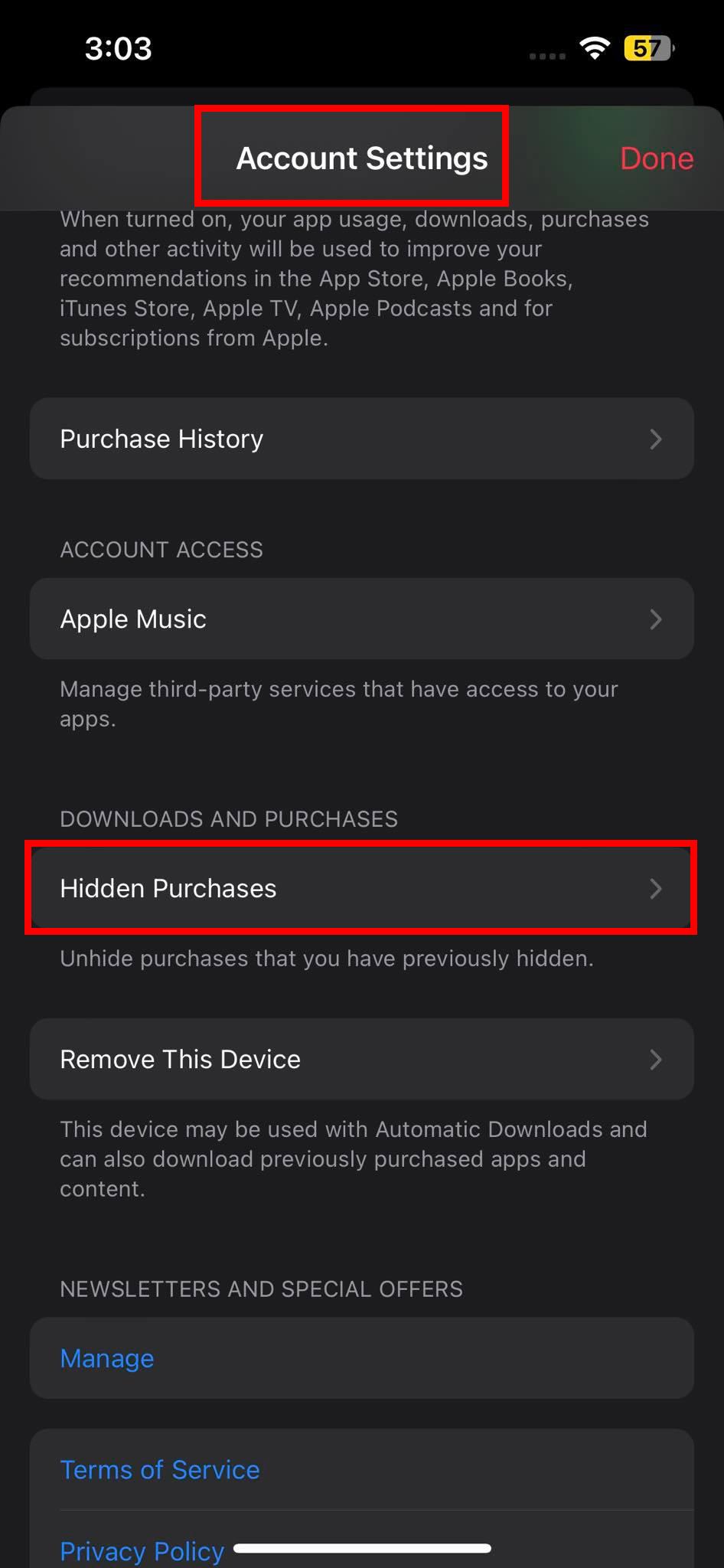
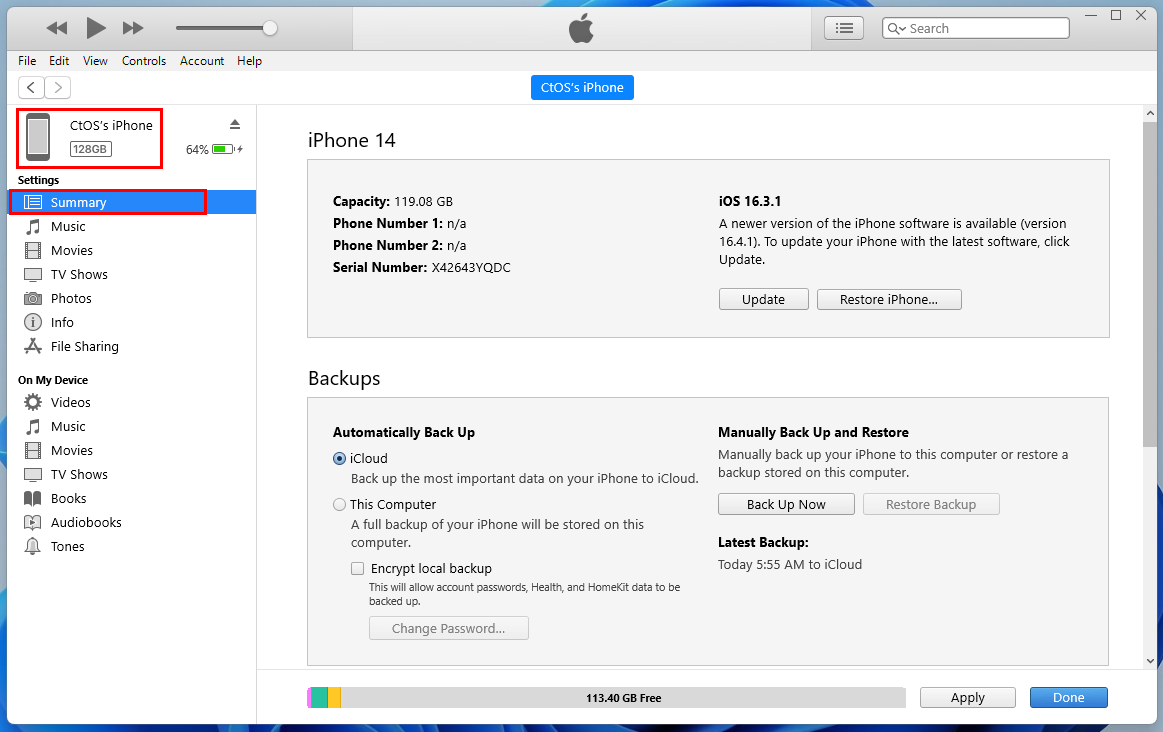
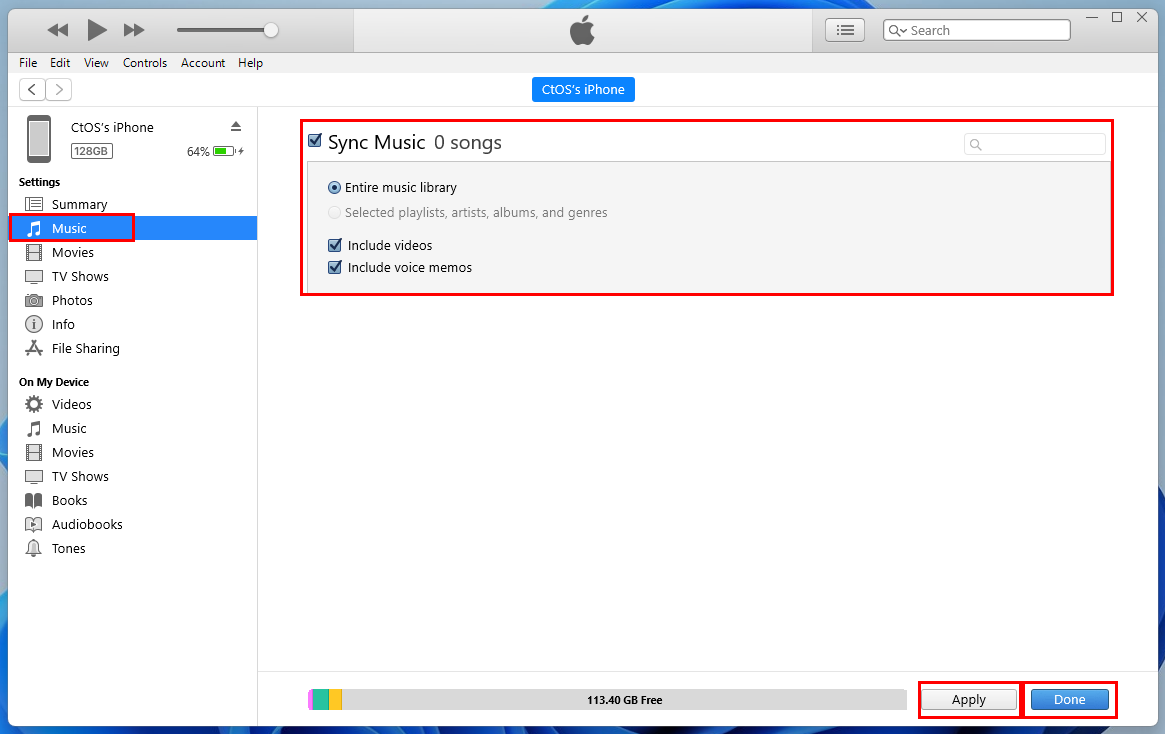
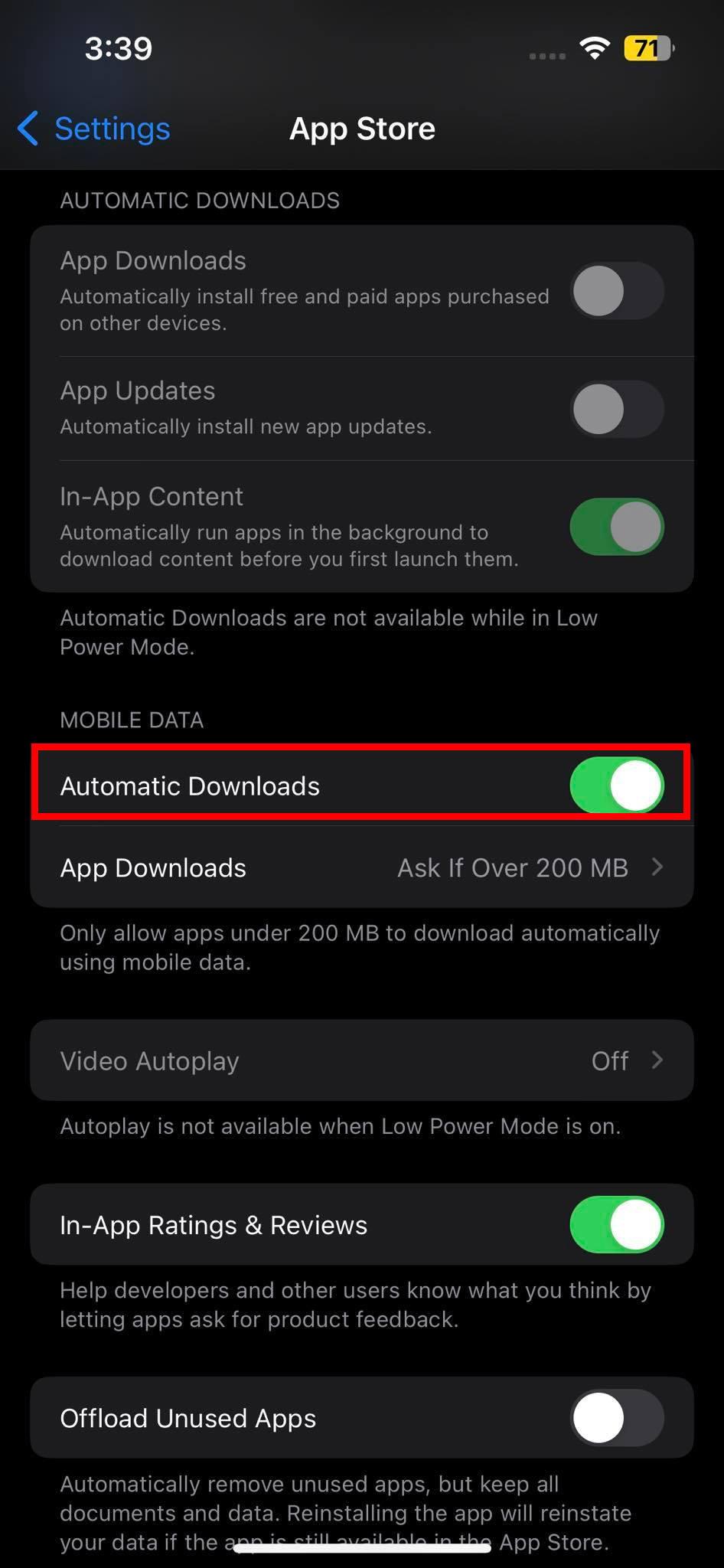
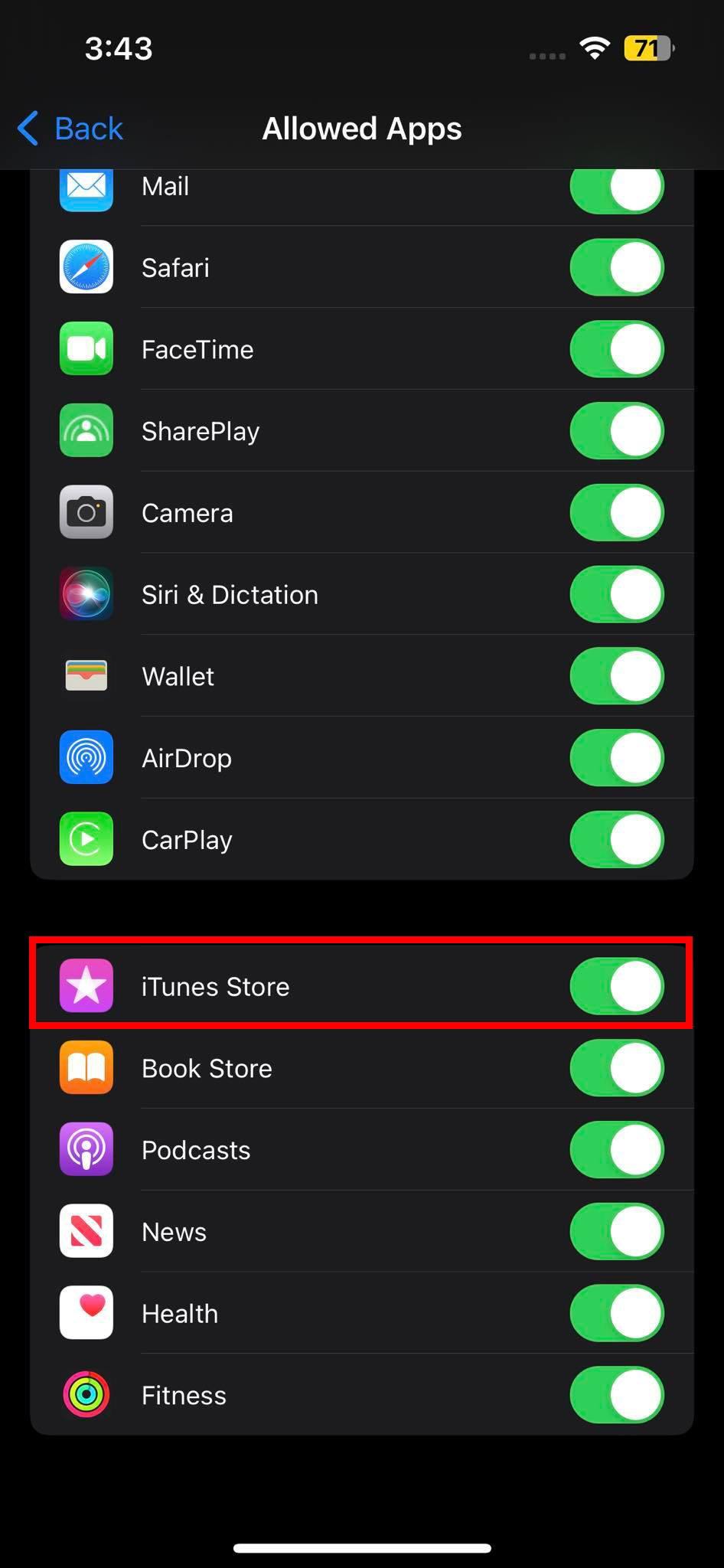
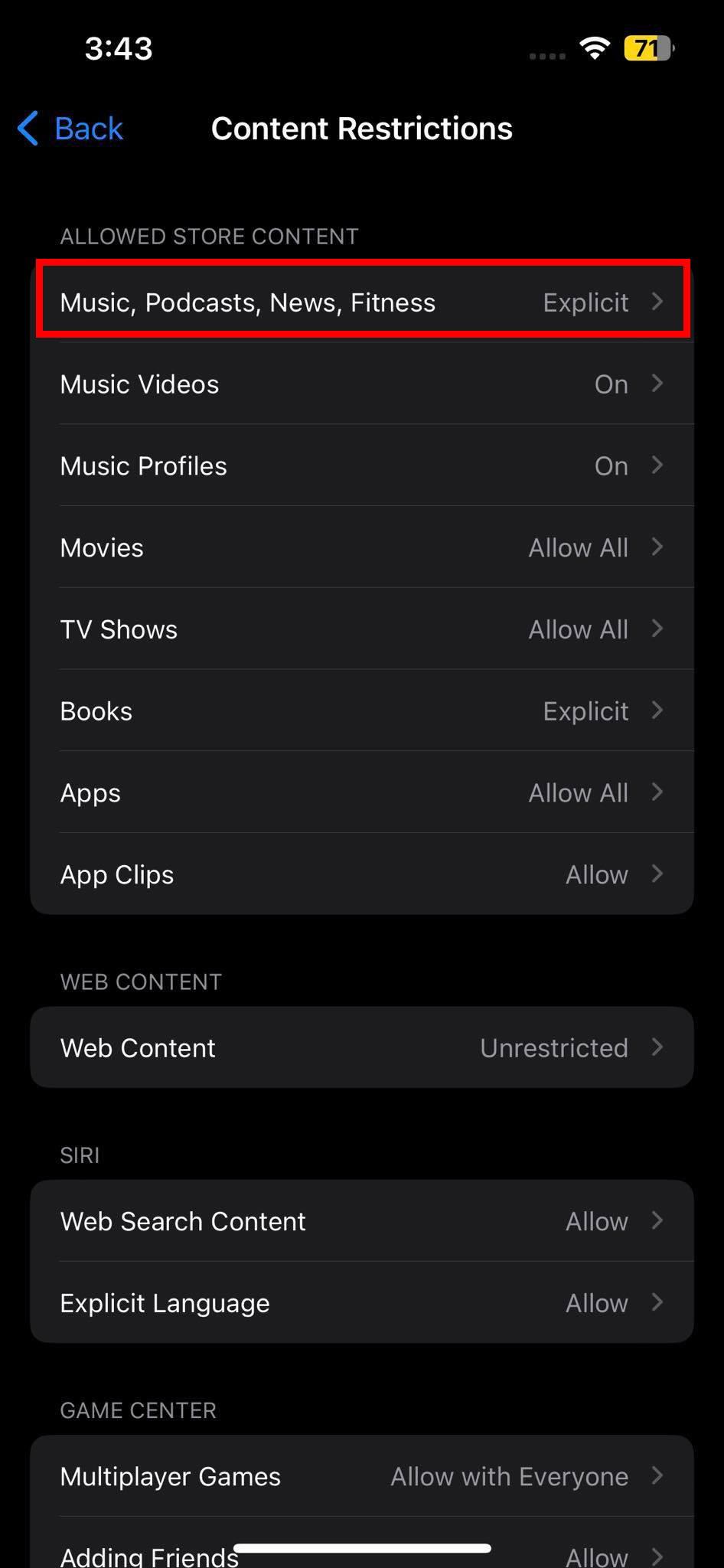






![Ta reda på hur du gör försättssidor i Google Dokument [Enkla steg] Ta reda på hur du gör försättssidor i Google Dokument [Enkla steg]](https://blog.webtech360.com/resources3/images10/image-336-1008140654862.jpg)


