I en tid som domineras av digitalt innehåll har externa enheter blivit oumbärliga följeslagare för Mac-användare. Är det inte? Oavsett om det är för att lagra viktiga dokument, omhuldade minnen eller enorma mediebibliotek, ger dessa pålitliga enheter oss det extra utrymme vi ofta behöver. Men det finns inget mer frustrerande än att koppla in din externa enhet, bara för att upptäcka att den vägrar att montera på din Mac.
Om du någonsin har stött på det här problemet är du inte ensam. Många användare har upplevt ett förvirrande problem med " extern hårddisk monterar inte Mac " som gör dem oroliga för deras värdefulla data. Var dock inte rädd, för den här guiden är här för att leda dig genom stegen för att lösa denna vanliga hicka.
I det här blogginlägget kommer vi att utforska de potentiella orsakerna till att din externa enhet kanske inte är monterad på din Mac, och utrusta dig med en verktygslåda med felsökningstekniker för att få igång den igen.
Låt oss komma igång och lära oss hur du löser problemet med att macOS extern enhet inte monteras .
Läs också: Hur man återställer data från skadad extern enhet?
Varför monteras inte den externa enheten på Mac? Topp skäl!
Här är några av de främsta anledningarna till att en extern enhet kanske inte monteras på din Mac:
- Felaktig anslutning eller kabelproblem: Ibland är det de enklaste sakerna som orsakar den största huvudvärken. En lös eller skadad USB-kabel kan hindra din Mac från att känna igen den externa enheten.
- Skadat filsystem: Om filsystemet på den externa enheten är skadat kan din Mac ha svårt att läsa eller montera det. Detta kan hända på grund av felaktiga utkast, strömavbrott eller andra oförutsedda händelser.
- Föråldrat eller inkompatibelt filsystem: Olika operativsystem använder olika filsystem (t.ex. NTFS för Windows, HFS+ för äldre Mac-datorer). Om den externa enheten formaterades för ett annat operativsystem kanske din Mac inte kan läsa den.
- Enheten är inte initierad eller partitionerad: Om den externa enheten är helt ny eller nyligen har formaterats kan den behöva initieras eller partitioneras innan den kan användas.
- Hårdvaruproblem med enheten: Fysisk skada, en trasig disk eller problem med enhetens interna komponenter kan leda till monteringsproblem.
- Programvarukonflikter eller drivrutinsproblem: Ibland kan konfliktprogram eller föråldrade drivrutiner hindra Mac från att känna igen den externa enheten.
I de kommande avsnitten kommer vi att tillhandahålla steg-för-steg-lösningar för att få igång din externa enhet på din Mac.
Läs också: Så här konverterar du din gamla hårddisk till en extern hårddisk
Extern enhet monteras inte på Mac? Prova dessa korrigeringar!
Lösning 1: Ändra Drive Display Settings
En ofta förbisedd men avgörande aspekt vid felsökning av en extern enhet som inte monteras på en Mac är att justera enhetens visningsinställningar. Så här kan du göra det:
Steg 1: Anslut den externa enheten till din Mac med en pålitlig USB-kabel.
Steg 2: Navigera till din Macs skrivbord och öppna Finder-programmet. Du kan också klicka på Finder-ikonen i Dock.
Steg 3: Klicka på "Finder" i menyraden högst upp på skärmen och välj sedan "Inställningar".
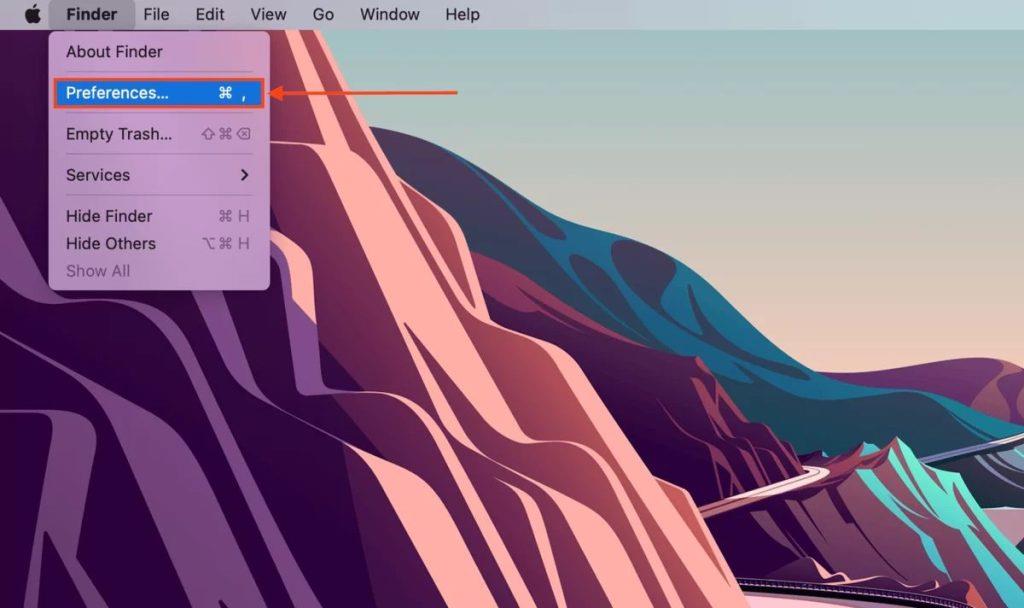
Steg 4: I fönstret Finder-inställningar väljer du fliken "Allmänt". Se här till att rutan bredvid "Externa diskar" är markerad. Detta säkerställer att externa enheter kommer att visas på ditt skrivbord och i Finder sidofältet.
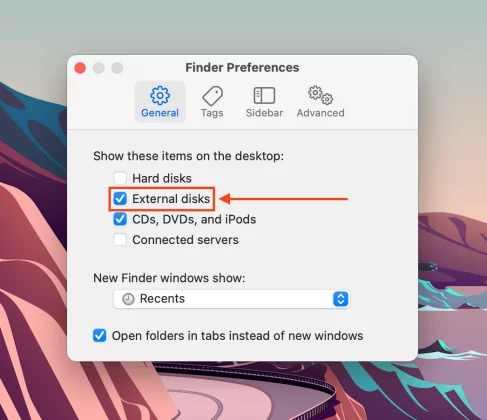
Steg 5: Stäng fönstret Finder Preferences och leta efter ikonen för extern enhet på skrivbordet. Det bör också listas i Finder-sidofältet under "Enheter".
Om att ändra inställningarna för enhetens visning inte löste problemet med den externa hårddisken som inte monterade Mac, låt oss gå vidare till nästa lösning.
Lösning 2: Återanslut den externa enheten
Att stöta på Seagates externa hårddisk som inte monteras på Mac är ganska vanligt. Så om din externa enhet inte är monterad på din Mac kan en enkel återanslutning vara allt som krävs för att lösa problemet. Följ dessa enkla steg för att säkerställa en säker anslutning och eventuellt återställa åtkomst till dina värdefulla filer.
Steg 1: Mata ut den externa enheten på ett säkert sätt och kontrollera USB-kabeln och portarna för skador eller skräp.

Steg 2: Anslut USB-kabeln ordentligt till både Mac och enheten. Ge din Mac en stund att känna igen enheten. Leta efter ikonen på skrivbordet eller i Finder.
Om det behövs, testa med en alternativ kabel eller USB-port. En enkel omstart kan ibland lösa mindre anslutningsproblem.
Läs också: Hur man åtgärdar Seagate extern hårddisk som inte fungerar
Lösning 3: Tvångsmontera din enhet med Diskverktyget
Om din externa enhet fortfarande vägrar att montera kan det vara en kraftfull lösning att använda Disk Utility för att tvångsmontera. Så här kan du göra det:
Steg 1: Starta "Disk Utility" på din Mac. Du hittar den i mappen "Verktyg" i mappen "Program".
Steg 2: I Disk Utility letar du efter den externa enheten på vänster sida under listan över tillgängliga enheter och volymer. Klicka på den externa enhet du har problem med.
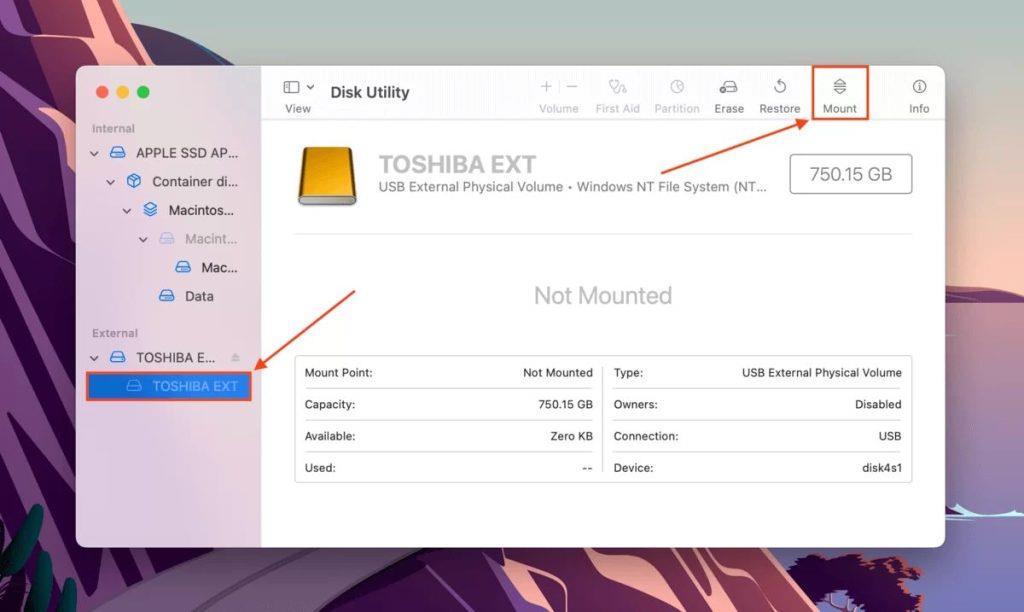
Steg 3: Klicka på "Montera"-knappen i verktygsfältet högst upp. Disk Utility kommer att försöka montera enheten. Om enheten har monterats framgångsrikt bör du se den visas på skrivbordet och i Finder.
Steg 4: Öppna enheten och få tillgång till dina filer. Om enheten monteras kan du nu arbeta med dina data.
Om den här lösningen inte fungerar, oroa dig inte. Vi har fler felsökningssteg för att lösa problemet med den externa hårddisken som inte monterar Mac .
Lösning 4: Använd Skivverktygets första hjälpen-verktyg
Skivverktygets första hjälpen-verktyg är en kraftfull inbyggd funktion som kan hjälpa till att diagnostisera och reparera problem med din externa enhet. Så här kan du använda den:
Steg 1: Starta "Disk Utility" från mappen "Utilities" i mappen "Program" på din Mac .
Steg 2 Leta reda på och välj den externa enheten från listan på vänster sida av Disk Utility. Klicka på knappen "Första hjälpen" i verktygsfältet överst i fönstret Diskverktyg.
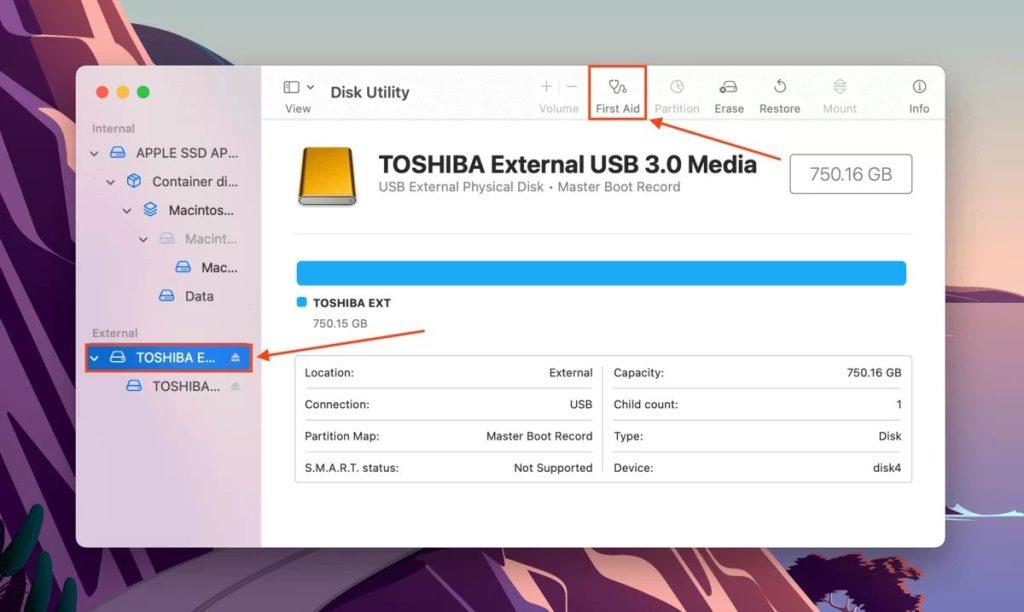
Steg 3: Klicka på "Kör" i dialogrutan som visas. Disk Utility kommer nu att kontrollera och försöka reparera eventuella fel på enheten.
Steg 4: Beroende på storleken på enheten och omfattningen av eventuella problem kan denna process ta lite tid. När processen är klar, kontrollera om enheten nu monteras på din Mac. Om enheten har monterats framgångsrikt kan du nu komma åt dina filer.
Att använda Disk Utilitys första hjälpen-verktyg kan ofta lösa filsystemrelaterade problem, vilket gör det till ett värdefullt steg i felsökningen av att Mac externa hårddisk inte monteras .
Läs också: Så här återställer du raderade foton från extern hårddisk
Lösning 5: Formatera om den externa enheten
Om allt annat misslyckas kan en omformatering av den externa enheten vara lösningen. Observera att detta steg kommer att radera all data på enheten, så fortsätt med försiktighet och se till att du har en säkerhetskopia av dina viktiga filer innan du fortsätter.
Steg 1: Starta "Disk Utility" från mappen "Utilities" i mappen "Applications" på din Mac.
Steg 2: Leta reda på och välj den externa enheten från listan på vänster sida av Disk Utility. Klicka på "Radera"-knappen i verktygsfältet överst i fönstret Diskverktyg.
Steg 3: I dialogrutan som visas, välj ett lämpligt format (t.ex. ExFAT, MacOS Extended) och partitionsschema.
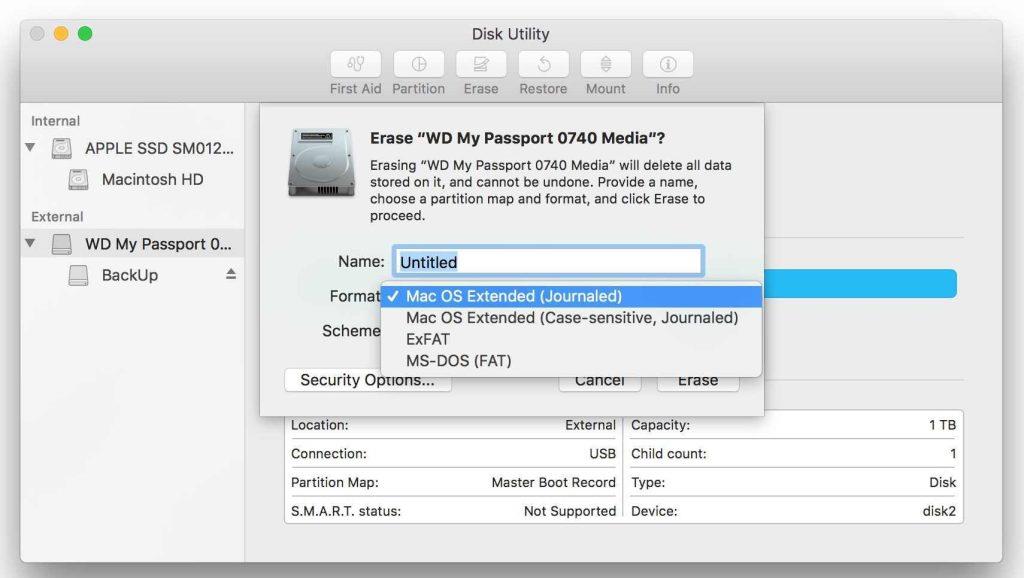
Steg 4: Ge din enhet ett nytt namn om så önskas. Klicka på "Radera" för att bekräfta och fortsätta med omformateringsprocessen.
Steg 5: Omformateringsprocessen kan ta lite tid, beroende på enhetens storlek. Efter omformatering, kontrollera om enheten nu monteras på din Mac. Om det lyckas, återställ dina säkerhetskopierade data till den nyligen formaterade enheten.
Omformatering bör vara en sista utväg, men det kan ofta lösa envisa monteringsproblem. Kom ihåg att säkerhetskopiera dina data innan du fortsätter. Om enheten fortfarande inte monteras kan det vara ett maskinvaruproblem och du kan behöva professionell hjälp.
Slutsats
Vid felsökning av extern hårddisk som inte monterar Mac-problem har vi utforskat olika lösningar, från att justera skärminställningar till att använda Diskverktygets kraftfulla verktyg. Även om dessa steg ofta kan lösa vanliga problem, är det viktigt att närma sig omformatering med försiktighet på grund av potentiell dataförlust . Om allt annat misslyckas är det tillrådligt att söka professionell hjälp för potentiella hårdvaruproblem.
Kom ihåg att alltid säkerhetskopiera dina data för att förhindra framtida komplikationer. Följ oss på sociala medier – Facebook, Instagram och YouTube.

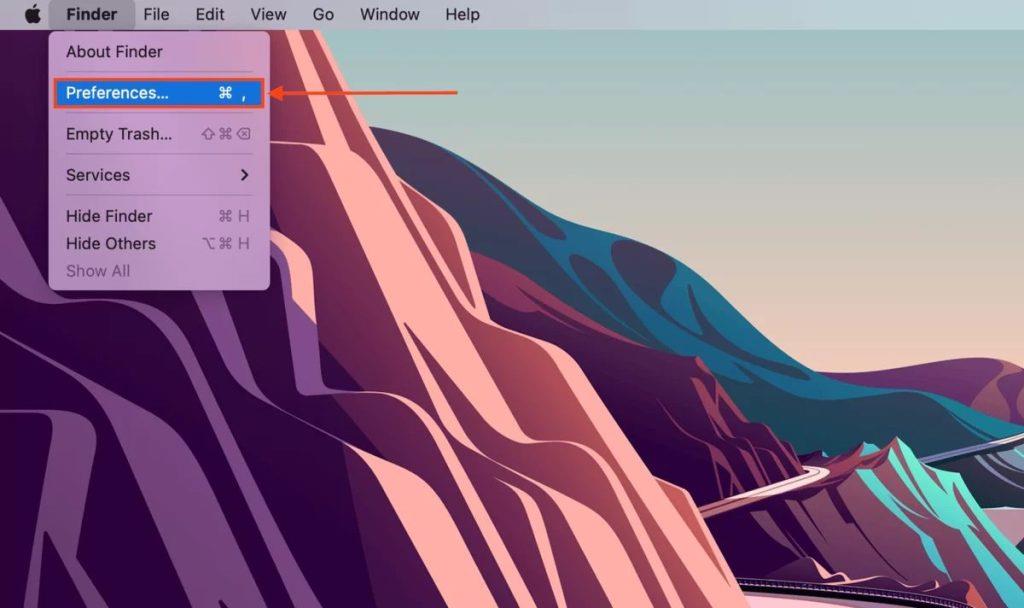
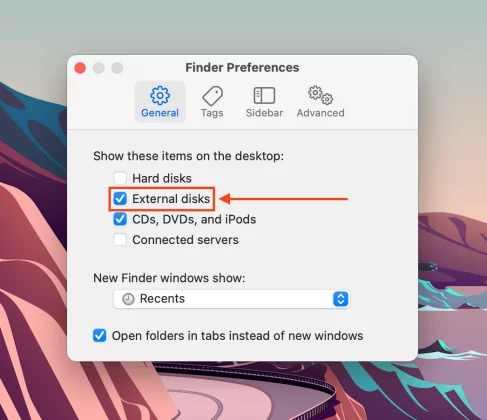

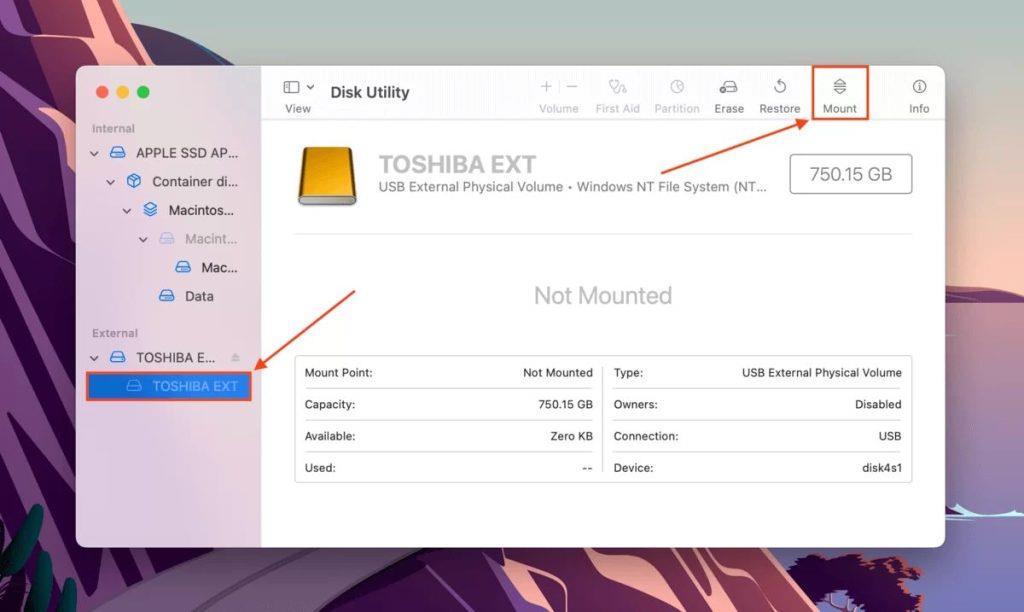
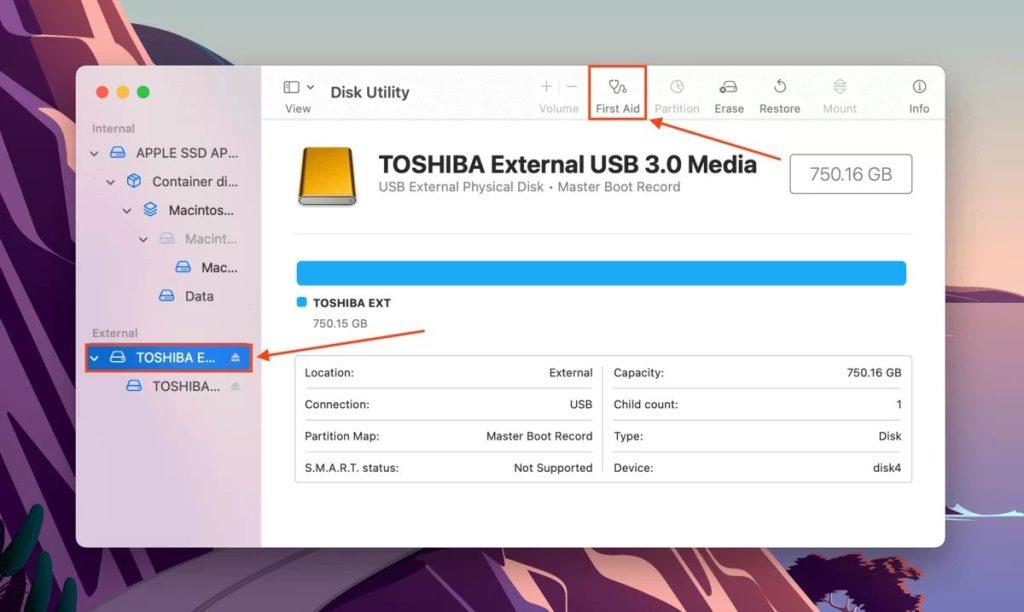
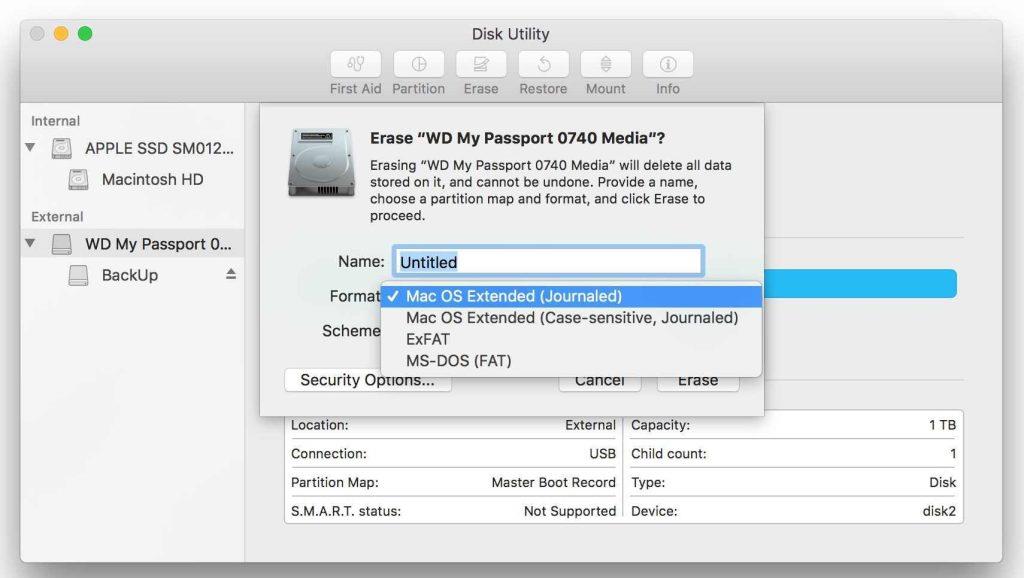






![Ta reda på hur du gör försättssidor i Google Dokument [Enkla steg] Ta reda på hur du gör försättssidor i Google Dokument [Enkla steg]](https://blog.webtech360.com/resources3/images10/image-336-1008140654862.jpg)

