Microsoft Teams har blivit det mest populära verktyget för arbetskommunikation som överträffar till och med Skype och Slack. Men det kan inte hjälpa dig om det inte fungerar. Om du har problem med Microsoft Teams, oroa dig inte, problemet är vanligtvis lätt att åtgärda. Den här artikeln hjälper dig att felsöka Microsoft Teams som inte fungerar.

Microsoft Teams servrar är nere
Det första du ska kontrollera är om Microsoft Teams-servern är orsaken till ditt problem. Med miljontals människor som använder verktyget varje dag, kan plattformen misslyckas precis som alla andra. Microsoft är också känt för att schemalägga serverstopp avsiktligt för underhåll.
Gå online till denna " Down Detector "-webbplats för att få en statusrapport för Microsoft Teams. Kontrollera att Microsoft tror att verktyget är igång. Om allt ser bra ut på deras sida, kan du fortsätta att kontrollera saker på ditt system. Men om deras servrar är nere måste du bara luta dig tillbaka och vänta på att Microsoft ska lösa problemet.
Starta om Microsoft Teams
Ibland är den enklaste lösningen den som gör susen. Fel på plattformen har varit kända för att orsaka att team inte laddar helt. Starta om Microsoft Teams-appen för att se om detta löser problemet. Även om du inte tror att programmet är öppet kan det köras i bakgrunden. För att kontrollera och starta om, följ dessa instruktioner.
På en Windows-dator:
- Öppna Aktivitetshanteraren på din dator. Du kan högerklicka på den nedre raden eller trycka på Ctrl+Alt+Del för att visa den.
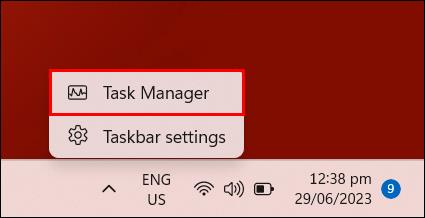
- Leta efter Microsoft Teams i Aktivitetshanteraren eller aktivitetsövervakaren. Om du hittar den körs där, avsluta uppgiften.
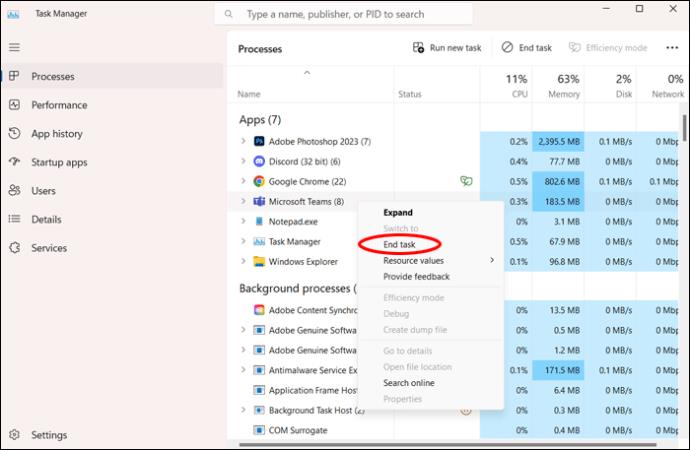
- Starta om Teams efter att tvångsavslutningen för att se om det fungerar bra.
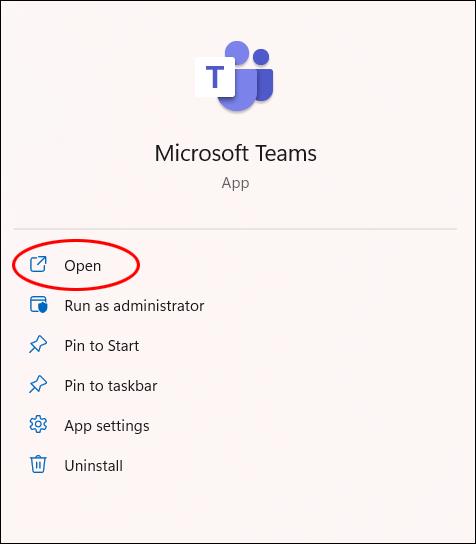
På en Mac:
- Klicka på Apple-ikonen och välj "Force Quit". Alternativt kan du klicka på Cmd+Alternativ+Esc.
- Hitta Microsoft Teams och välj det för att tvinga avsluta.
- Öppna Teams igen för att se om det fungerar smidigt efter en omstart.
Starta om din dator
Om omstart av appen inte löser dina problem kan du prova att starta om datorn. Det skadar aldrig att ge ditt operativsystem en nystart.
Har du fortfarande problem? Läs vidare för att fortsätta felsökningen.
Internetanslutningen nere
En anledning till att Microsoft Teams kanske inte fungerar eller uppdaterar korrekt är att det inte är anslutet till internet. Det här kan vara lite knepigt att avgöra om du upplever signalavbrott men inte är medveten om det. Kontrollera din anslutning genom att öppna ett webbläsarfönster för att se om du kan komma åt webben eller genom att återställa din router.
Enhetsspecifikt problem
Innan du fortsätter felsökningen öppnar du Microsoft Teams på en annan enhet. Funkar det bra där? Om du kan använda Teams på en annan enhet kan det här ge dig en aning om var hicken ligger. Om du kan öppna Teams på en annan bärbar dator eller surfplatta kan din ursprungliga enhet behöva inspekteras. Om du inte kan det vet du att det är ett problem som omfattar hela systemet.
Rensa Microsoft Teams cache
Om du har använt Teams ett tag kan cachedata överväldiga ditt datorsystem. Cachen kan också skadas om den har funnits där ett tag. Om Microsoft Teams inte startar alls kan detta vara orsaken. Följ dessa steg för att rensa cacheminnet från gamla Teams-data.
På Windows genom Inställningar:
- Högerklicka på Start-knappen och klicka på "App och funktioner".
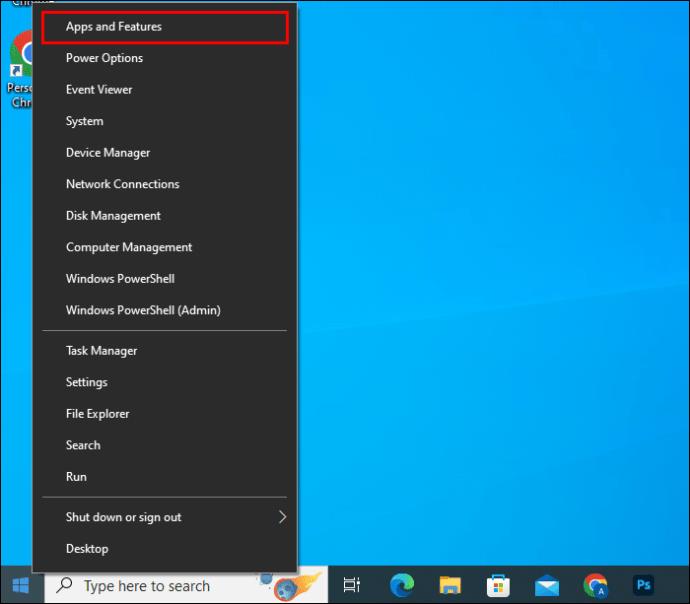
- Bläddra för att hitta Microsoft Teams i listan. Klicka på "Avancerade alternativ".
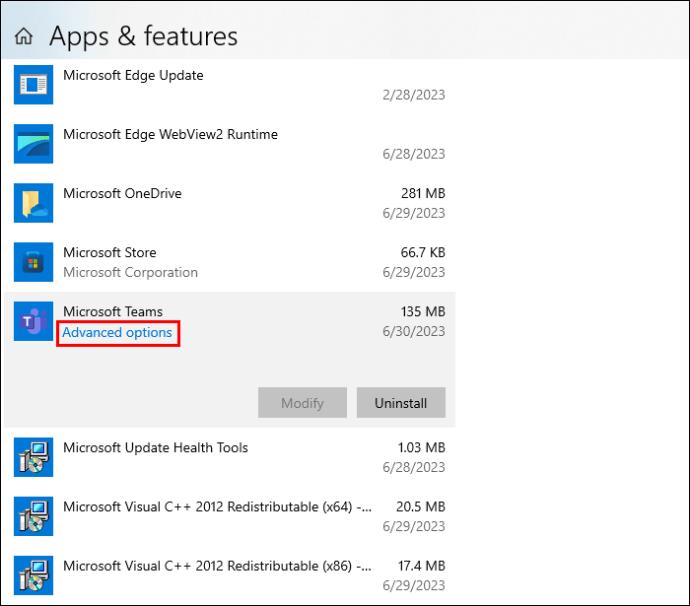
- Klicka på "Återställ" under menyn "Återställ".
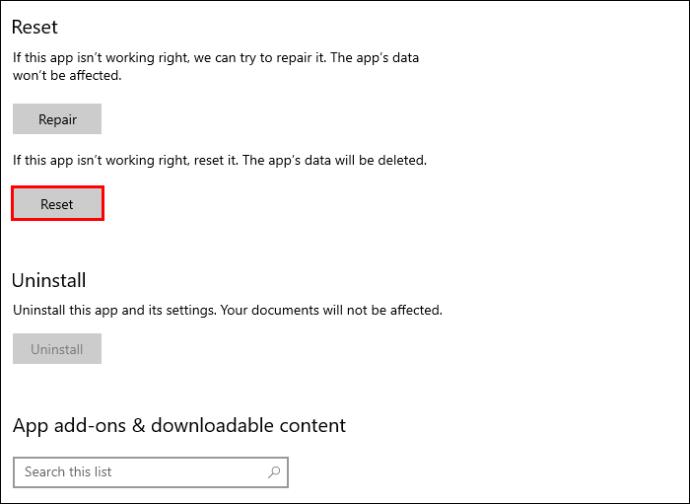
På Windows genom filutforskaren:
- Högerklicka på Start och välj "Kör" för att öppna dialogrutan Kör.
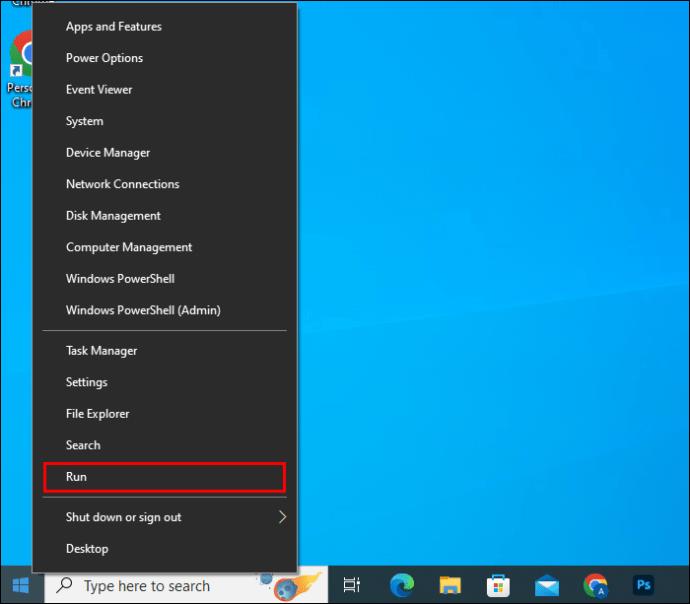
- Skriv detta i körrutan: "
%appdata%\Microsoft\Teams".
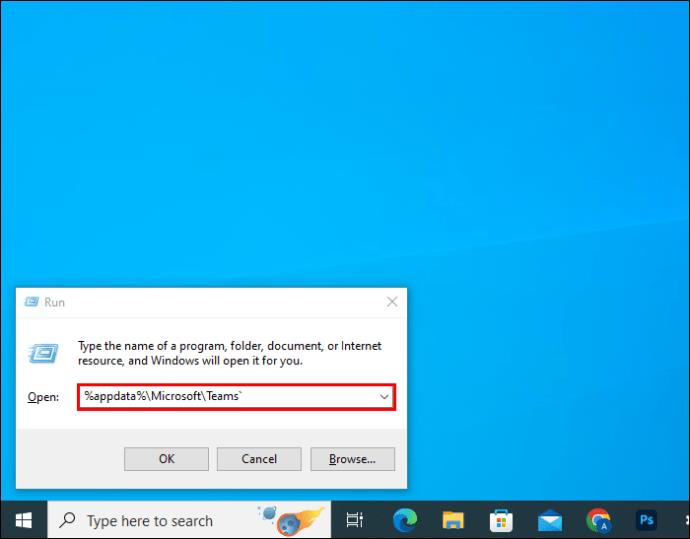
- Klicka på "OK".
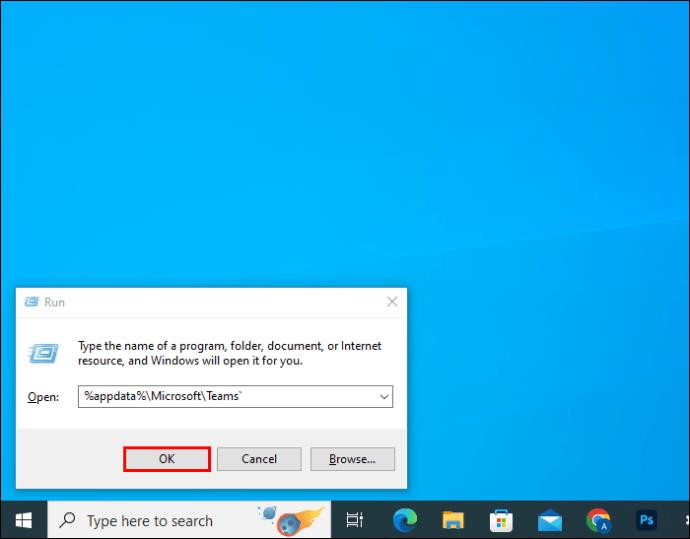
- I fönstret som öppnas, välj alla filer och mappar och radera dem.
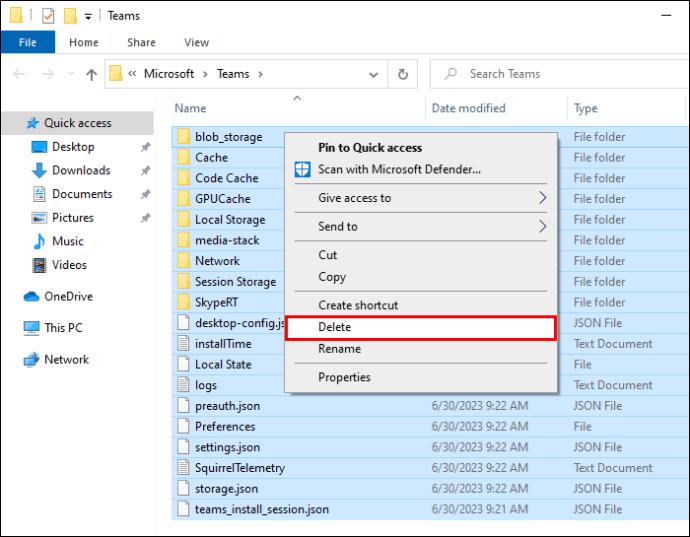
På en Mac:
- Öppna Finder. Under "Go"-menyn, välj "Gå till mapp..."
- Ange detta i mappsökvägen: "~/Library/Application Support/Microsoft/Teams".
- Inuti denna "Team"-mapp, välj alla filer och mappar och dra dem till papperskorgen.
Från Teams-appen på en Android-enhet:
- Öppna Microsoft Teams-appen.
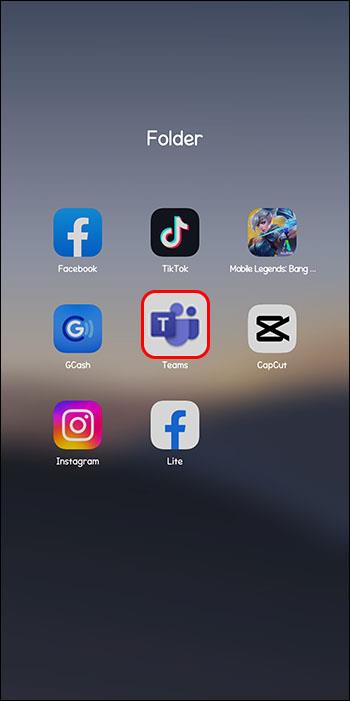
- Tryck på profilikonen och tryck sedan på "Inställningar".
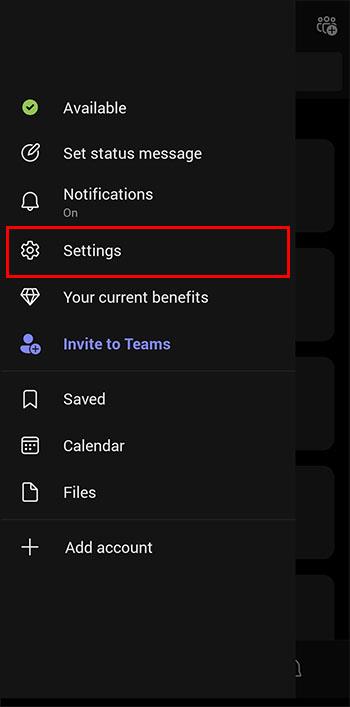
- Tryck på "Data och lagring" och sedan på "Rensa appdata."
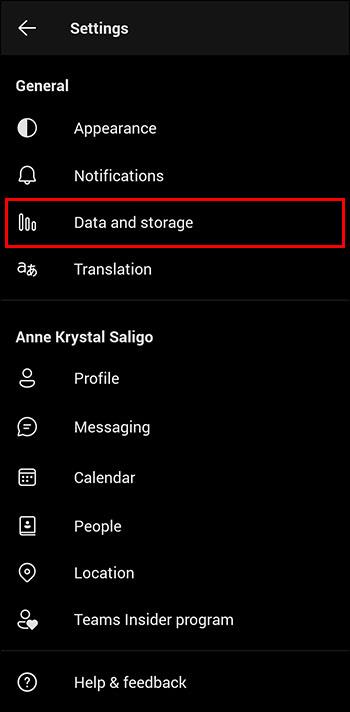
- Tryck på "Lagring och cache" och sedan på "Rensa cache."
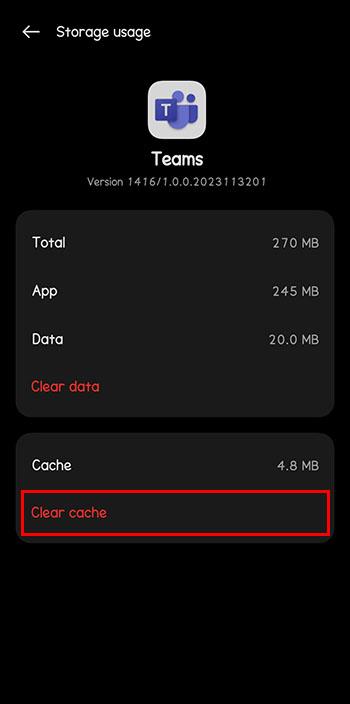
På en Android-enhet:
- Öppna appen Inställningar på din enhet och tryck på "Appar".
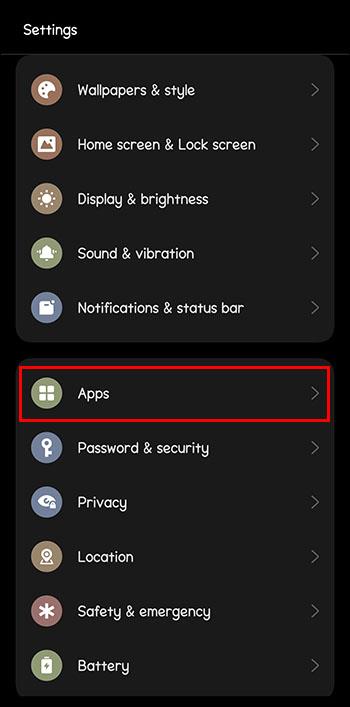
- Tryck på "Teams".

- Välj "Force Stop" och "OK".
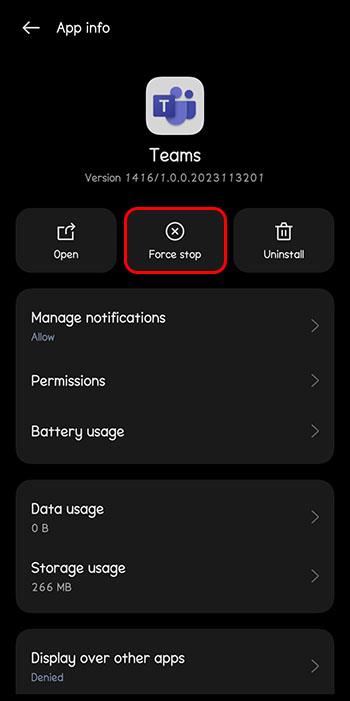
- Tryck på "Lagring och cache" och sedan på "Rensa cache."
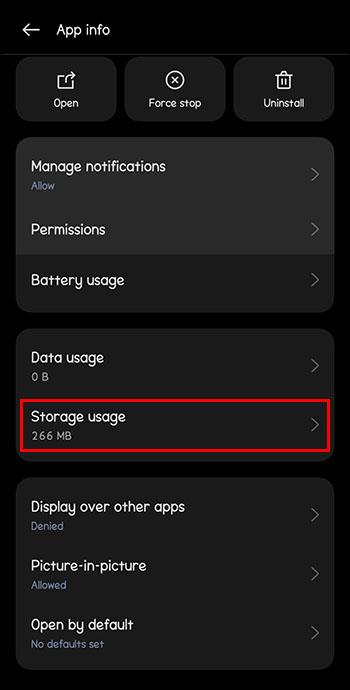
På en mobil Apple-enhet:
- Öppna appen Inställningar och scrolla ner för att trycka på "Teams".

- Växla omkopplaren "Rensa appdata" till "På".
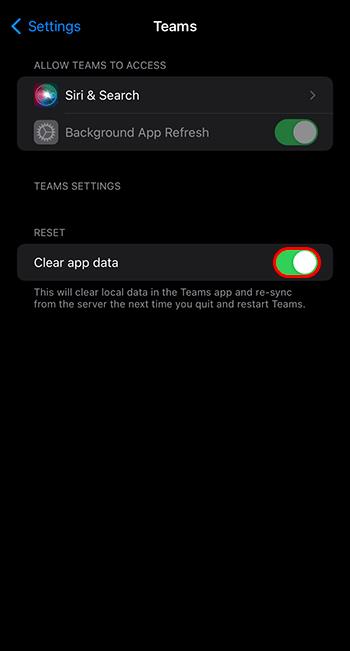
- Starta om Microsoft Teams.
Installera om Microsoft Teams-appen
När omstart och reparation inte räcker kan appen ha blivit skadad eller inte fungerande. Avinstallera appen med hjälp av systemets inbyggda funktion. Ladda sedan ner appen igen och installera en helt ny kopia.
Specifika felkoder
Alla Teams-fel är inte desamma, men det finns några specifika fel som dyker upp ofta. En av dessa kan vara samma problem som du har. Kontrollera listan nedan för att se om dessa specifika fel gäller din situation:
0xCAA20004 – Begäran inte godkänd
Det här felet betyder att du inte har behörighet att gå med i servern. Teams fungerar inte förrän du har godkänts av en ägare.
0xCAA82EE2 – Begäran tog timeout
Det betyder att anslutningen tog för lång tid och beror oftast på att en brandvägg blockerar en inloggning. Det kan också orsakas av överkänsligt antivirusskydd. Kontrollera dessa två problem för att lösa felet.
0xCAA20003 – Auktoriseringsproblem
Detta låter olyckligt, men det är verkligen en enkel lösning. Om din dator visar fel datum eller tid skapar det ett behörighetsproblem i systemet. Kontrollera datum och tid på din dator och kontrollera även att de stämmer överens med datum och tid för andra i nätverket.
0xCAA82EE7 – Servernamn ej löst
Vanligtvis visas detta fel när din internettjänst är avbruten. Kontrollera om din internetanslutning är stabil och om din enhet är ansluten till den.
Få Microsoft Teams igång igen
Ingen app fungerar perfekt hela tiden. Ibland kan du ha problem med att Microsoft Teams fungerar smidigt. Tack och lov är problemet vanligtvis lätt att hitta och åtgärda. Du ska inte behöva spendera för mycket tid utelåst från ditt favoritkommunikationsverktyg.
Använde du vår felsökningslista för att fixa ett Microsoft Teams-fel? Berätta för oss om det i kommentarerna nedan.


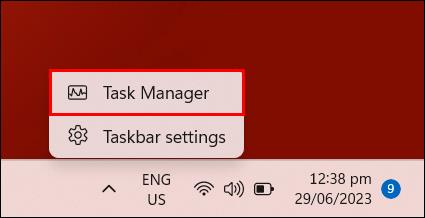
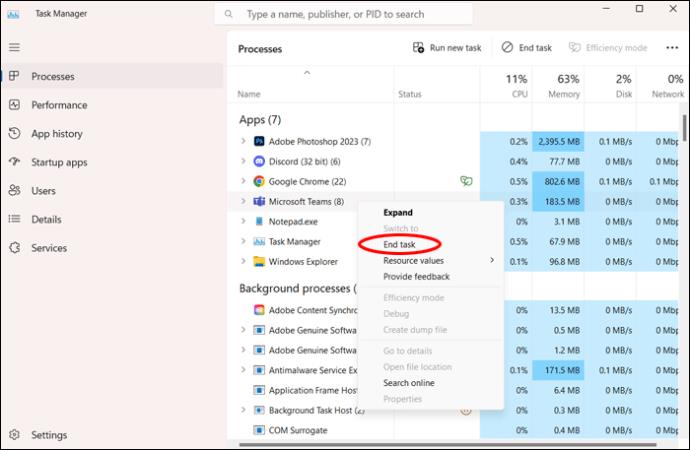
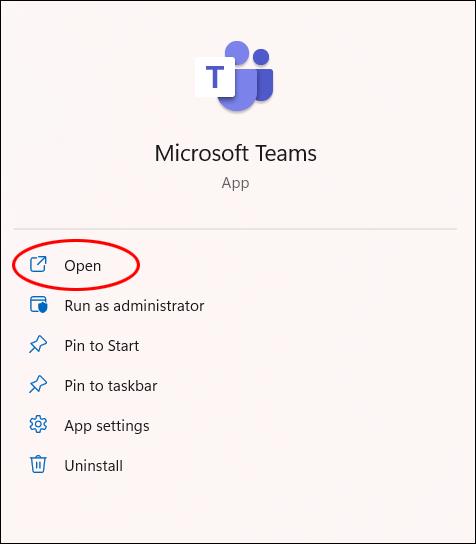
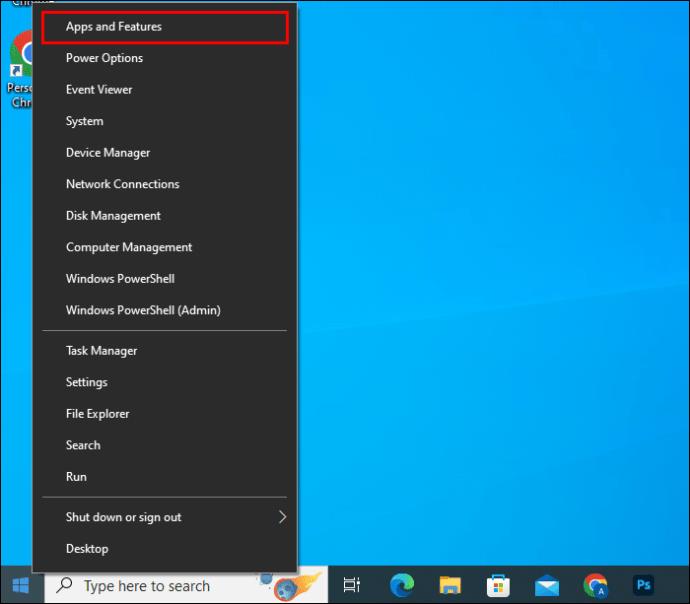
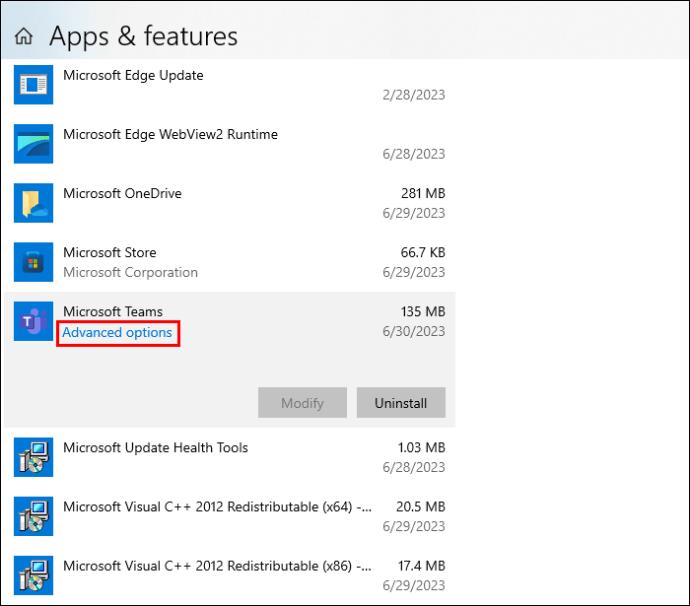
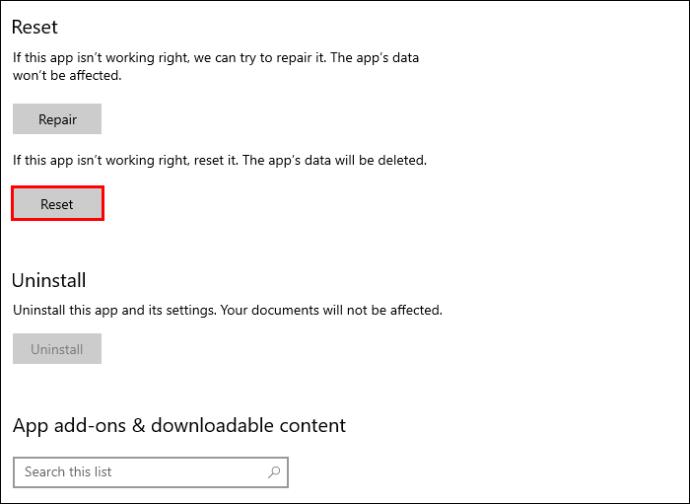
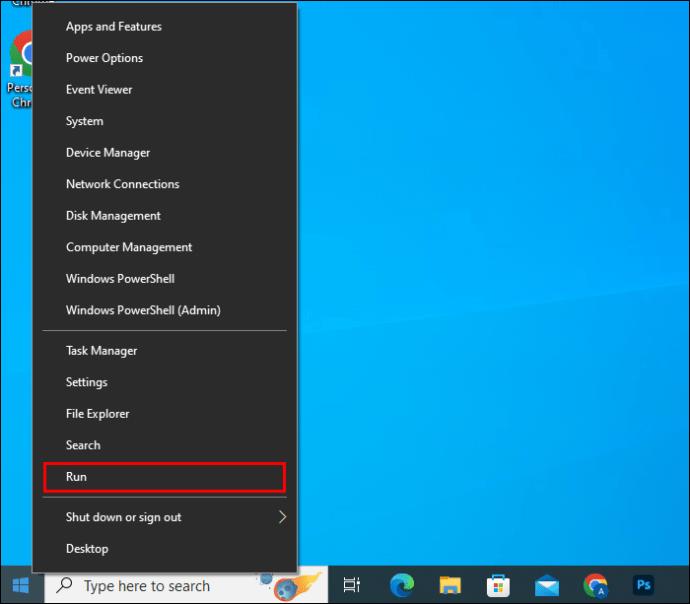
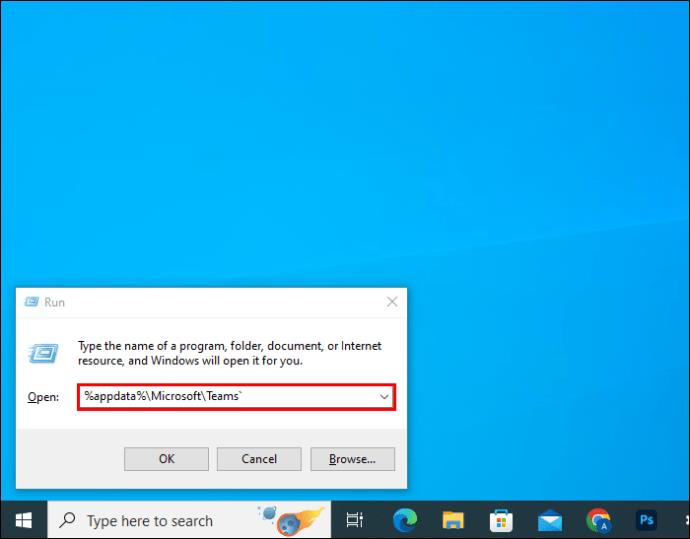
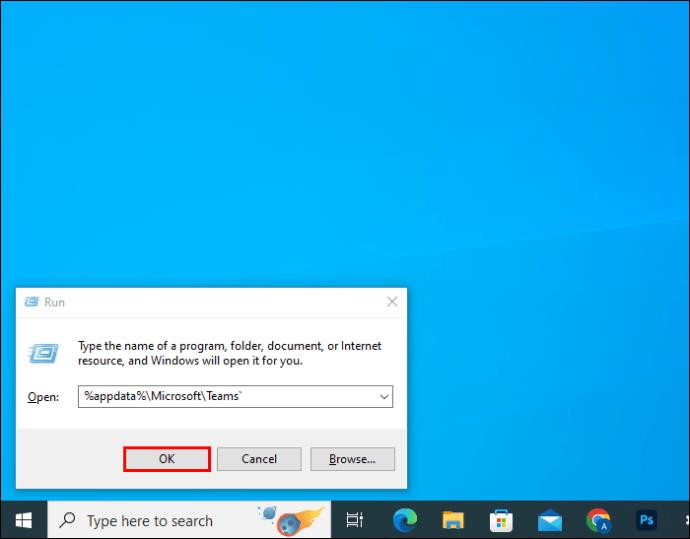
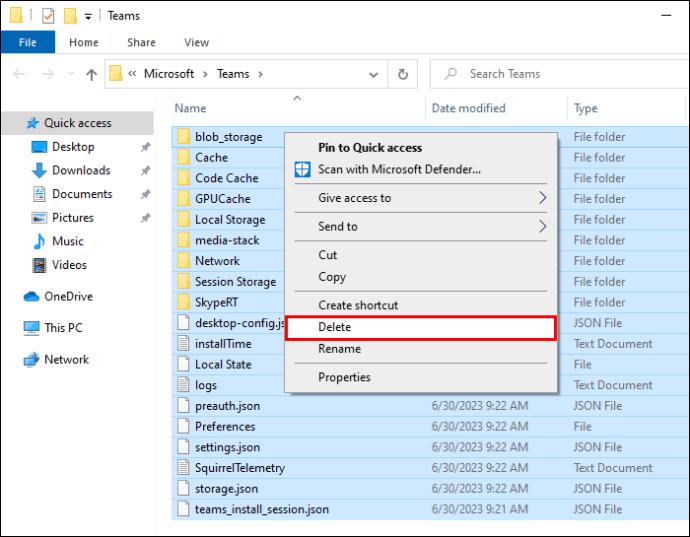
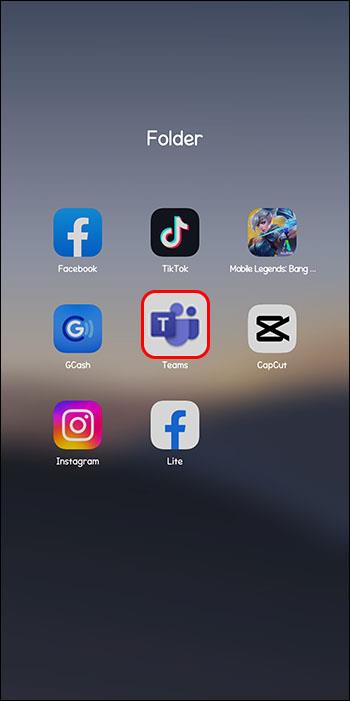
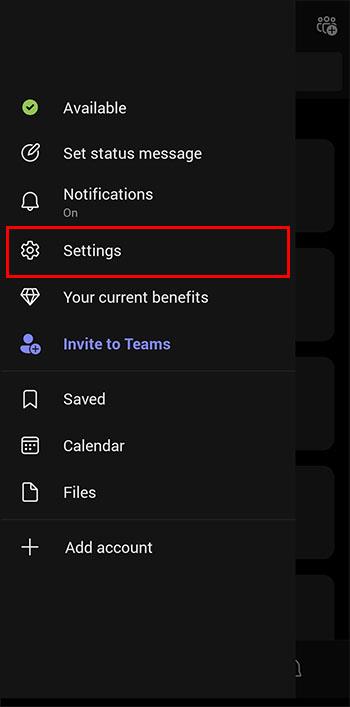
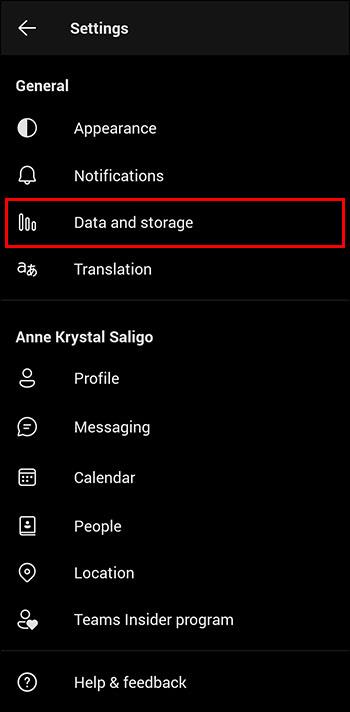
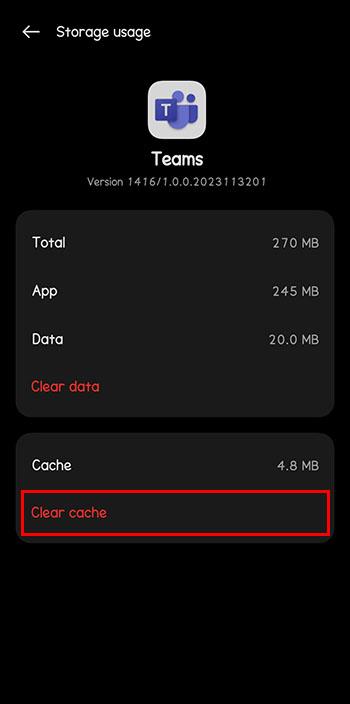
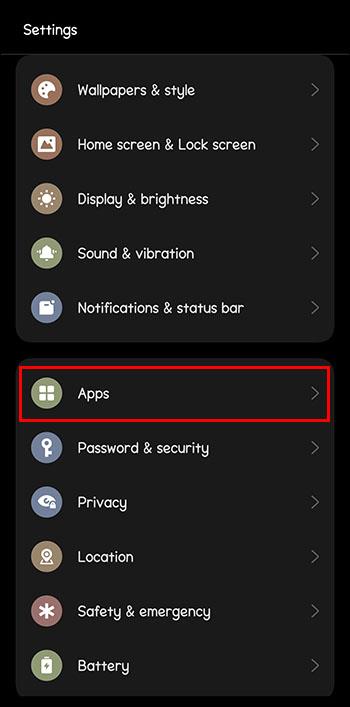

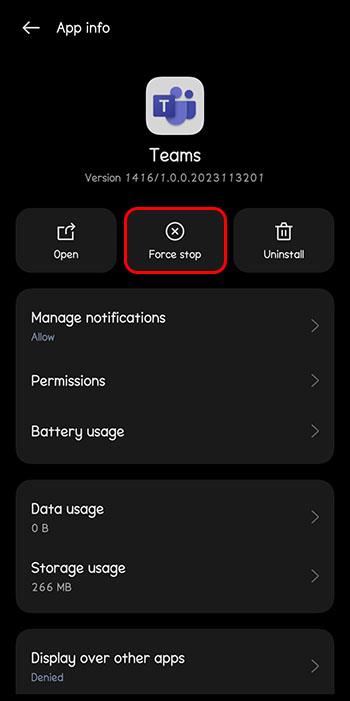
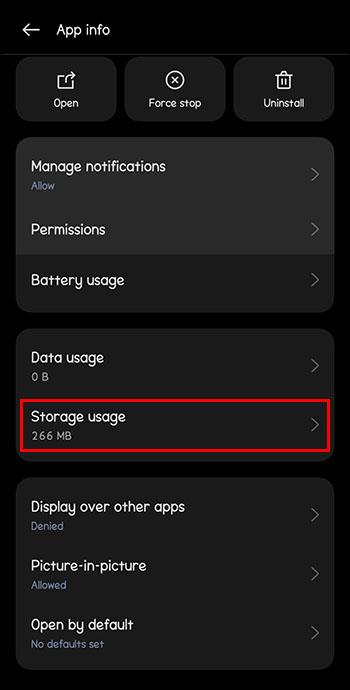

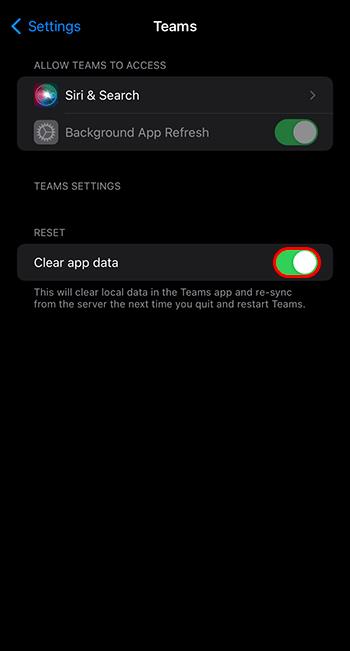






![Ta reda på hur du gör försättssidor i Google Dokument [Enkla steg] Ta reda på hur du gör försättssidor i Google Dokument [Enkla steg]](https://blog.webtech360.com/resources3/images10/image-336-1008140654862.jpg)

