Enhetslänkar
En av de många fördelarna med att använda Apple-enheter är dess "iCloud" och "Continuity" funktioner. När du har loggat in på alla dina enheter med samma Apple-ID kommer du att kunna komma åt realtidsdata från vilken som helst av dina enheter. Du kan fortsätta där du slutade och få tillgång till uppdaterade iMessages från din Mac. När iMessages slutar synkronisera med din Mac beror det vanligtvis på en ändring i inställningarna.
Läs vidare för att ta reda på hur du fixar dina Mac- och iMessage-synkroniseringsproblem.
Prova en manuell synkronisering
När ditt iCloud-konto inte synkroniseras av sig själv kan du synkronisera dina textmeddelanden manuellt. Här är hur:
- Öppna meddelandeappen på din Mac .
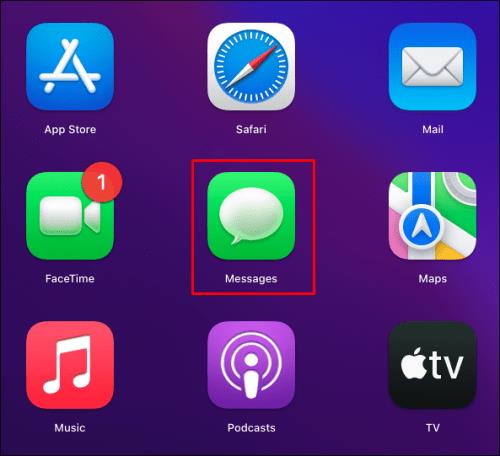
- Under Meddelanden -menyn väljer du Inställningar .
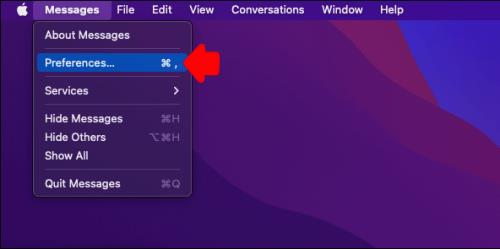
- Välj fliken iMessage .
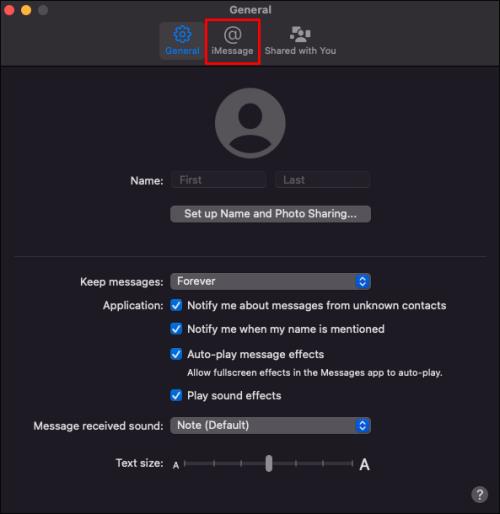
- Se till att alternativet Aktivera meddelanden i iCloud är markerat.
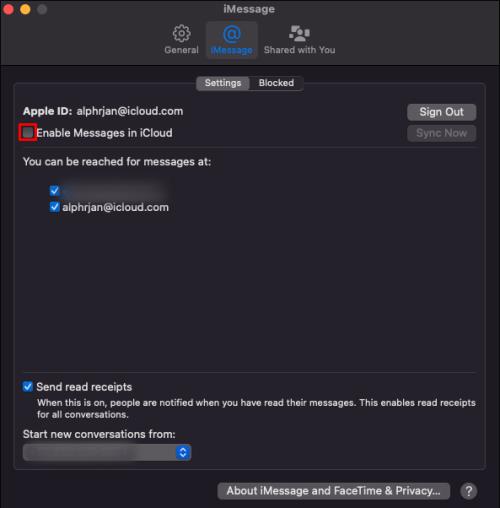
- Tryck på Synkronisera nu .

Detta gör vanligtvis susen, och du bör se dina nya texter visas i iMessage på din Mac. Men om så inte är fallet, arbeta dig igenom följande alternativ.
Kontrollera inställningarna
Förutom att kontrollera att din Mac och iPhone är inloggade under samma Apple-ID, kan du verifiera att din iPhone är inställd på att synkronisera iMessages. Här är hur:
- Starta appen Inställningar från din iPhone .
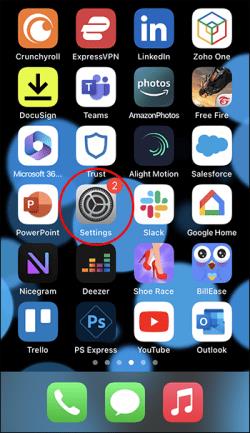
- Välj Meddelanden och se till att iMessage- växeln är aktiverad. Om inte, tryck på den för att göra den grön. Det kan ta några sekunder att aktivera.
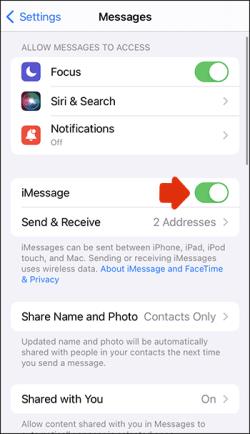
- Tryck på Skicka & ta emot .
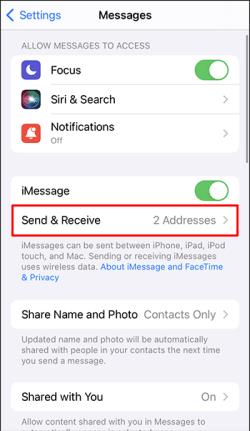
- Om Använd ditt Apple-ID för iMessage visas, välj det och logga sedan in med det Apple-ID du använde på enheten du vill synkronisera med.
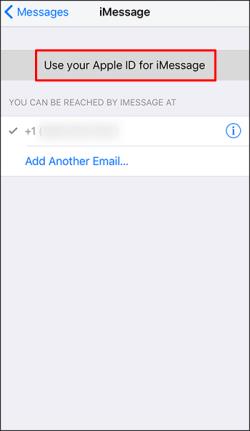
- Se till att mobilnumret, Apple-ID och e-postadresser som du använder för att skicka sms är aktiverade under rubriken Du kan ta emot iMessage till och svara från .
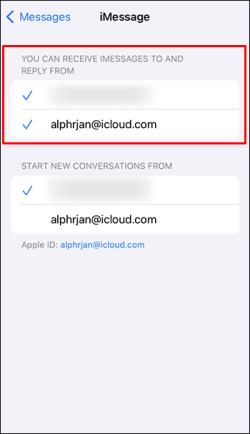
- Tryck på ditt mobilnummer under Starta nya konversationer från , såvida du inte föredrar att använda en av dina e-postadresser.
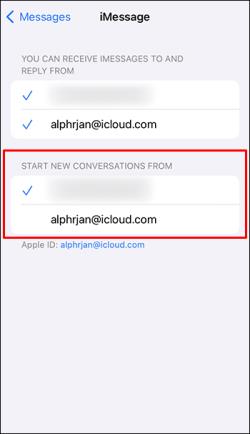
- Längst ner på skärmen visas ditt Apple-ID. Detta är ID:t du behöver logga in med när du kommer åt iMessage från din Mac.
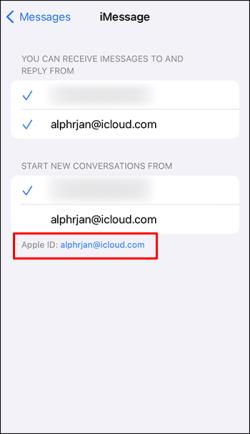
För FaceTime:
- Gå till Inställningar och välj sedan FaceTime .

- Se till att ditt mobilnummer och Apple-ID är aktiverade under Du kan nås av FaceTime på .
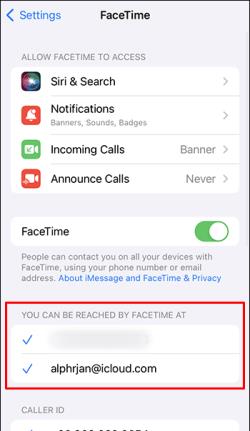
Se till att din Mac och iPhone är uppdaterade
För att iMessage ska fungera som förväntat måste det köras på ett uppdaterat OS. Följ dessa steg för att uppdatera din macOS och iOS på din iPhone.
Uppdatera macOS på Mac
- Öppna Apple-menyn och välj Systeminställningar .
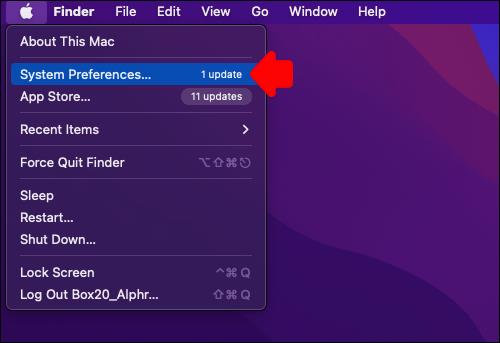
- I fönstret Systeminställningar klickar du på Programuppdatering .
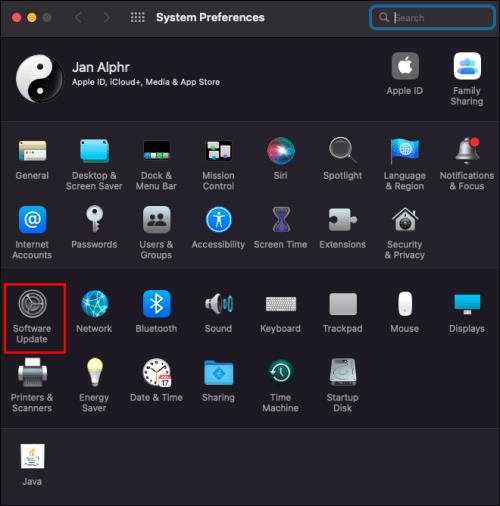
- Klicka på Uppdatera nu eller Uppgradera nu .
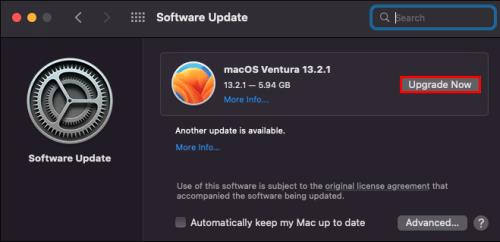
"Uppdatera nu" kommer att installera den senaste uppdateringen för det installerade Mac-operativsystemet. "Uppgradera nu" kommer att installera det senaste Mac-operativsystemet.
Uppdatera iOS på iPhone
- Anslut din iPhone till en strömkälla och anslut den till internet med Wi-Fi.
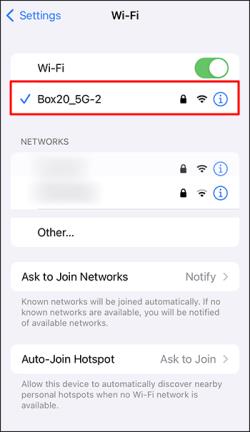
- Öppna Inställningar .
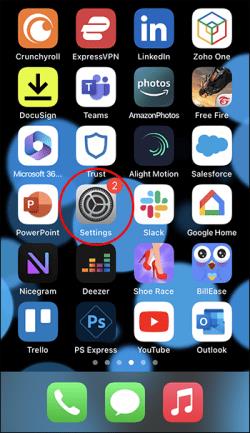
- Välj Allmänt och sedan Programuppdatering .
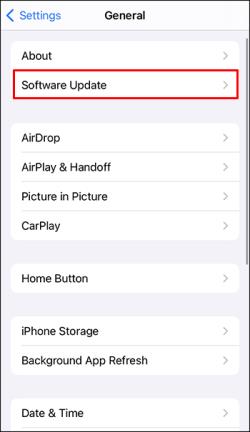
- Välj den du vill installera om det finns två uppdateringsalternativ.
- Tryck på Installera nu .

Om "Ladda ner och installera" visas istället, tryck på den för att installera den senaste uppdateringen. Ange ditt lösenord och tryck sedan på "Installera nu."
Testa att starta om iMessage
En enkel omstart av appen kan göra susen när du har verifierat att dina enheter har det senaste operativsystemet installerat. Här är stegen:
- Starta Inställningar på din iPhone .
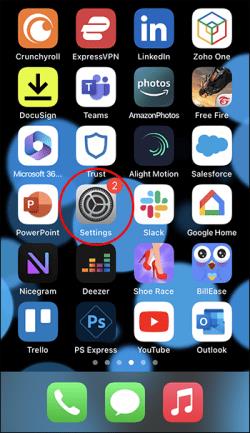
- Tryck på Meddelanden .
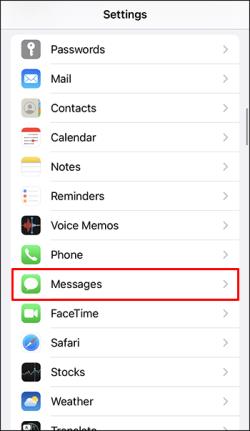
- Inaktivera vippströmbrytaren bredvid iMessage .
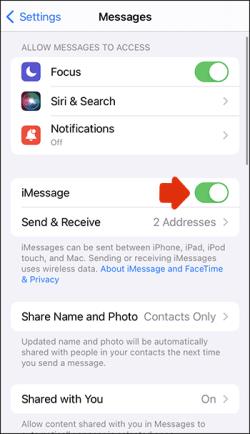
Och på din Mac:
- Starta Message- appen.
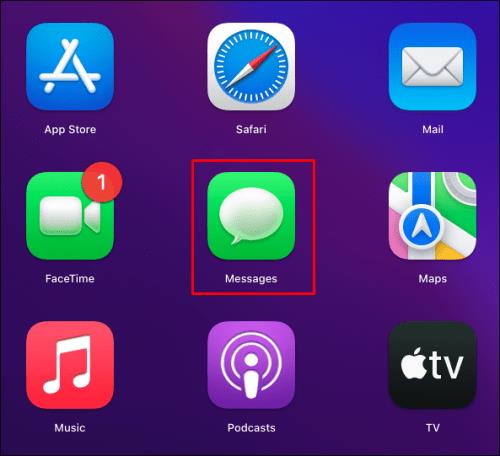
- Välj Meddelanden , Inställningar och Konton .
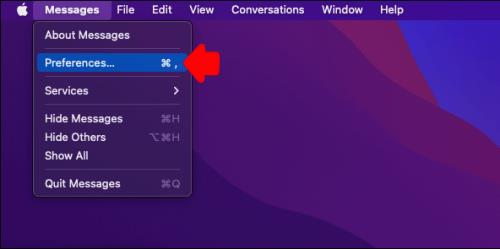
- Avmarkera Aktivera konto under alternativet Apple ID .
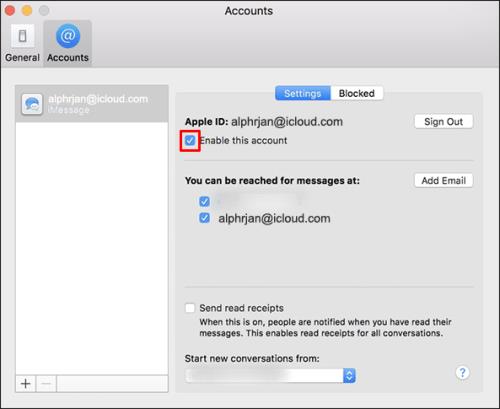
Efter fem minuter eller så, slå på iMessage-appen på båda enheterna och försök sedan igen.
Kontrollera ditt Apple-ID
Se till att rätt Apple-ID visas genom att logga in på Apple ID-webbplatsen:
- Navigera till Apple ID och logga in på ditt konto.

- Gå till Reachable At och kontrollera att ditt Apple-ID och mobilnummer finns med. Annars lägger du till dessa detaljer.
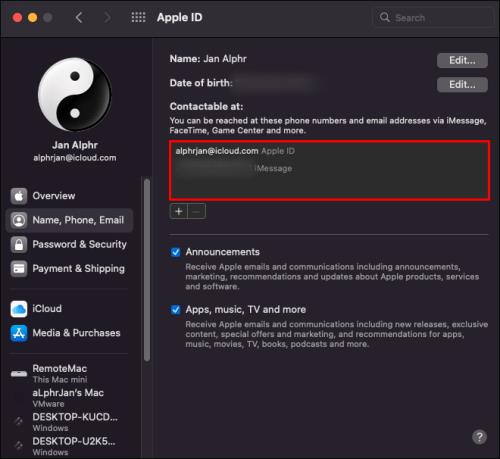
- Testa att starta om din iPhone och Mac för att se om meddelandena nu har synkroniserats.
Prova att skicka ett iMessage från din Mac
Det kan bli en fördröjning i uppdateringen av din Mac, så försök att skicka en från din Mac för att utlösa synkroniseringen. Så här skickar du ett iMessage från din Mac:
- Starta iMessage- appen och logga in på ditt Apple ID-konto om du uppmanas.
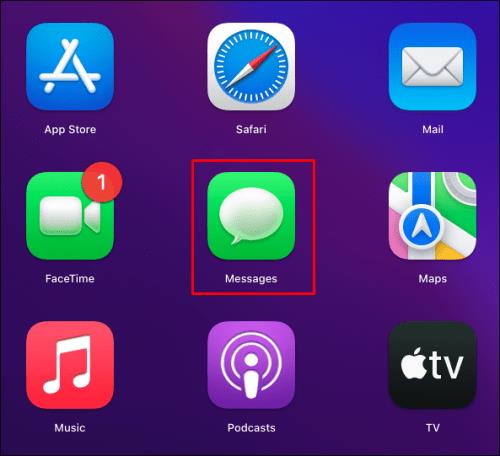
- Klicka på ikonen Nytt meddelande .
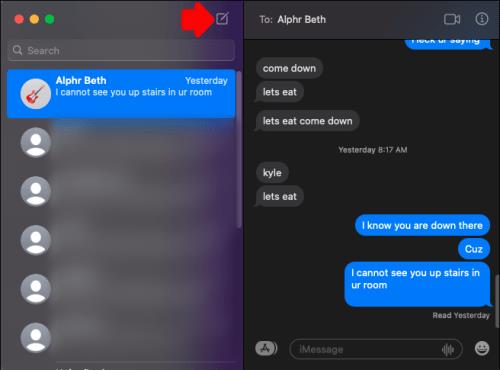
- Skriv ett namn, nummer eller e-postadress så att en mottagare kan skicka ett test-sms. Eller använd knappen Lägg till för att välja bland dina kontakter.
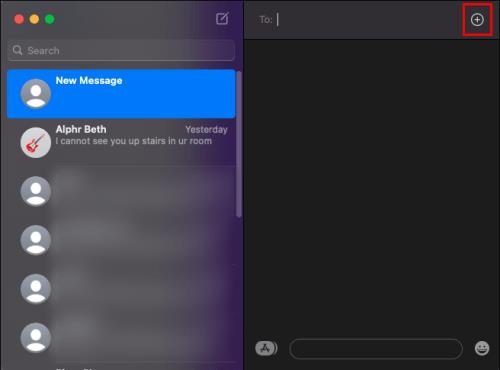
- Placera markören i meddelandefältet för att ange ett meddelande.

- Tryck på Enter för att skicka meddelandet.
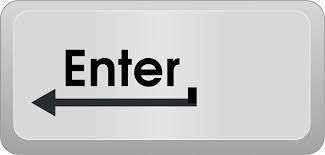
När meddelandet har skickats bör det uppmana din Mac att starta synkroniseringsprocessen.
Vanliga frågor
Tar bort ett meddelande på iMessage det från alla enheter?
Om du tar bort ett textmeddelande från din Mac, till exempel, när iCloud synkroniseras, kommer det att raderas från alla dina enheter.
Kan jag hitta borttagna iMessages?
Om du behöver hämta raderade textmeddelanden på din iPhone kan du göra det med en iCloud-säkerhetskopia. Du kan också använda "Finder" eller "iTunes" för att återställa texter om du sparar säkerhetskopior på din dator. Om dessa alternativ misslyckas är det också möjligt att din mobiloperatör kan återställa dina raderade meddelanden.
Hur tar jag bort iMessages från min Mac?
Så här tar du bort en iMessage-konversation med din Mac:
1. Öppna appen Meddelanden och klicka på texten du vill ta bort.
2. Tryck på Delete- tangenten.
Hur bestämmer jag hur länge meddelanden sparas?
Följ dessa steg för att ställa in hur länge dina texter sparas:
1. Öppna appen Meddelanden på din Mac .
2. Välj Meddelanden , Inställningar och sedan Allmänt .
3. Välj popupmenyn Behåll meddelanden och välj hur länge du vill att de ska behållas.
Om du väljer något annat alternativ än Forever kommer dina konversationer med bilagor att tas bort automatiskt efter den angivna tiden.
Mac iMessages uppdaterad!
Apple erbjuder en sömlös upplevelse mellan enheter med synkroniseringsfunktioner som "iCloud" och "Continuity". När du väl är inloggad på dina enheter med samma Apple-ID och synkroniseringsinställningarna är korrekta bör du inte ha några problem med att se alla dina textmeddelanden från din Mac. Om så inte är fallet kan du prova att kickstarta synkroniseringsprocessen genom att utföra en manuell synkronisering i iCloud eller skicka ett textmeddelande från din Mac.
Är dina Mac iMessages uppdaterade nu? Vad gjorde du för att åtgärda problemet? Berätta för oss om det i kommentarsfältet.

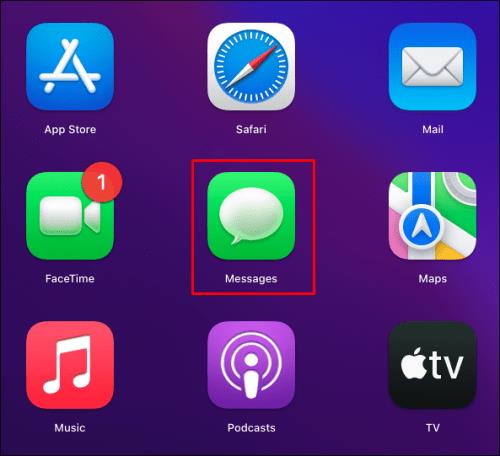
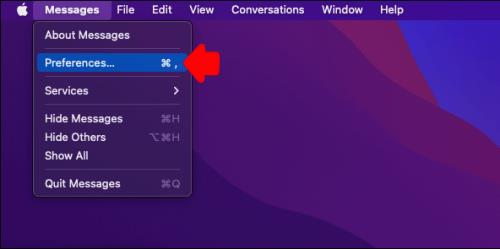
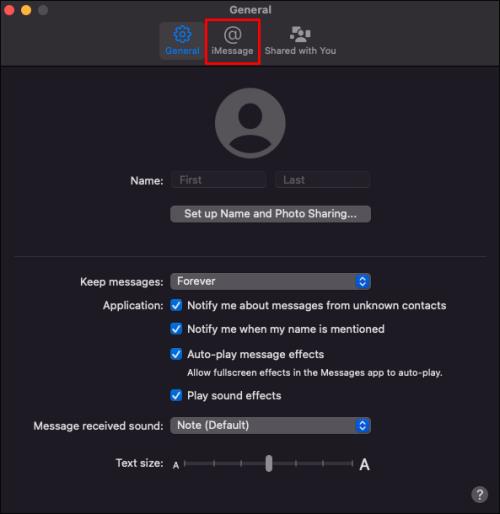
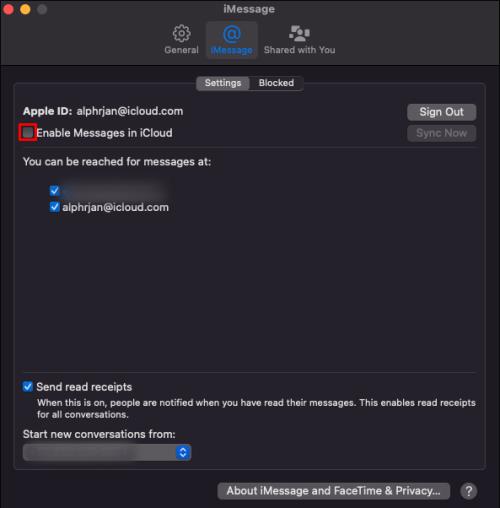

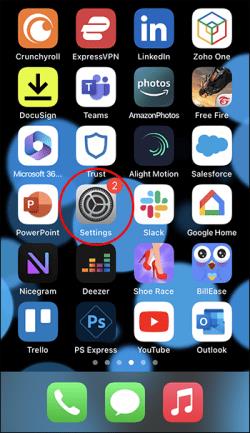
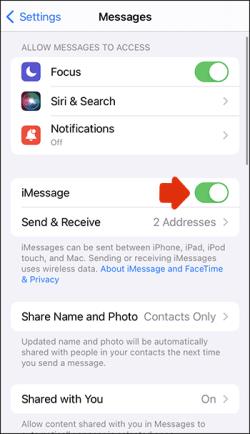
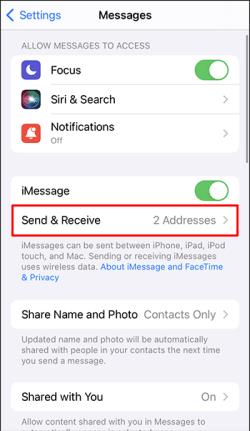
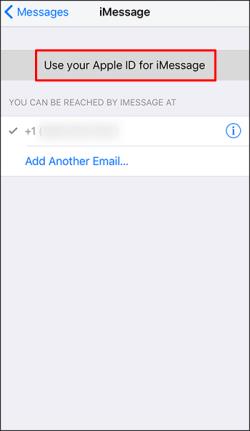
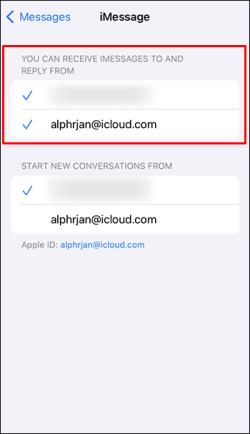
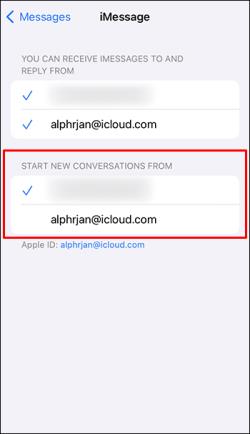
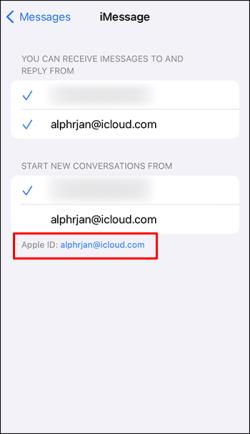

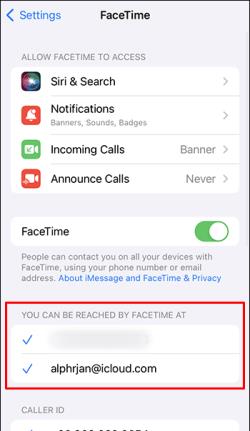
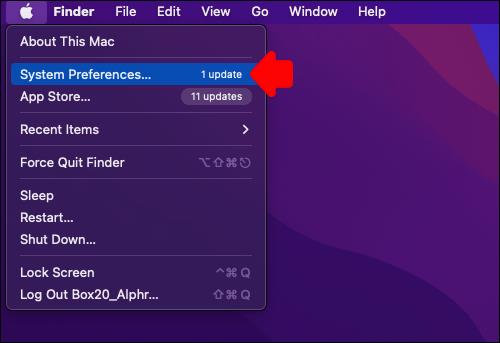
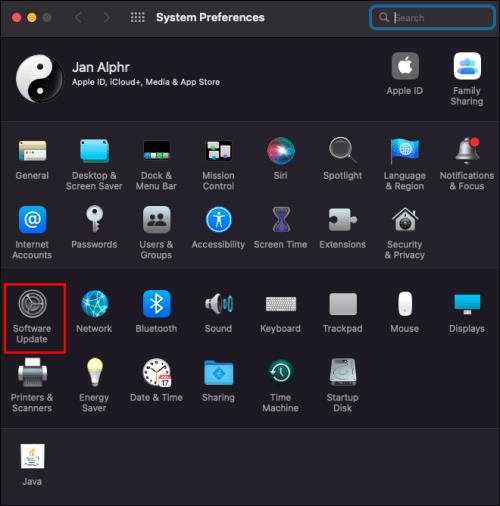
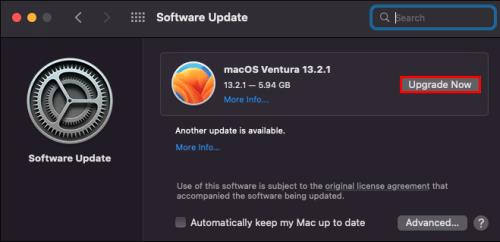
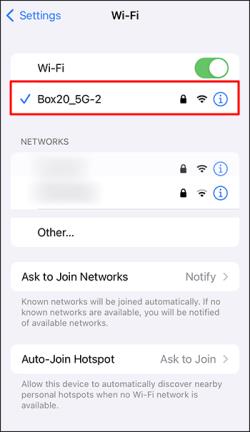
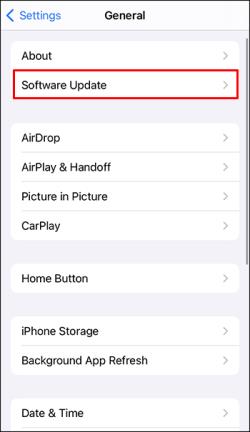

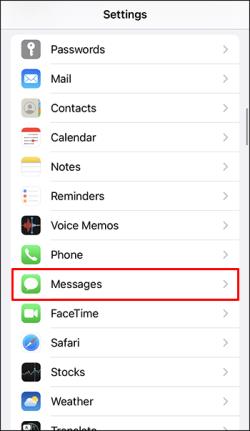
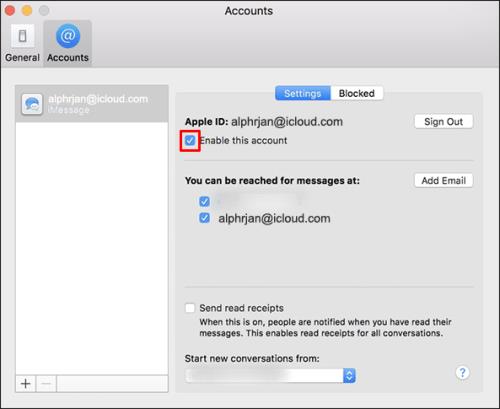

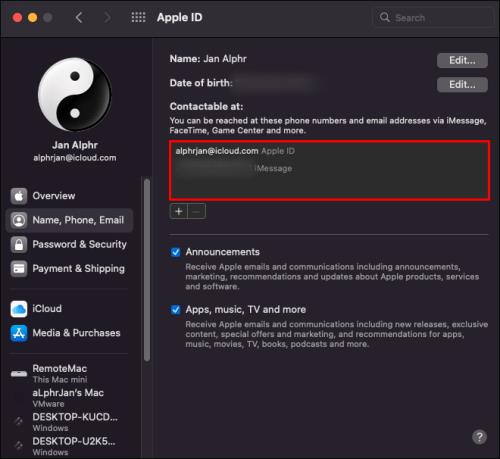
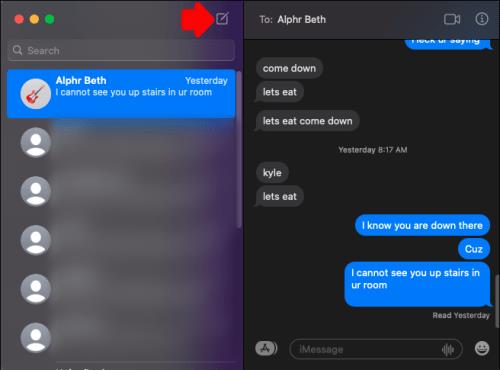
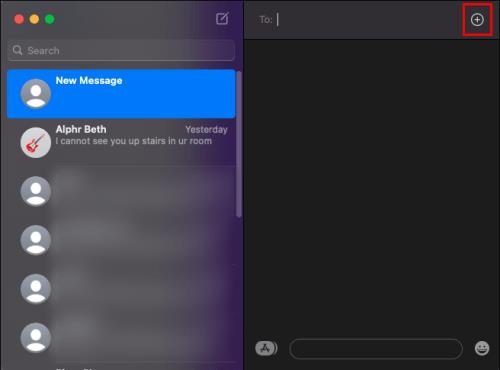

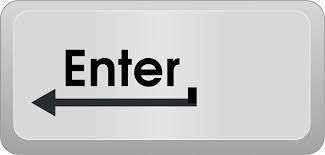






![Ta reda på hur du gör försättssidor i Google Dokument [Enkla steg] Ta reda på hur du gör försättssidor i Google Dokument [Enkla steg]](https://blog.webtech360.com/resources3/images10/image-336-1008140654862.jpg)

