Apple-användare som uppgraderar till en annan iOS-enhet står inför ett problem: iMessage-funktionen på sina enheter slutar ladda ner bilder. Detta frustrerande fel innebär att du inte kommer att kunna se bilder från familj och vänner. Lyckligtvis finns det sätt att lösa detta problem.
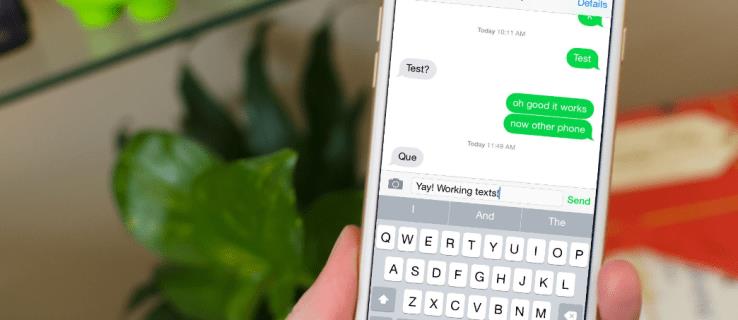
Den här artikeln kommer att förklara varför dina bilder inte laddas ner på iMessage och avslöja de bästa lösningarna.
Varför bilder inte laddas ner i iMessage
Om dina bilder inte laddas ner i iMessage har du ett problem att lösa. För det första kanske en bild inte laddas ner i iMessage på grund av brist på lagringsutrymme. För det andra kan du ha raderat foton av misstag när du frigjorde utrymme på din iPhone.
Om din iMessage-applikation är tillgänglig kan du ha ett iOS-uppdateringsfel eller ett långsamt Wi-Fi- och internetnätverk.
Hur man löser bilder som inte laddas ner i iMessage
Du bör först felsöka problemet för att veta varför det händer.
Startar om iMessage
En ny iOS-uppgradering kan ha hindrat iMessage-appen från att fungera. Detta är en säkerhet om du inte startade om iMessage. Den goda nyheten är att du kan uppdatera iMessage:
- Besök menyn "Inställningar".
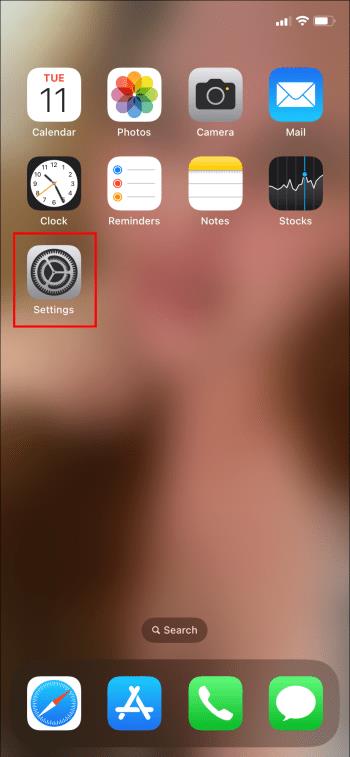
- Tryck på "Meddelanden" för att flytta till "Skicka och ta emot".
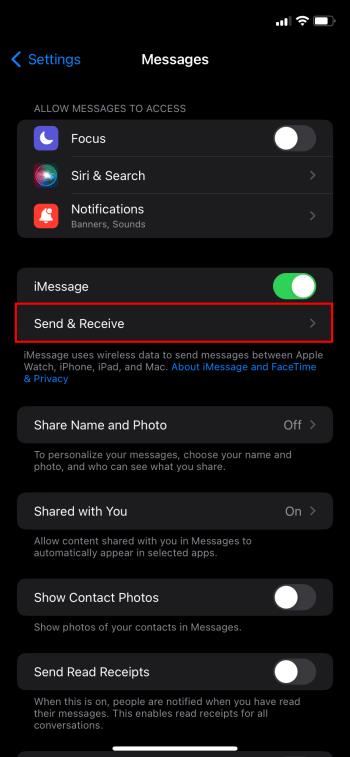
- Logga ut från Apple ID.
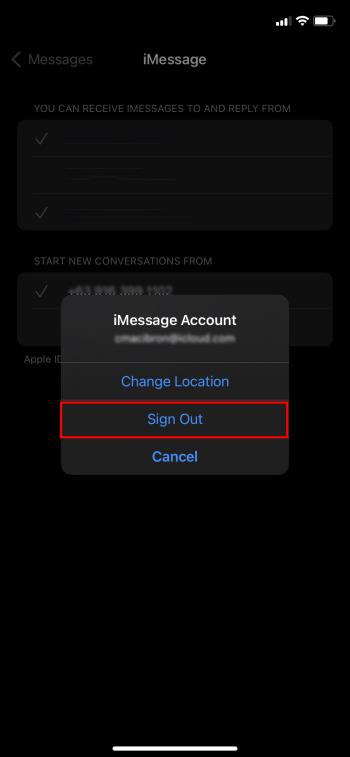
- Logga in på Apple-ID:t efter att ha väntat ett tag.
Kontrollera dina nätverksinställningar
Kanske har dina bilder slutat laddas ner i iMessage eftersom din iPhones nätverk är dåligt. Följ dessa steg för att utesluta detta:
- Öppna menyn "Inställningar".
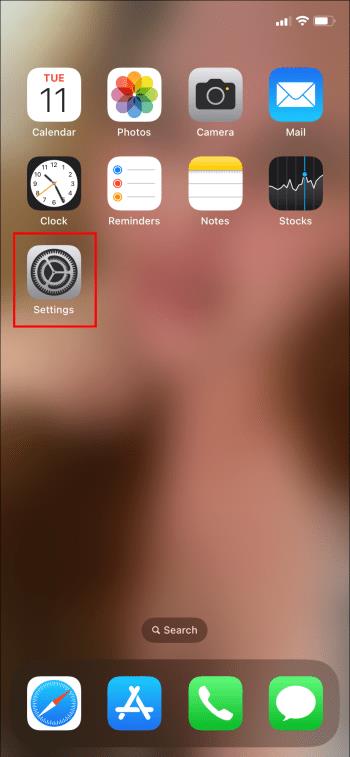
- Tryck på "Allmänt" för att välja mellan "Överför" och "Återställ iPhone."
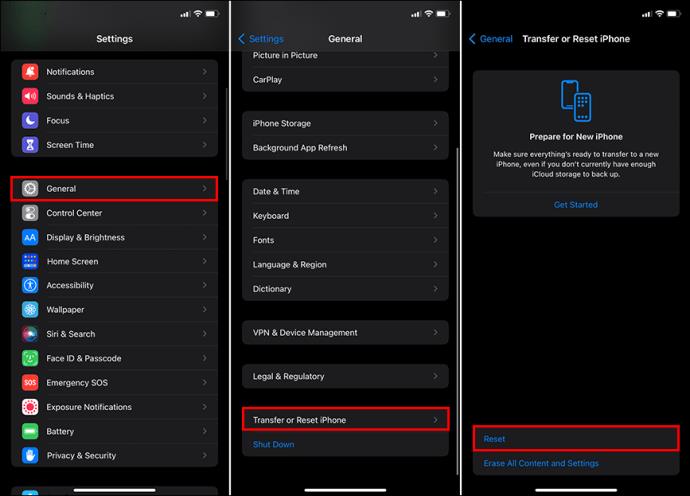
- Välj "Återställ" och gå till "Återställ nätverksinställningar".
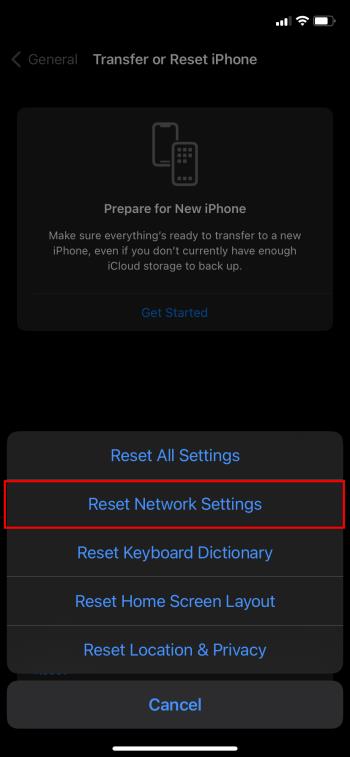
- Ange din iPhones lösenord.
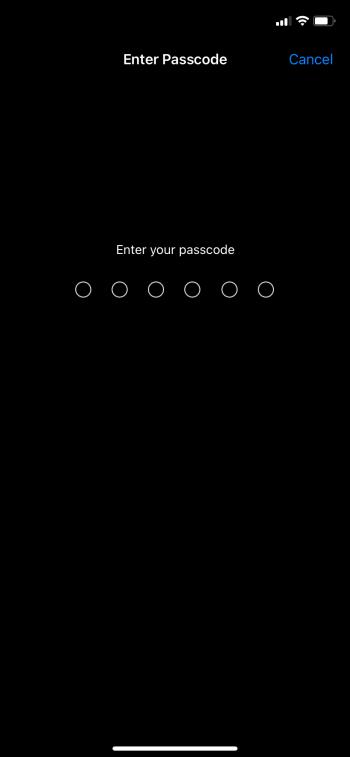
- Tryck på "Återställ nätverksinställningar" för att verifiera.
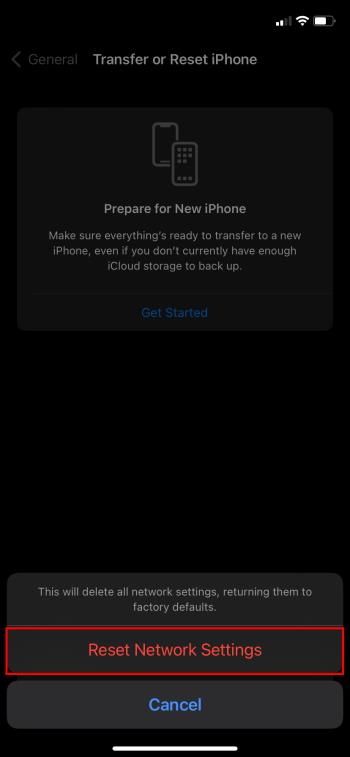
- Öppna menyn "Inställningar" igen och klicka på "Wi-Fi". Välj ditt nuvarande nätverk och skriv ditt lösenord.
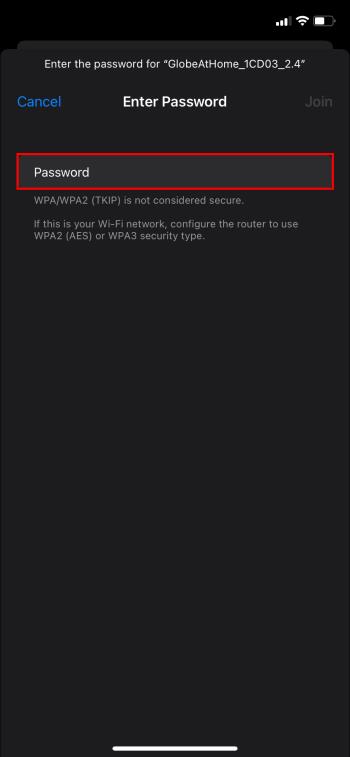
- Öppna nu iMessage och uppdatera det. Vänta och se om bilderna kommer att laddas.
Frigör intern lagring
Bilder kanske inte laddas i iMessage om din iPhone inte har tillräckligt med lagringsutrymme. Den bästa lösningen på det här problemet är att ta bort de appar du inte använder. Bläddra också bland filerna i lagringen för att avgöra vilka du inte behöver.
Alternativt kan du överföra de flesta av dina filer till en extern lagringsdisk. Dessa enkla åtgärder kan frigöra telefonutrymme.
- Öppna menyn "Inställningar".
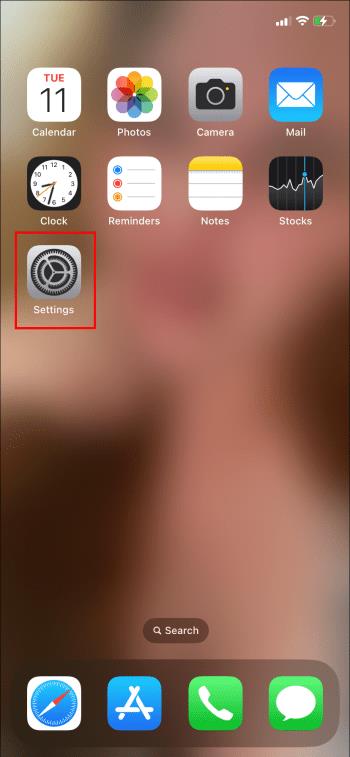
- Flytta nedåt och klicka på "Allmänt".
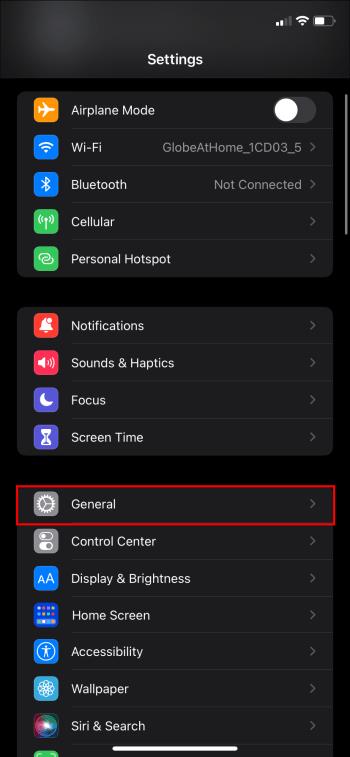
- Rulla ned till "iPhone Storage."
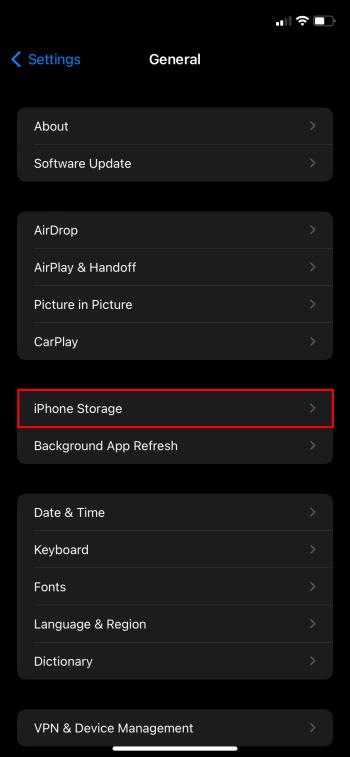
- Kontrollera om appen tar upp maximalt lagringsutrymme.
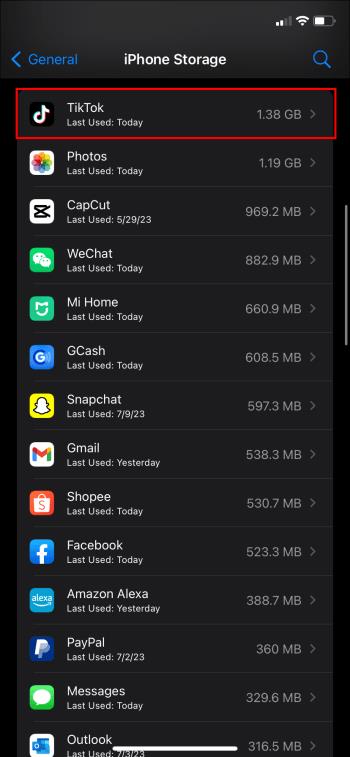
- Tryck på den här appen och välj "Ta bort app."
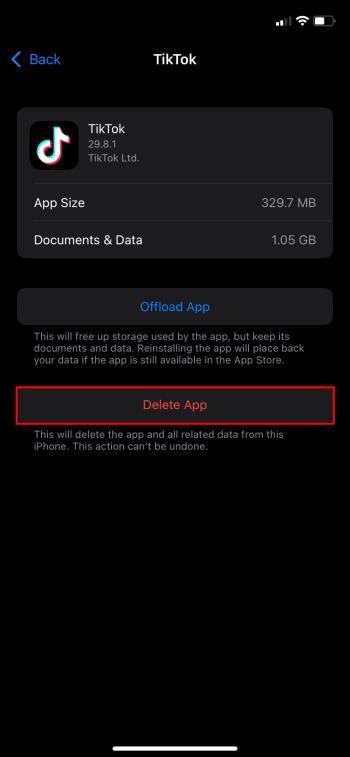
- Klicka dessutom på appen "Foton" och ta bort bilder och videor som tar upp maximalt lagringsutrymme.
- Öppna sedan appen "Meddelanden" och kontrollera om den kan ladda ner bilder.
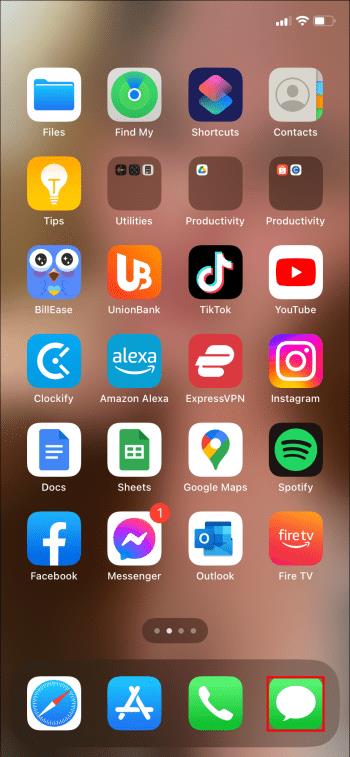
Aktivera iMessage
Kan det vara möjligt att du kopplade bort iMessage-appen av misstag? Om vissa inställningar är inaktiva kanske iMessage inte fungerar bra. Byt därför så här:
- Öppna appen "Inställningar".
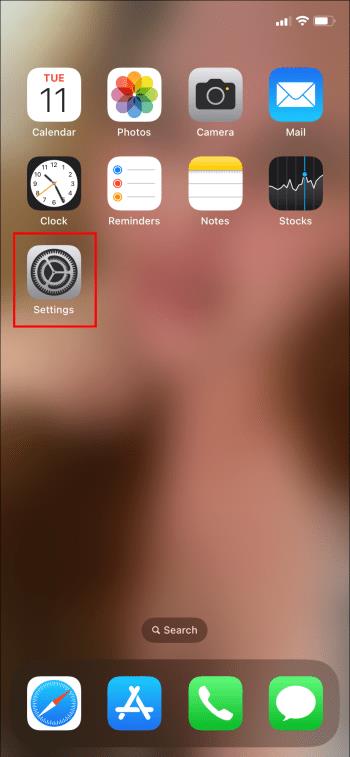
- Hitta "Meddelanden" och tryck på den.
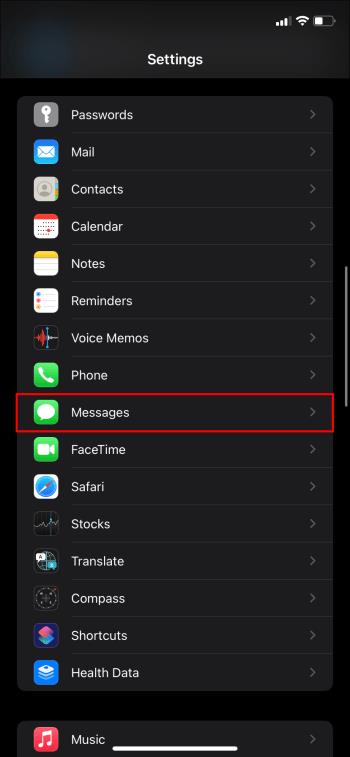
- Slå på iMessage-appen.
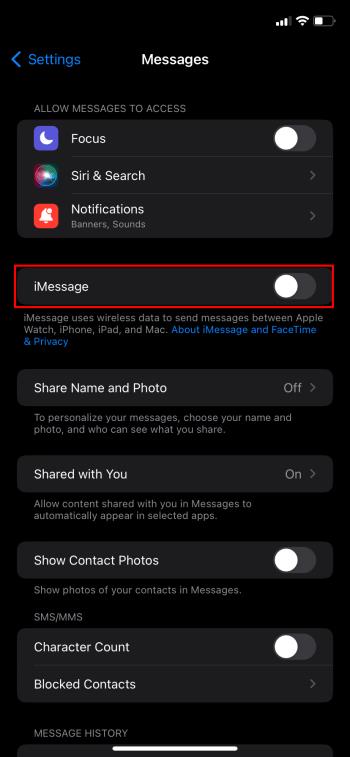
Åtgärda skadade cachefiler
Om iMessage-cachefilerna har skadats kan den inte ladda bilder. Om du försöker rensa upp cachefilerna kan du se om problemet har åtgärdats. Apple har ingen direkt metod för att rensa cachefiler. Du kan dock prova dessa steg och se vad som händer:
- Öppna menyn "Inställningar".
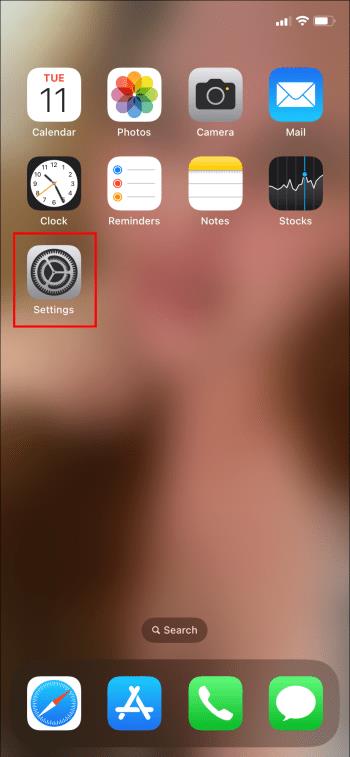
- Tryck på "Allmänt".
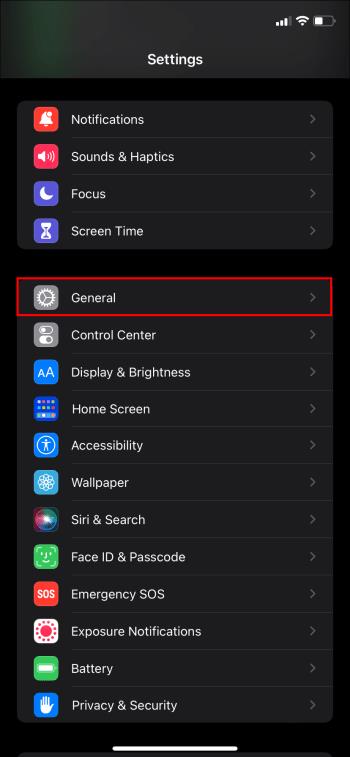
- Klicka på "Lagring och iCloud-lagring" och välj sedan "Hantera lagring".
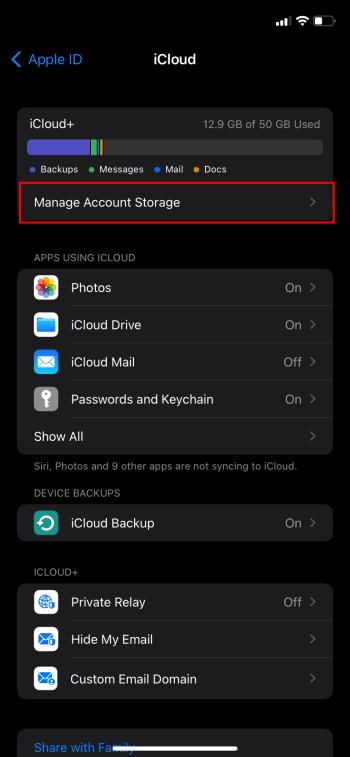
- Tryck på "Meddelanden" och tryck på "Ta bort app."
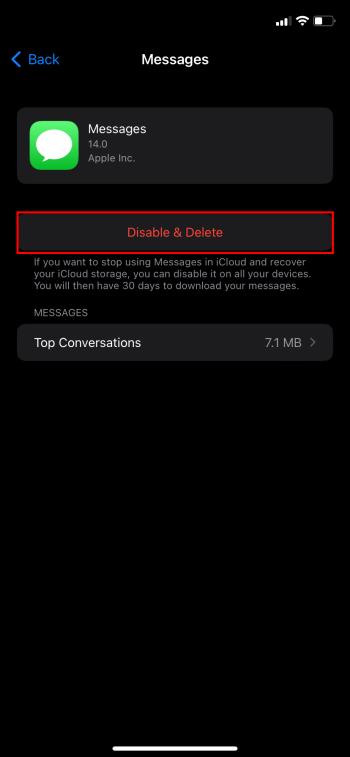
- Ladda nu ner iMessage-appen från Apple Store och installera den på nytt.
Återställ bilder från iCloud
Efter att ha uppdaterat din iOS till version 16 kanske du märker att gamla bilder inte längre finns i iMessage. Du kan öppna iCloud för att kontrollera om den har ett specifikt fel och spår av dina gamla foton.
Här är vad du behöver göra:
- Logga in på ditt iCloud-konto med ditt ID.
- Öppna appen "Meddelande" och flytta till toppen för att klicka på infoknappen.
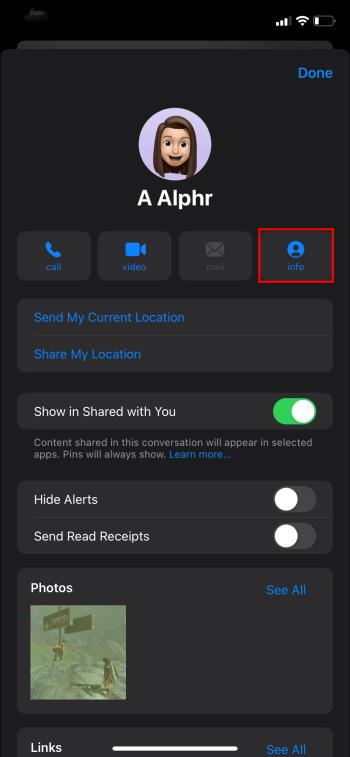
- Rulla till botten av ett fönster märkt "Se alla länkar."
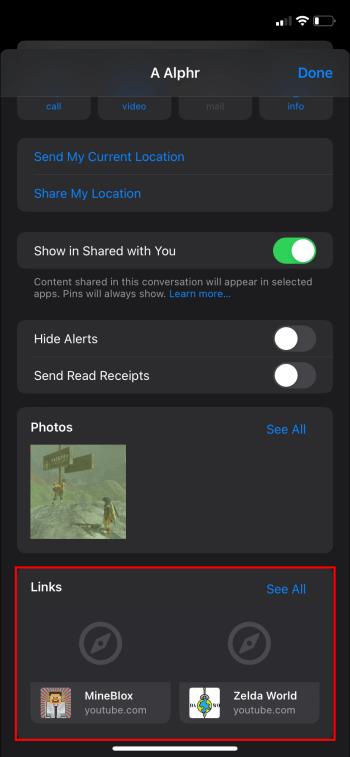
- iCloud kan visa dig antalet sparade bilder. Under det här numret klickar du på "Ladda ner".
Kontrollera multimediameddelandesystemet
MMS hjälper dig att skicka eller ta emot foton, videor, poddsändningar och andra filer med hjälp av textmeddelanden. Om du inte kan visa bilder i iMessage kan något vara fel med MMS-inställningarna. Till exempel kan du ha inaktiverat det av misstag, vilket gör det svårt för bilder att ladda ner i iMessage.
Så här tar du reda på det:
- Öppna appen "Inställningar" på din iPhone.
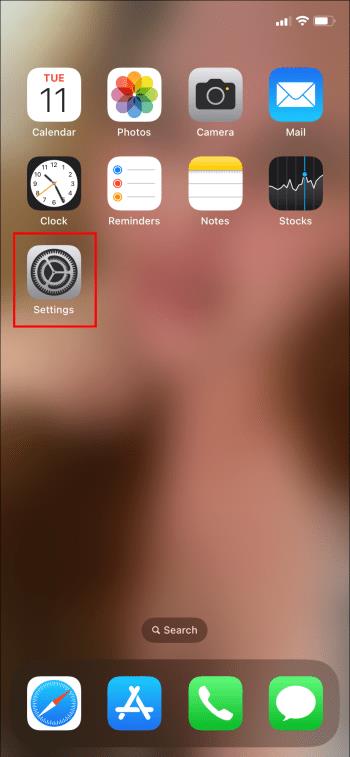
- Välj "Meddelanden" och scrolla ner.
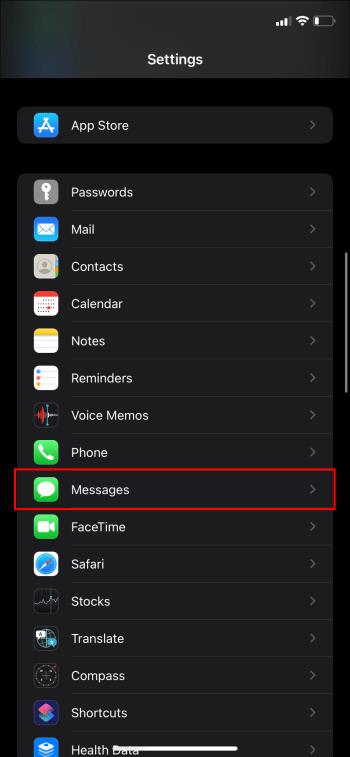
- Klicka på "MMS-meddelanden" och utforska det för att se om det är aktivt eller inaktivt.
- Öppna MMS-appen om den är inaktiv.
Språk och region
Om du bor utanför länder som Storbritannien, USA, Australien, Kanada, Tyskland, Frankrike och Singapore kanske fotonedladdningsfunktionen i iMessage inte fungerar. För att säkerställa att du får bilder i ditt land kan du ändra språk- och regioninställningarna:
- Öppna appen "Inställningar".
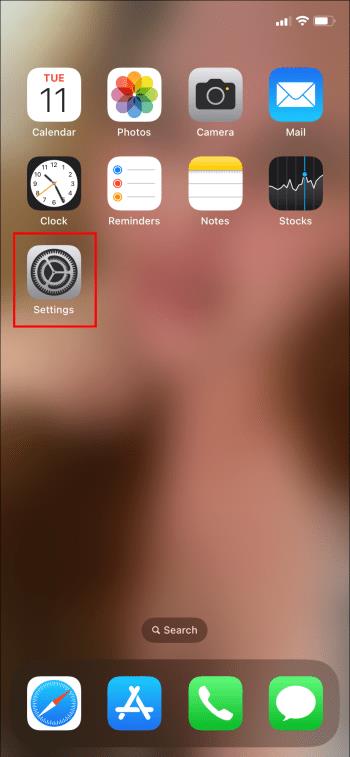
- Flytta till "Allmänt" och klicka sedan på "Språk och adress". Ställ nu in din lämpliga region.
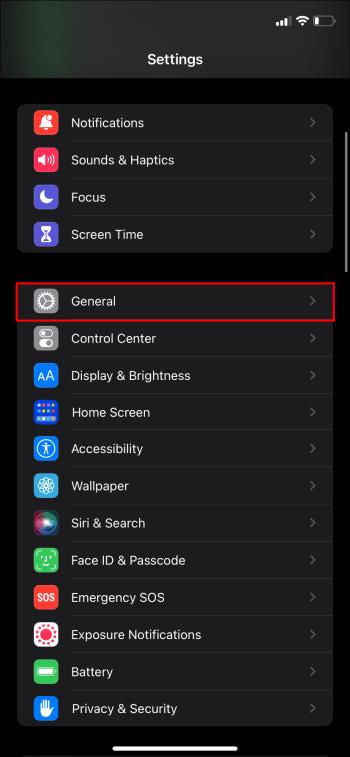
- Öppna ett iMessage-meddelande och klicka på "..." längst ner.
- Välj "Redigera" nära det övre vänstra hörnet.
- Till sist, hitta #bilderna.
- Välj var din nuvarande region är och svep till vänster.
- Välj nu "Ta bort från favoriter" och tryck på "Klar."
- Stäng av iMessage-appen och uppdatera bildalternativet.
Hur man hämtar bilder i iMessage utan säkerhetskopiering
Du har förmodligen raderat dina foton av misstag och har ingen säkerhetskopia. Det kan hända när du försöker uppgradera din iOS-version. Utan en säkerhetskopia är programvaran för dataåterställning ditt enda hopp om att återställa dina iMessage-foton. Välj den bästa typen för iPhones.
Med de bästa verktygen, som iBeesoft Data Recovery Tool , följ dessa steg för att återställa dina bilder:
- Anslut din iPhone till din Mac eller Windows PC med en USB-kabel.
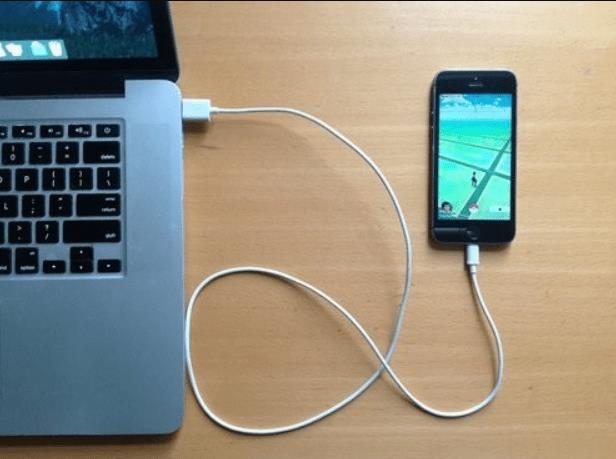
- Besök den officiella sidan för ditt favoritverktyg för dataåterställning.

- Välj att ladda ner en fil för Windows eller Mac.
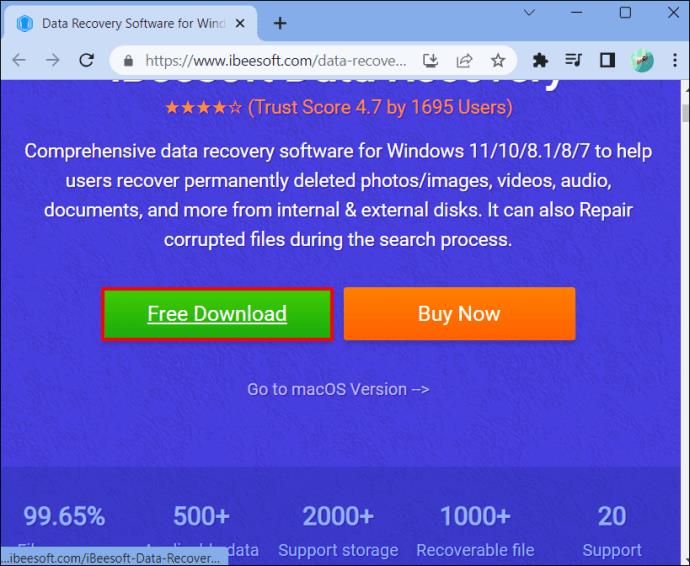
- Installera och kör programvaran för dataåterställning.
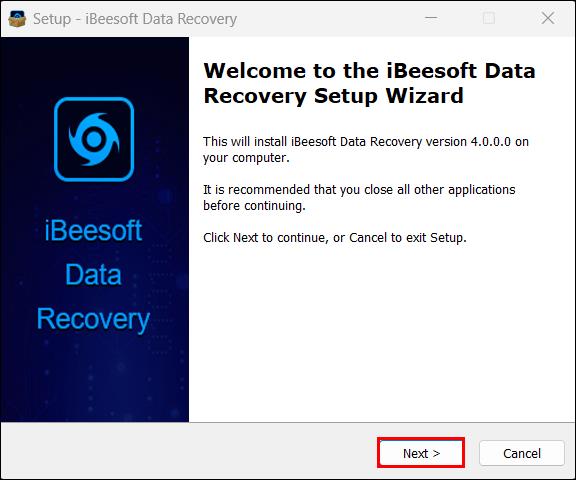
- Välj "Återställ från iOS" och tryck på "Skanna".
- Flytta till den vänstra rutan och välj de bilder du vill få tillbaka. Klicka på "Återställ" för att spara dessa bilder.
Vanliga frågor
Hur kan du återställa raderade bilder från iMessage?
Du kan bara återställa raderade bilder med ett specialiserat verktyg för dataåterställning. Följ enkla instruktioner för att återställa de raderade bilderna. Eftersom det finns många verktyg för dataåterställning, välj ett lämpligt verktyg för iPhone. Samma verktyg kan också hjälpa dig att återställa data från iTunes.
Hur kan du undvika att bilderna inte laddas ner i iMessage i framtiden?
Se till att iMessage-appen alltid är aktiv för att ladda ner bilder. Undvik långsamma internethastigheter för att hjälpa iMessage att slutföra nedladdningsprocessen. Se till att din telefon har tillräckligt med intern lagring och använd sedan iTunes och iCloud för att skapa säkerhetskopior.
Visa alla bilder i iMessage
Många Apple-enhetsanvändare stöter på att bilderna inte visas i iMessage-felet efter att ha uppdaterat sin iOS. Lyckligtvis finns det dataåterställningsmetoder som hjälper dig att lösa problemet. Om du inte kan återställa raderade bilder med speciell programvara, försök att glömma dem och gå vidare. Chansen är stor att de inte går att återställa.
Har dina bilder någonsin misslyckats med att laddas i iMessage tidigare? Hjälpte något av tipsen och råden i den här artikeln dig att återställa dem? Låt oss veta i kommentarsfältet nedan.

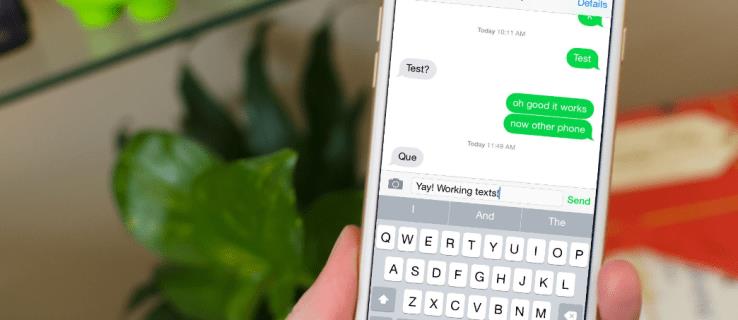
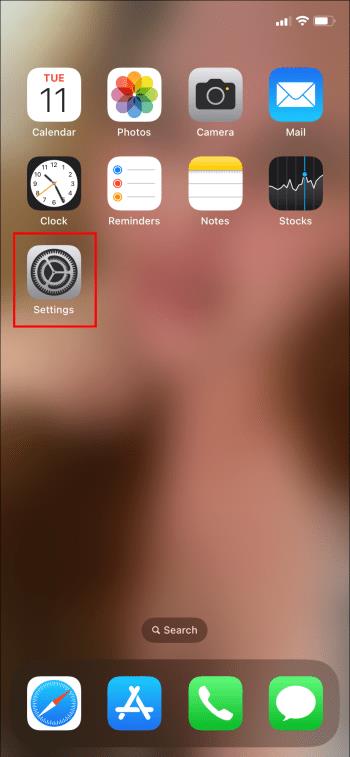
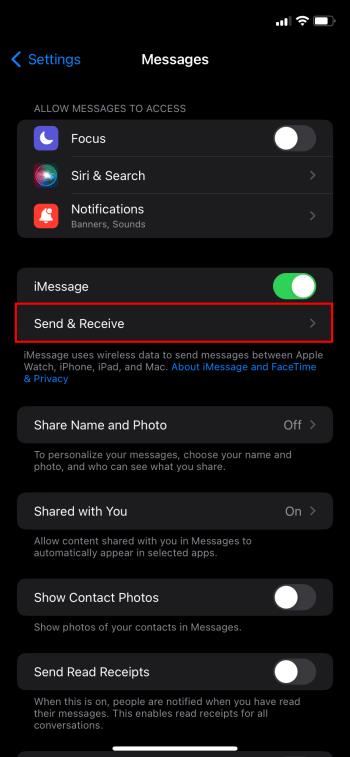
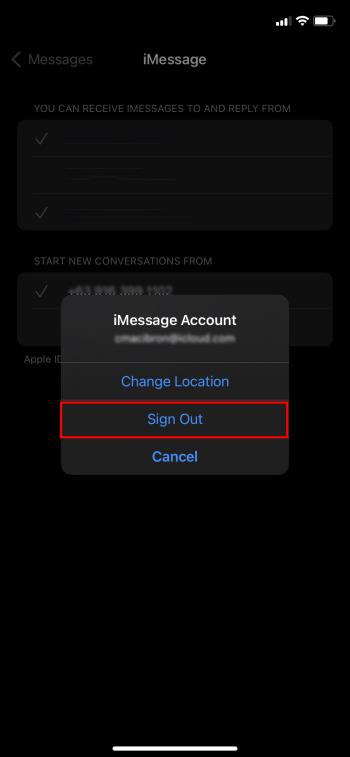
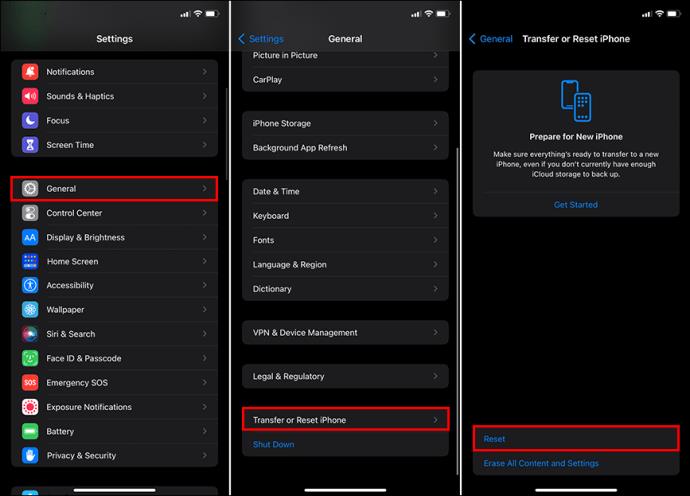
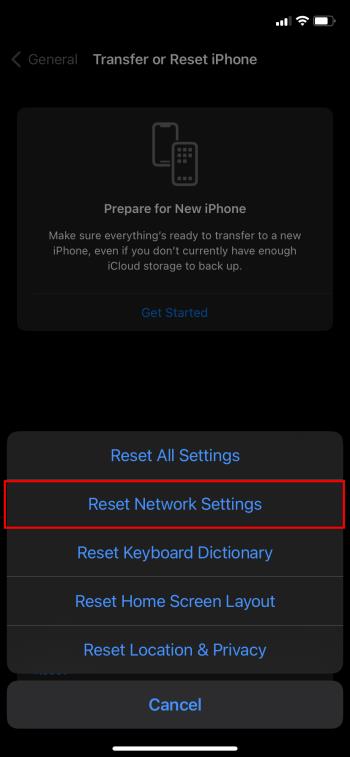
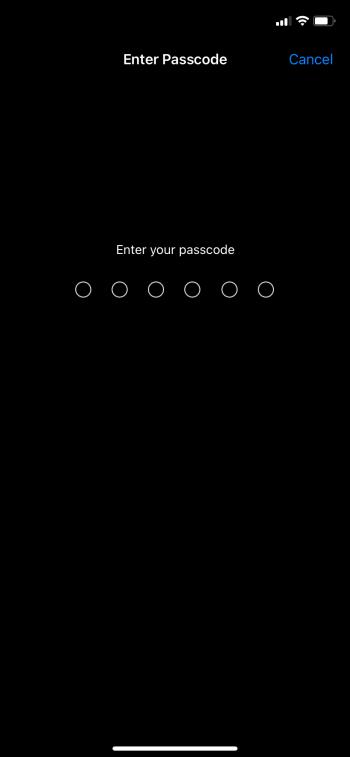
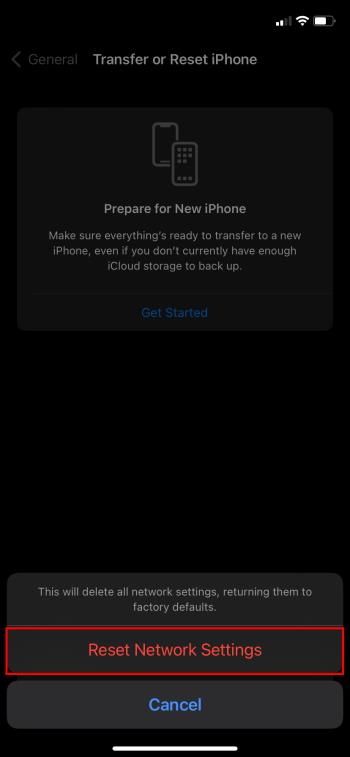
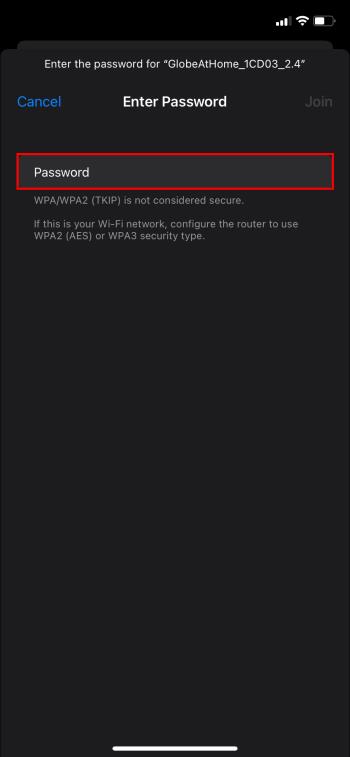
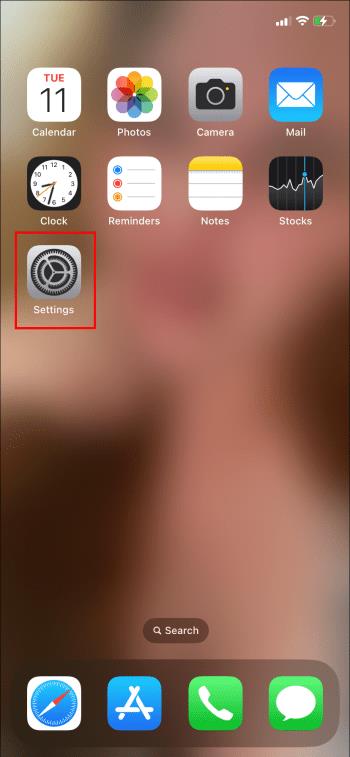
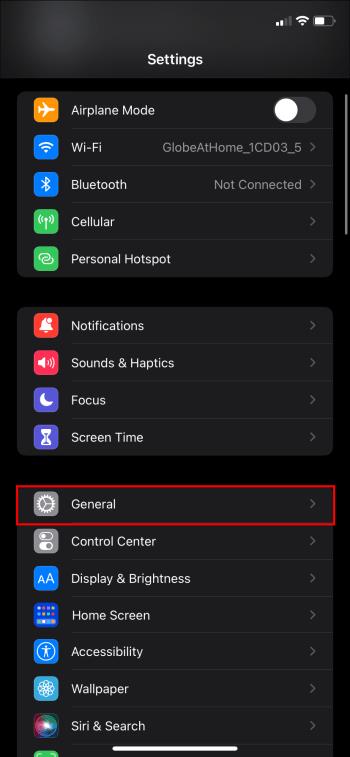
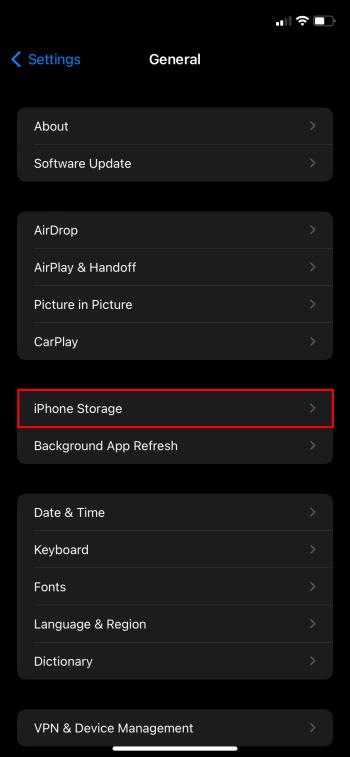
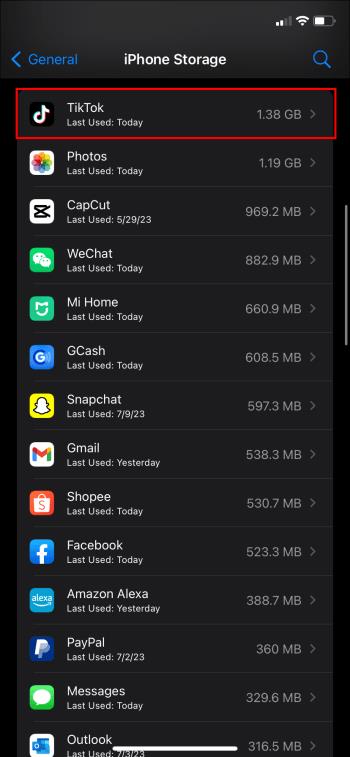
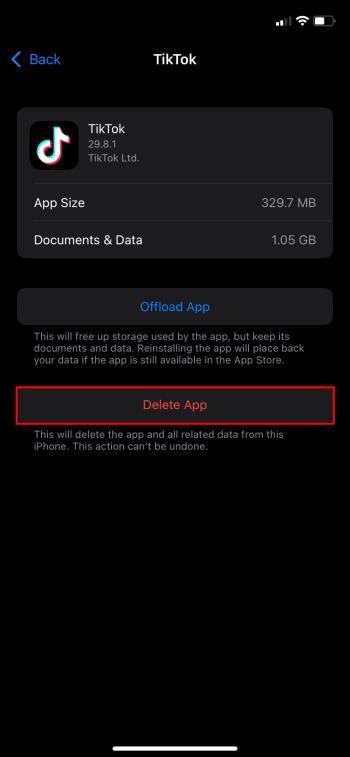
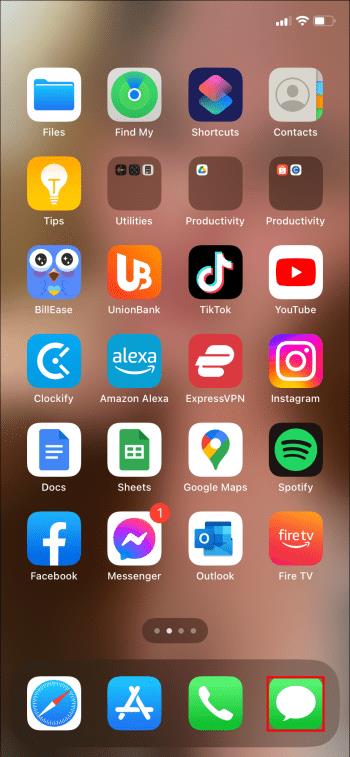
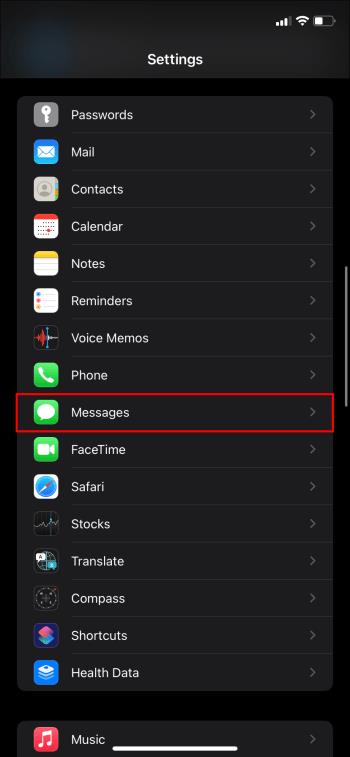
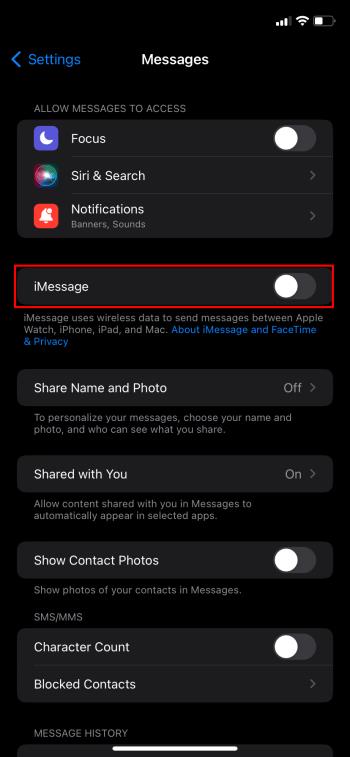
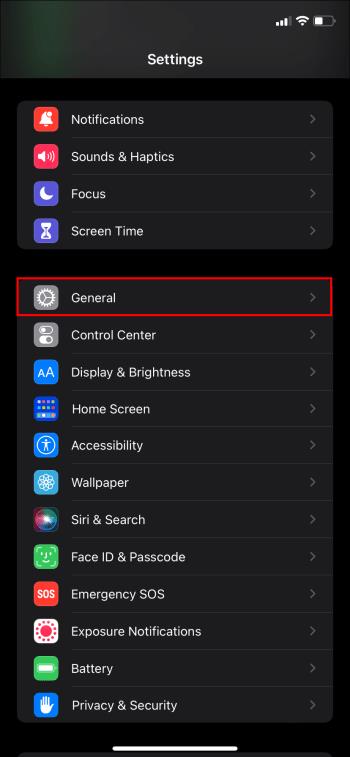
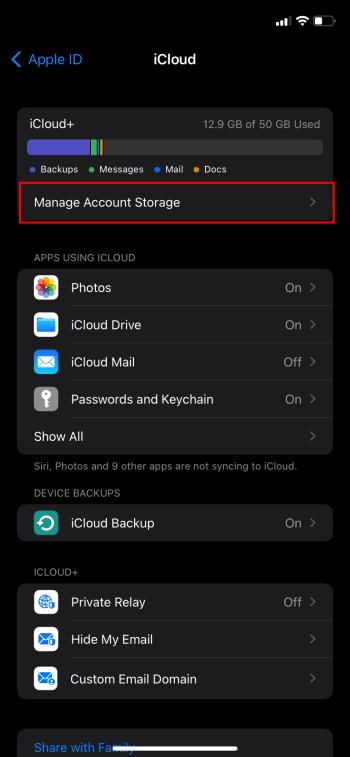
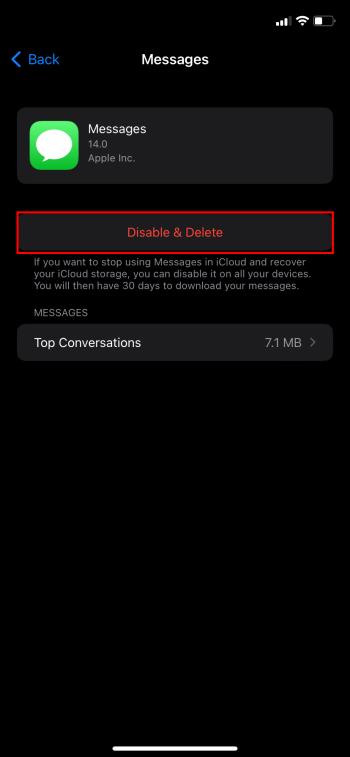
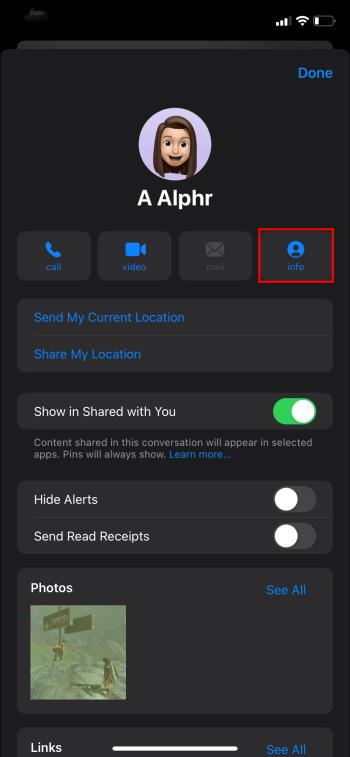
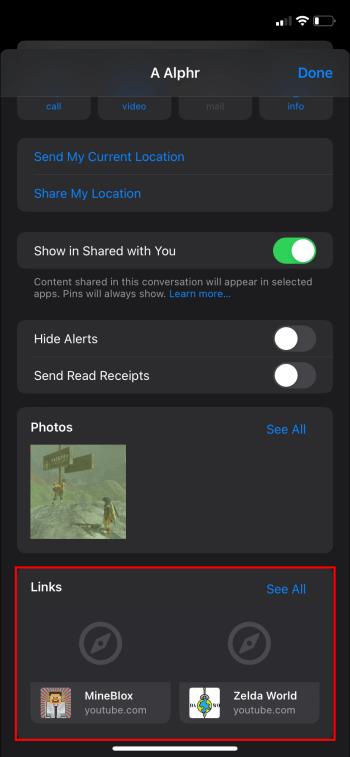
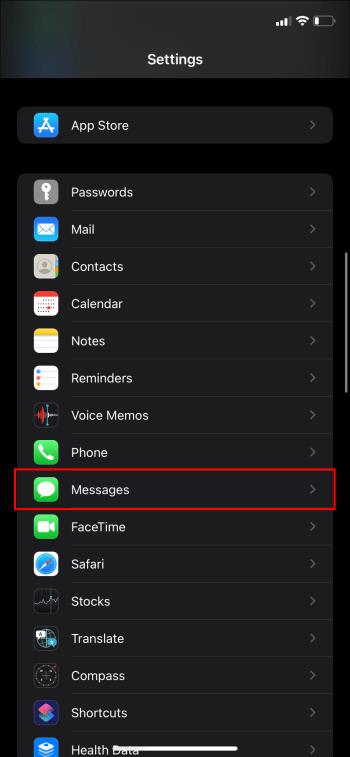
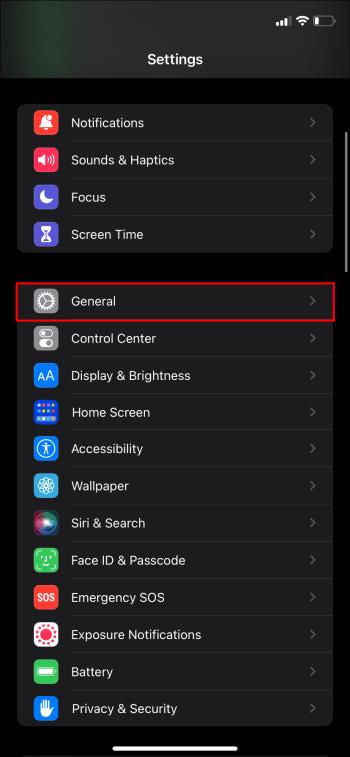
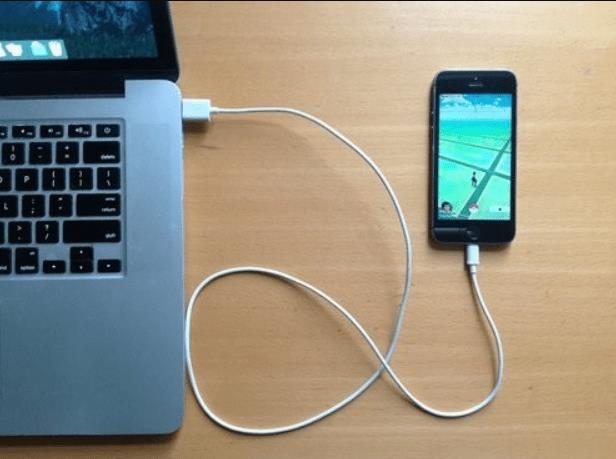

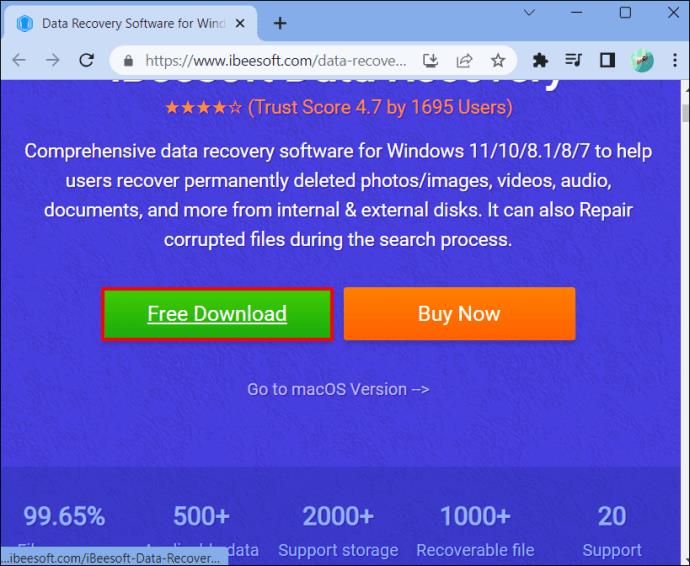
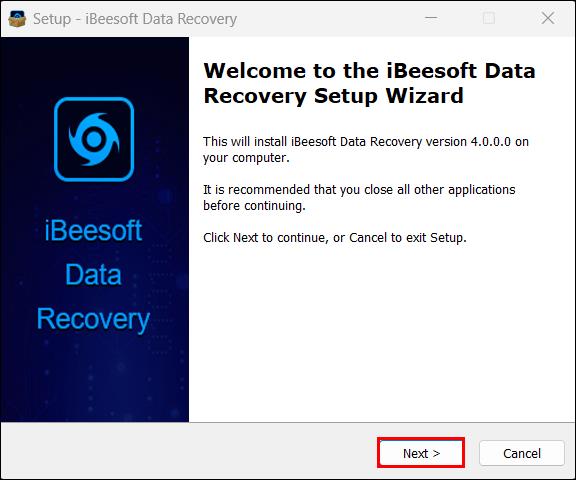






![Ta reda på hur du gör försättssidor i Google Dokument [Enkla steg] Ta reda på hur du gör försättssidor i Google Dokument [Enkla steg]](https://blog.webtech360.com/resources3/images10/image-336-1008140654862.jpg)

