iMessage är en snabbmeddelandetjänst som ägs av Apple. Det är en tjänst som använder data och skickar meddelanden över Internet. De fungerar bara under tillgång till Internetanslutning. För att skicka iMessages behöver du ett dataabonnemang, eller så kan du skicka dem via WiFi. Användningen av data för att skicka bilder eller videor över iMessage kan variera beroende på vilken typ av meddelande man skickar.
Ibland kan det finnas en grön bubbla i ett meddelande istället för en blå, det betyder att meddelandet skickades via MMS/SMS istället för iMessage. Flera skäl kan vara ansvariga för bytet av meddelanden från iMessage till MMs/SMS.
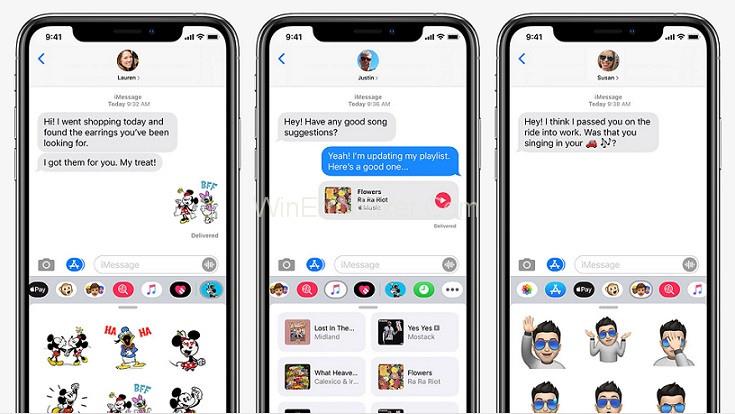
Mottagaren som man skickar ett meddelande till kanske inte har en Apple-enhet. På din enhet eller på din mottagares enhet är iMessage avstängt. För att kontrollera om iMessage är aktiverat för din enhet, gå till Inställningar > Meddelanden > iMessage. iMessage är för tillfället inte tillgängligt på din enhet eller på mottagarens enhet.
Innehåll
Så här fixar du att iMessage inte fungerar
Ändå är problemet förmodligen på deras ände, om du har problem med iMessage när du överför utskick till en enda kontakt. Å andra sidan, om iMessage inte fungerar med någon av dina anslutningar och du vet att de använder iMessage, är problemet förmodligen över med din enhet. Följande lösningar kan dock hjälpa dig att ta reda på ditt problem med att inte arbeta med iMessage.
Stäng av iMessage och starta om det
För att fixa iMessage är det bra att starta om iMessage i första hand. Följande är de enkla stegen för att starta om:
Steg 1: Gå till Inställningar och välj Meddelanden.
Steg 2: Stäng av iMessage och stäng av iphone.
Steg 3: Slå nu på enheten och gå till inställningar och klicka på Meddelanden och Växla på iMessage.
Denna iMessage-fixteknik tenderar att vara ganska framgångsrik och tar bara några minuter att fungera.
Se till att iMessage är konfigurerat
Ibland kan iMessage helt enkelt fixas genom att se till att iMessage är korrekt konfigurerat. Stegen för att kontrollera inställningen är:
Steg 1: Gå till Inställningar och välj sedan Meddelande.
Steg 2: Från det angivna alternativet väljer du Skicka och ta emot.
Steg 3: En lista med e-postadresser och telefonnummer visas som kan skicka och ta emot iMessages på din enhet.
Steg 4: Välj ditt telefonnummer för att aktivera iMessage för ditt nummer. Under rubriken kan du Starta nya samtal.
Logga ut från Apple ID Logga sedan in igen
Steg 1: Gå till iPhone-inställningar och tryck på högst upp välj ditt namn.
Steg 2: Bläddra till botten och gå till Logga ut. Efter detta bör du starta om din iPhone
Steg 3: Gå till Inställningar och välj Logga in högst upp.
När du är inloggad, försök att starta en iMessage till en annan Apple-användare. Men även iMessage fungerar igen, Om kommunikationen kommer upp blå.
Kontrollera din WiFi- och mobilanslutning
iMessage fungerar bara på en dataanslutning, i tillgängligheten av 3G- eller 4G-nätverk, eller en bra WiFi-signal. Det är bättre att slå på och av flygplansläget för att förbättra mottagningen om du inte har en bra 3G- eller 4G-anslutning kan du prova.
I händelse av slut på data eller dålig 3G/4G-anslutning, prova något av följande:Sök och logga in på närliggande WiFi-nätverk för anslutning.
Steg 1: För att söka i ett närliggande nätverk, gå först till Inställningar och välj sedan Wi-Fi och åtkomst om det finns ett gratis Wi-Fi-nätverk i närheten tillgängligt.
Steg 2: Om du hittar ett problem med din Wi-Fi-anslutning, stäng av Wi-Fi och använd 3G/4G.
Steg 3: Återställ nätverksinställningarna. Gå först till Inställningar och välj Allmänt, gå sedan till Återställ och tryck på Återställ nätverksinställningar och detta kommer att lösa problemet.
Steg 4: Om dataanslutning och WiFi inte är tillgänglig, tryck och håll ned det ej levererade meddelandet och välj alternativet "Skicka som textmeddelande". Ett textmeddelande bör komma igenom även över en GPRS-anslutning.
Uppdatera din iOS-programvara
När programvaran inte är uppdaterad kan det finnas en bugg som gör att den inte fungerar korrekt.
För att kontrollera tillgängligheten för en uppdaterad version av iOS, gå först till Inställningar och välj Allmänt och sedan Uppdatera mjukare. Härifrån kan man ladda ner och installera det i så fall.
Återställ dina nätverksinställningar
Ibland kan telefonens nätverksinställningar förvrängas, vilket stör potentiellt onlinetjänster som iMessage. Som en sista utväg kan du växla nätverksinställningar ut och tillbaka igen, men se till att detta inte tillåter dina sparade Wi-Fi-nätverk och ledord att ansluta till alla tillgängliga nätverk, så du måste ange dem igen.
Steg 1: Gå till appen Inställningar på din enhet och tryck på Allmänt.
Steg 2: På Allmänt, välj Överför eller Återställ alternativ från iPhone och tryck på återställ.
Steg 3: Tryck för att återställa nätverksinställningar från popup-fönstret och bekräfta för att fortsätta.
Kontakta Apples support
Det sista alternativet du har är att kontakta Apples support för stöd. Apples hjärnor måste ibland reda ut iMessage-fel. Du bör dock överväga att ringa i förväg och boka tid för att ta in din enhet, eftersom dessa butiker kan bli tillräckligt upptagna om du har en Apple Store.
Återigen, när det gäller felsökning bör detta vara en sista utväg, eftersom nedanstående sätt kommer att spara både tid och pengar. Även med den voguish tjänsteleverantören och en annars välpresterande enhet, iMessage slutar ibland bara att fungera som det är tänkt.
Slutsats
iMessage är extremt populärt bland iPhone- och iPad-missbrukare. Så när iMessage slutar fungera hamnar livet i en återvändsgränd. Det finns färgglada anledningar till att iMessage slutar fungera, och du måste upptäcka problemet och ta tillämpliga sätt att åtgärda problemet. Men om iMessage inte börjar köras för den här personen även efter att du har försökt med alla korrigeringar, kan ditt avslutande hotell vara att trycka på Apples support.

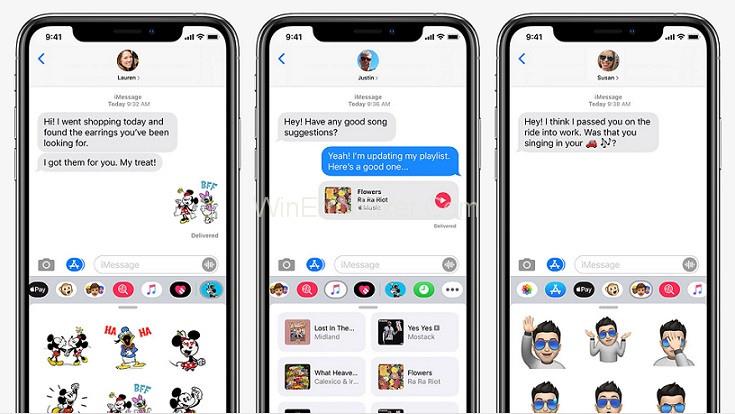






![Ta reda på hur du gör försättssidor i Google Dokument [Enkla steg] Ta reda på hur du gör försättssidor i Google Dokument [Enkla steg]](https://blog.webtech360.com/resources3/images10/image-336-1008140654862.jpg)

