Enhetslänkar
Google Maps är en av de mest populära GPS-apparna, delvis tack vare röstfunktionen. Istället för att vända dig mot skärmen för att övervaka din position kan du fokusera på omgivningen och låta rösten guida dig. Men röstfunktionen kan plötsligt vara borta och du kanske undrar varför.

Oroa dig inte, det finns alltid en lösning på det här problemet. Vi tar upp hur du återupptar röstanvisningar på Google Maps när du kör. Läs vidare för detaljerade instruktioner.
Google Maps Voice fungerar inte med en Android-enhet
Vissa moderna fordon har Bluetooth-anslutning, vilket gör att användare kan spela musik eller kartlägga vägbeskrivningar via bilhögtalarna trådlöst. Flera saker kan dock förhindra att röstanvisningar från Google Maps överförs, inklusive en felaktig anslutning eller en full cache.
Nedan finns några möjliga lösningar.
Kontrollera din Internetanslutning
Om din mobildata inte ger dig en stark anslutning kanske Google Maps inte laddar ljudvägbeskrivningarna korrekt. I den här situationen kan du först försöka slå på och stänga av din data igen. Om det inte löser problemet, här är några fler möjliga lösningar.
Se till att Bluetooth är aktivt
Förutom din Android-enhets Bluetooth-anslutning måste du också aktivera ditt fordons Bluetooth-anslutning. Båda enheterna måste anslutas innan Google Maps kan överföra ljud till bilens högtalare.
Så här kan du kontrollera din Bluetooth-status.
- Svep nedåt på din Android-enhet.
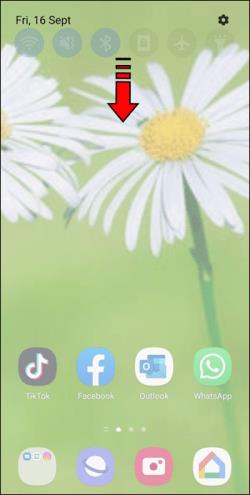
- Se till att Bluetooth är på.
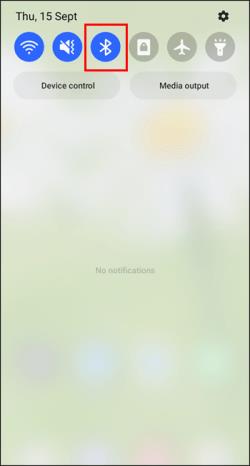
- Om det är det, byt till din bils kontroller.
- Navigera i menyn och se till att Bluetooth- anslutning är på.
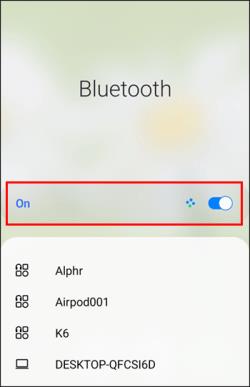
- Kontrollera om din Android-enhet är ansluten till bilen.
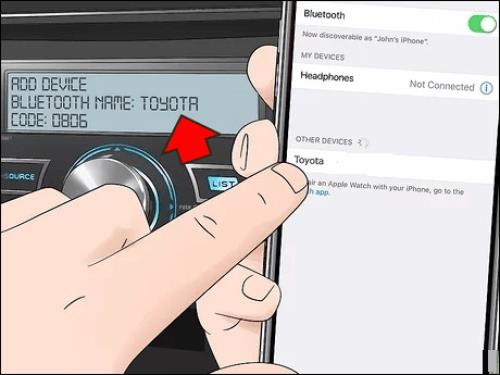
- Om ja, bör Google Maps röstanvisningar fungera.
Om den här lösningen misslyckas, prova den här.
Rensa Google Maps Cache
Google Maps, som alla appar, använder telefonens lagringsutrymme för att lagra temporära filer. Detta kallas cache. Om dessa filer ackumuleras kanske röstanvisningarna inte aktiveras. Nedan följer några allmänna steg för att rensa cacheminnet, eftersom alla Android-enheter har olika menyer.
- Svep nedåt på din Android-enhet.
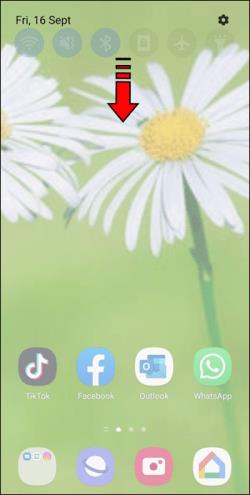
- Gå till menyn Inställningar .
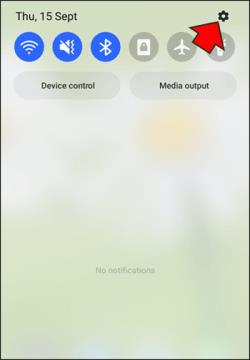
- Rulla ned och gå till avsnittet Appar .
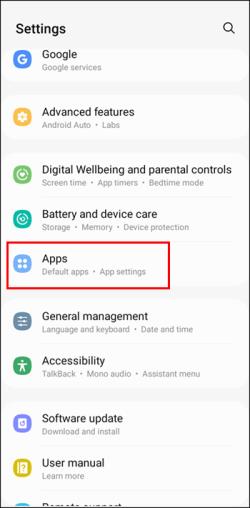
- Hitta Google Maps .
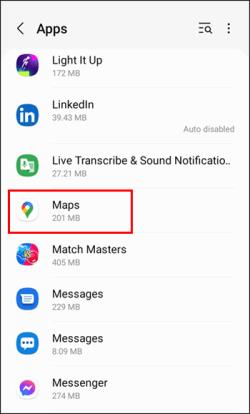
- Tryck på den.
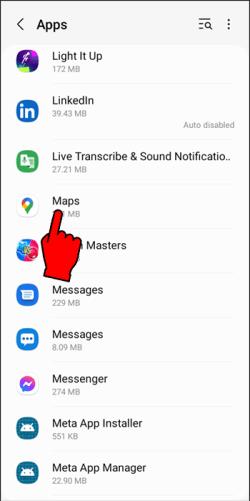
- Leta efter alternativet att rensa cacheminnet. Tryck på den.
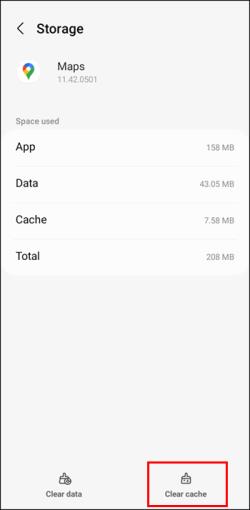
- Gå tillbaka till Google Maps och se om röstanvisningarna har kommit tillbaka.
När cachen har rensats bör din bil spela upp ljudet ordentligt.
Justera Google Maps-volymen
Om Google Maps är avstängt kommer du inte att höra röstanvisningarna oavsett hur mycket du höjer volymen. Kontrollera volymen för Google Maps efter att ha kontrollerat att telefonens volym är uppskruvad.
- Öppna Google Maps på din Android-enhet.

- Tryck på mikrofonikonen i det övre högra hörnet.
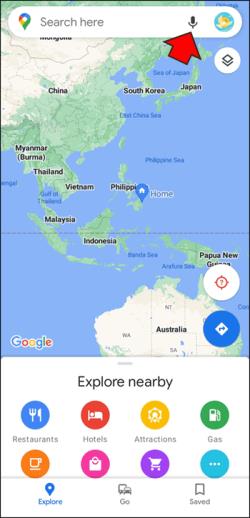
Ljudet bör återställas. Om inte, följ dessa steg.
- Tryck på din profilbild eller initialer.
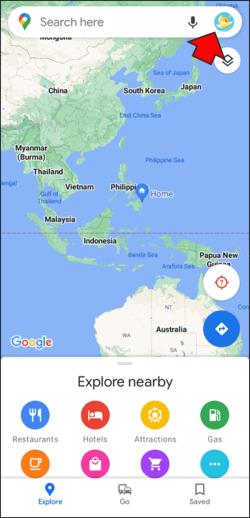
- Gå till menyn Inställningar .
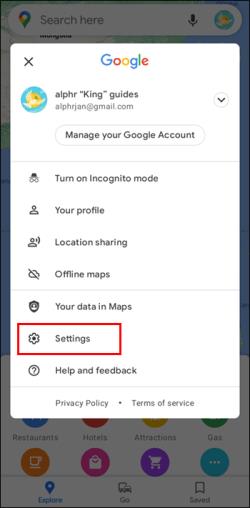
- Välj Navigationsinställningar .
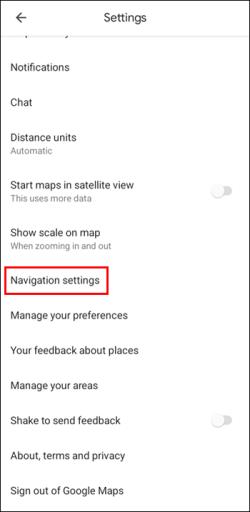
- Tryck på Röstnivå .
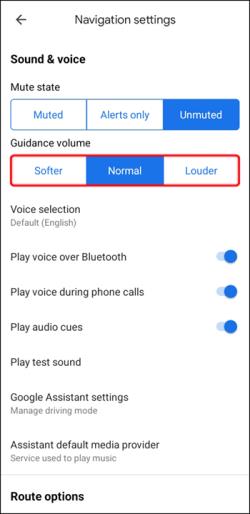
- Välj Högre eller en annan volymnivå som du är mer bekväm med.
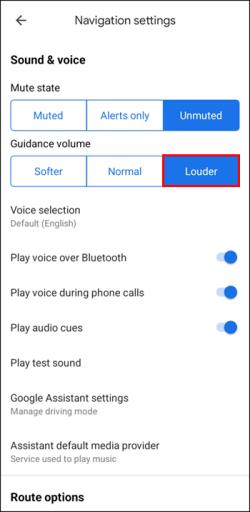
Ibland stängs ljudet av av misstag, men du kan alltid ta en minut att kontrollera.
Välj rätt högtalare
Google Maps låter användare välja vilken enhet ljudet spelas upp på. Om du inte aktiverar Bluetooth-alternativet kommer röstanvisningarna bara att spelas upp via din Android-enhet.
- Anslut din Android-enhet till bilen via Bluetooth .
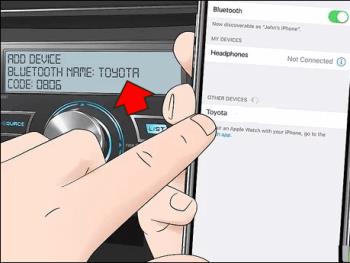
- Starta Google Maps .

- Tryck på din profilbild .
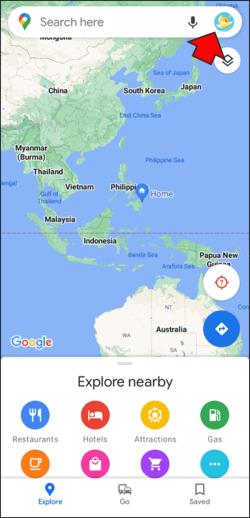
- Gå till menyn Inställningar .
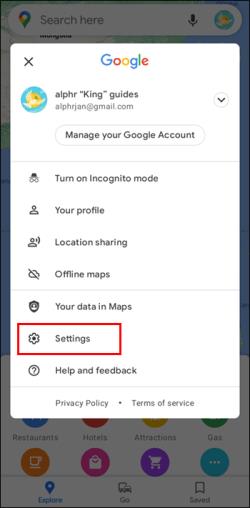
- Välj Navigationsinställningar från listan.
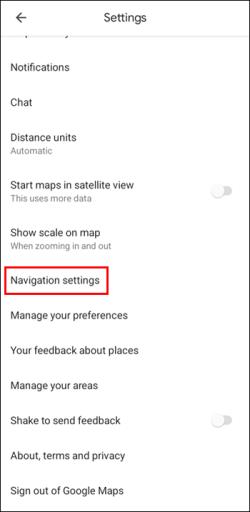
- Aktivera Spela röst över Bluetooth .
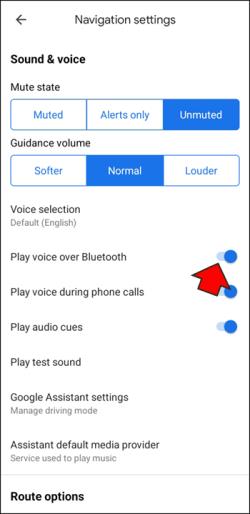
Enheter som kör Android 9.13 och senare har ett "Spela testljud"-alternativ för användare att kontrollera om ljudet sänds korrekt. Appen kommer att spela upp en mening som uttalas av rösten.
Google Maps Voice fungerar inte med en iPhone
Google Maps på iPhone är praktiskt taget identisk med sin Android-motsvarighet, vilket innebär att några av dessa lösningar kommer att fungera. Stegen för att rensa cache är dock inte tillgängliga för iPhones. Apple blev av med den här funktionen på sina senaste modeller.
Skicka ljud till bilhögtalare
Du måste aktivera alternativet för att skicka Google Maps röstanvisningar till en Bluetooth-högtalare. Så här fungerar det.
- Starta Google Maps för iOS.
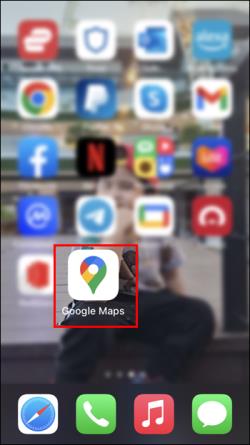
- Välj din profilbild eller initialer.
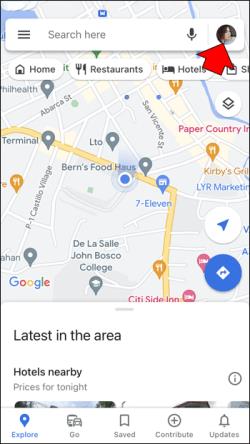
- Klicka på Inställningar .
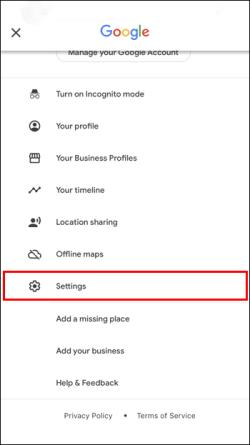
- Gå till Navigationsinställningar .
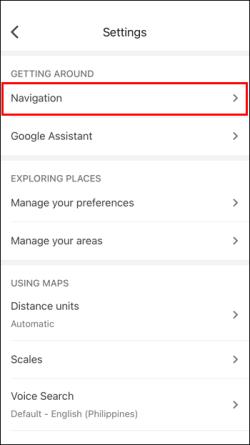
- Aktivera Spela Voice Over Bluetooth .
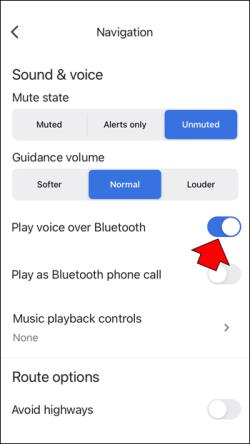
- Starta navigeringen för att testa röstanvisningarna.
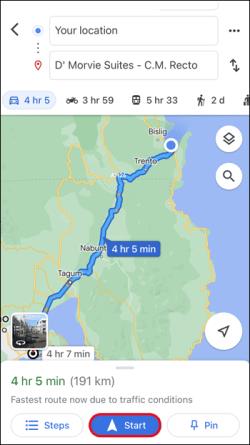
Slå på röstanvisningar
Om ljudet är avstängt hör du naturligtvis ingenting från högtalarna. Så se till att ljudet är på.
- Öppna Google Maps på din iPhone.
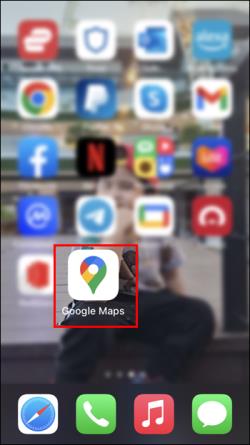
- Skriv in vägbeskrivningar till en plats.
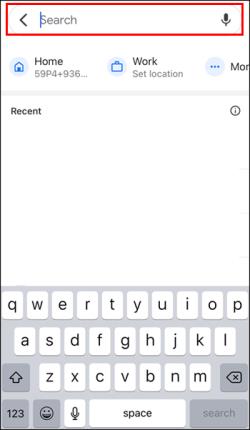
- Tryck på mikrofonikonen i det övre högra hörnet.
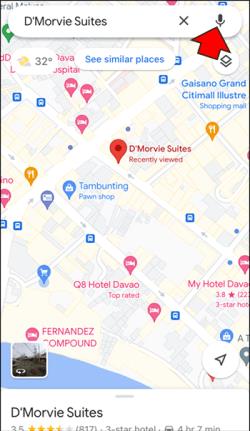
Om ikonen har ett snedstreck eller utropstecken stängs ljudet antingen av eller så är appen inställd på att endast meddela varningar. Appen ska nu spela ljud normalt över bilens högtalare.
Gör rösten högre
Medan du slutför uppgiften ovan kan du överväga att höja volymen på Google Maps-röst. Om du gör det kan du höra instruktionerna tydligt.
- Gå till Google Maps- appen.
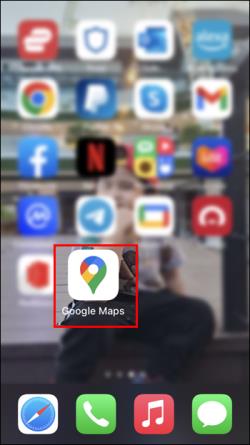
- Välj din profilbild eller ditt namn.
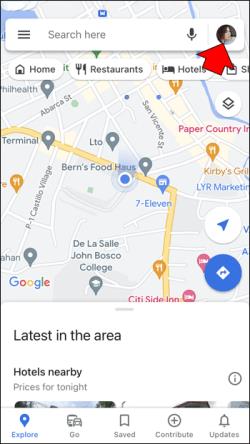
- Gå till Inställningar .
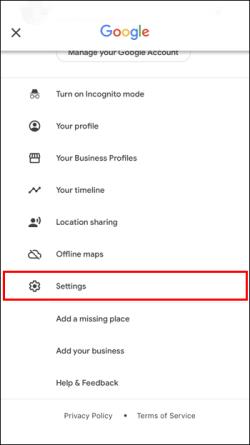
- Leta efter Navigationsinställningar .
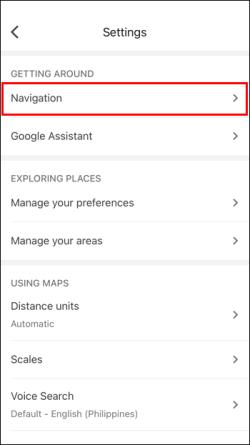
- Välj alternativet Högre .
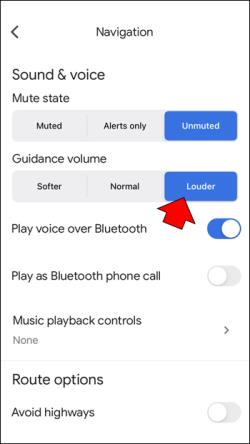
Du kan justera volymen ytterligare med telefonen eller bilens volymkontroller, så att appen inte är för hög.
Återställ Bluetooth-anslutning
Naturligtvis måste iPhone ha en etablerad anslutning till bilens konsol. Du kan återställa Bluetooth-anslutningen om det behövs.
- Svep uppåt från botten av din iPhone-skärm.
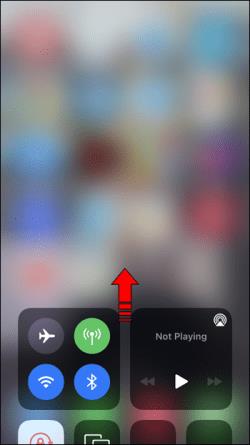
- Tryck på Bluetooth- knappen för att inaktivera den.
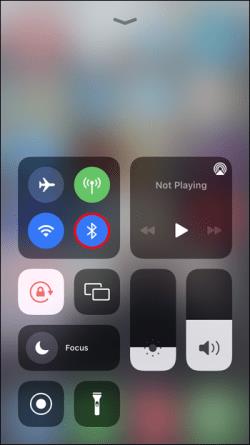
- Vänta och slå på den igen.
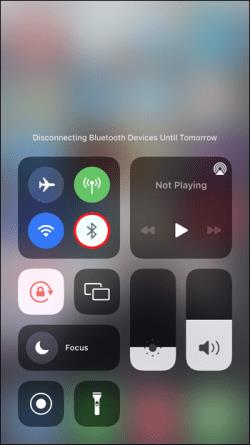
- Stäng av din bils Bluetooth .

- Återaktivera bilens Bluetooth.

- Anslut iPhone till bilen igen.
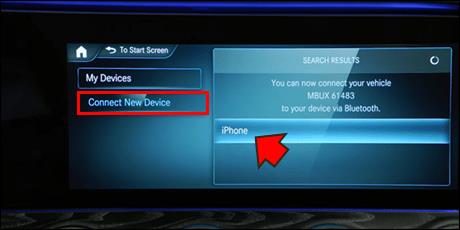
- Starta navigeringen för att testa ljudet.
Om du fortfarande använder en äldre iPhone med en hemknapp, ersätt steg 1 med att svepa uppåt från botten. Se till att din iPhone är upptäckbar genom att trycka länge på Bluetooth-knappen. Det tar dig till Bluetooth-inställningsmenyn.
Google Maps Voice fungerar inte på Android
Även om det är överlägset att använda en bils högtalare för att lyssna på vägbeskrivningar från Google Maps, vill inte alla göra det. Dessutom har många äldre fordon inte heller Bluetooth-högtalare. Här är vad du ska göra för att se till att du hör Google Maps röst i dessa situationer.
Vrid upp volymen
Ibland kan du av misstag stänga av ljudet på en smartphone eller surfplatta. Även om dina aviseringar fortfarande är hörbara, separerar vissa enheter systemljuden och appens volym. Du kan ha tackat nej till det senare av en slump.
Lyckligtvis åtgärdas detta genom att trycka på volym upp-knappen. Rösten borde nu fungera.
Aktivera ljud
Kom ihåg att kolla Google Maps också. Den kan också stängas av av misstag.
- Öppna Google Maps på din Android-enhet.

- Skriv in en destination i Maps.
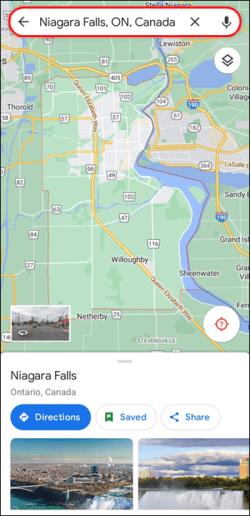
- Tryck på mikrofonikonen som visas.
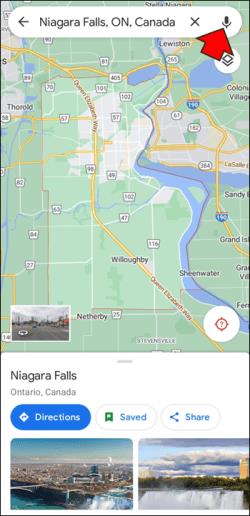
Se till att megafonen inte har ett snedstreck över sig eller ett utropstecken framför sig. Detta indikerar att volymen har stängts av eller är inaktiverad.
Ladda ner röstanvisningar
En föråldrad Google Maps-app eller en utan nedladdade röstanvisningar kommer inte att ha alternativet aktiverat. Det enda sättet att fixa det är genom att ansluta till internet.
- Anslut till internet med din enhet.
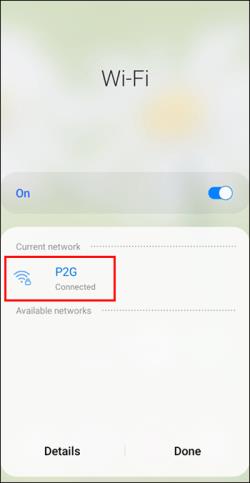
- Starta Google Maps .

- Begär vägbeskrivning till en plats.
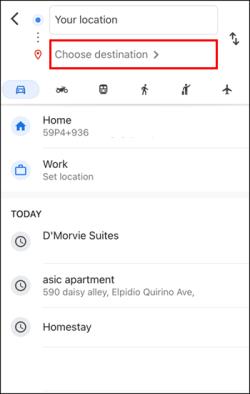
- Börja gå eller köra till platsen för att se om röstanvisningarna är aktiverade.
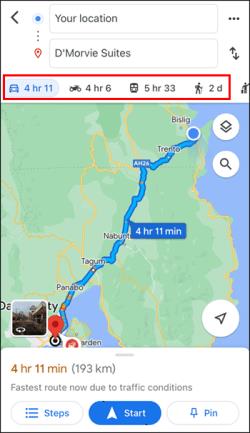
Röstanvisningarna bör nu fungera.
Se till att din Google Maps-app har automatiska uppdateringar aktiverade så att du får förbättringar av appen. Processen varierar mellan olika enheter.
Google Maps Voice fungerar inte iPhone
Samma problem med Google Maps som plågar Android-enheter kan också uppstå på din iPhone. Här är några problem och möjliga lösningar.
Återställ ljud
Se till att Google Maps inte är avstängt eller att ljudet bara spelas upp under aviseringar.
- Gå till Google Maps- appen på din iPhone.
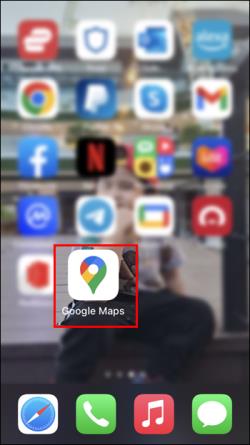
- Skriv en destination i sökrutan
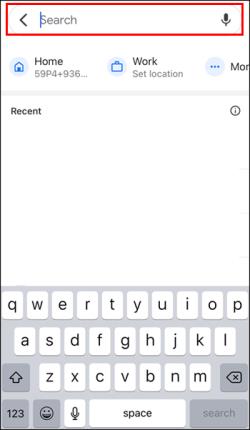
- Ta en titt på högtalar- eller megafonikonen som visas.
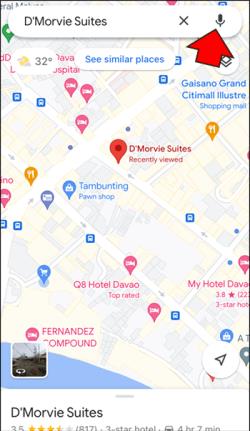
- Tryck på den tills det inte finns något snedstreck eller utropstecken.
Höj volymen
Du bör trycka på volym upp-knappen för att höra om ljudet spelas. Ibland är det allt som krävs för att återställa röstanvisningarna om det fungerade hela tiden.
Ladda ner röstanvisningar
Om inget annat fungerar, försök att begära röstanvisningarna igen. Se till att du är ansluten till internet via Wi-Fi eller har aktiverat dataanvändning för Google Maps för att detta ska inträffa.
- Anslut din iPhone till internet via Wi-Fi eller aktivera dataanvändning.
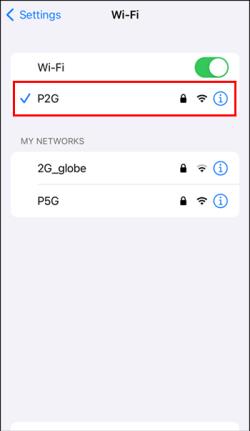
- Öppna Google Maps .
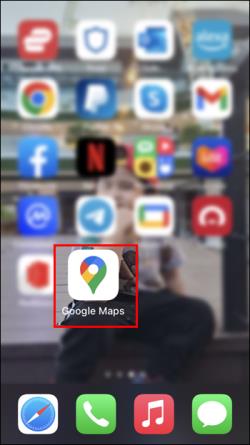
- Ställ in en destination och vänta på att vägbeskrivningen ska laddas ner.
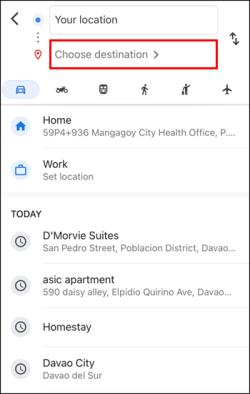
- Prova att gå eller köra för att aktivera röstanvisningarna.
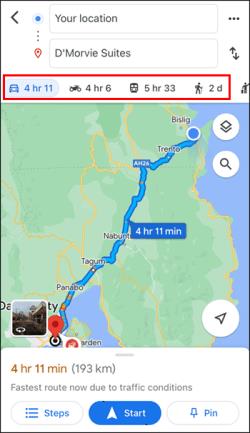
- Lyssna för att avgöra om vägbeskrivningarna har ändrats till röstriktningar.
Google Maps Voice fungerar inte Samsung
Utöver lösningarna ovan kan du alltid prova dessa alternativ. De kan även fungera för andra mobila enheter.
Avinstallera Google Maps
Om inget fungerar kan orsaken vara en skadad nedladdning. Du måste avinstallera appen och ladda ner den igen.
- Svep nedåt.
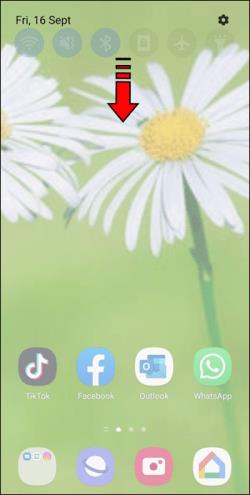
- Gå till menyn Inställningar .
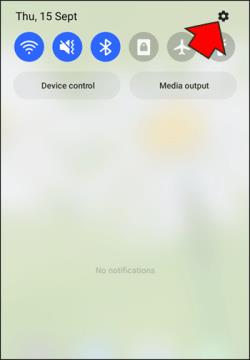
- Rulla ned till avsnittet Appar .
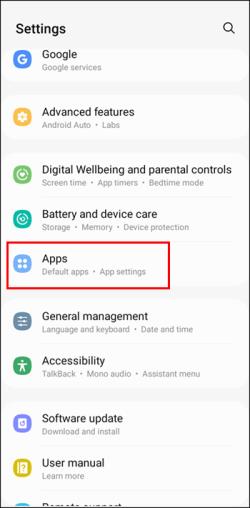
- Leta efter Google Maps .
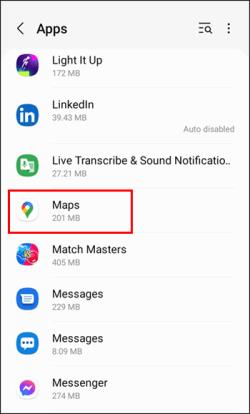
- Avinstallera det.
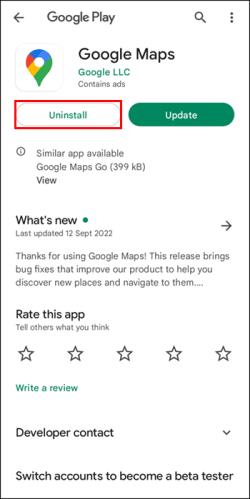
- Gå till Google Play Butik .
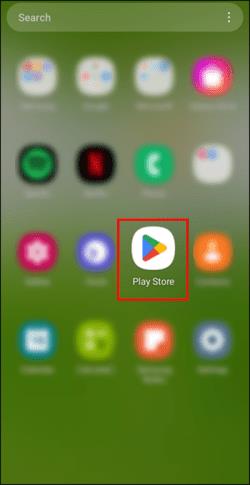
- Sök efter Google Maps .
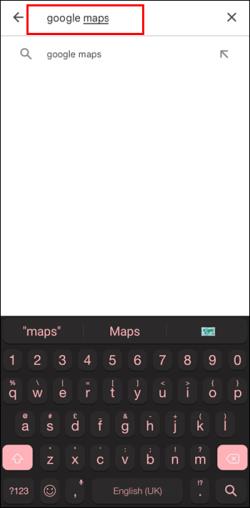
- Ladda ner och installera om appen.
Starta om din telefon
Det är inget fel med att starta om din smartphone. Om du gör det startar du om enhetens system och tar bort onödig data. Men det kan aktivera röstanvisningarna igen.
Tala till mig
Att köra bil kan vara farligt om du tar blicken från vägen, även för en sekund. Detta gör Google Maps röstanvisningar till fördel för säkerheten. Även om ljudet inte alltid fungerar är det inte så svårt att fixa det. Med dessa förslag bör du kunna återställa den.
Vilken lösning var den som hjälpte? Känner du till en annan fix? Låt oss veta i kommentarsfältet nedan.


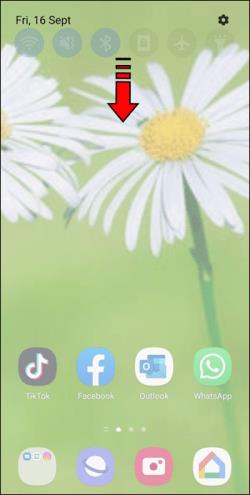
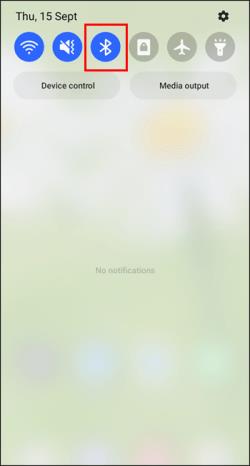
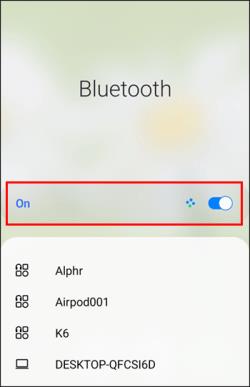
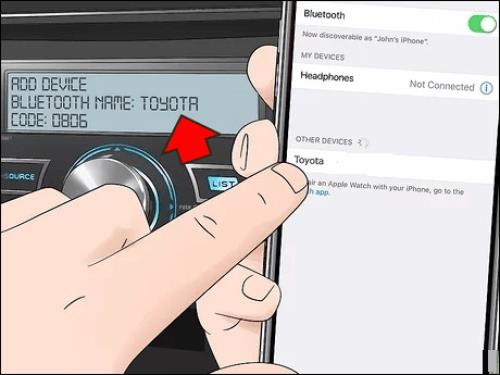
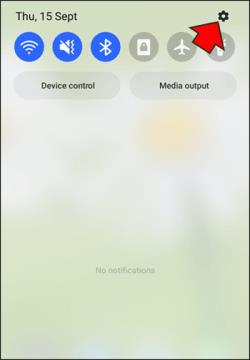
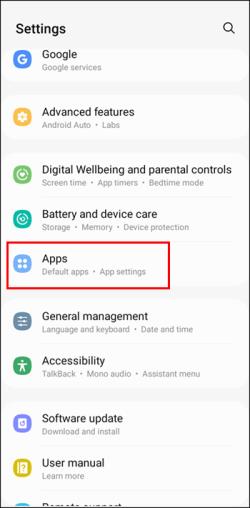
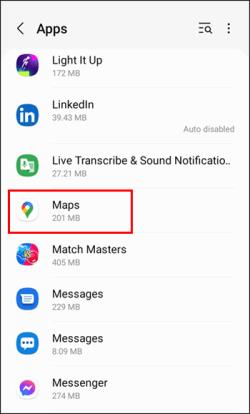
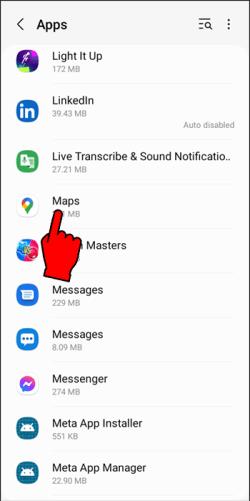
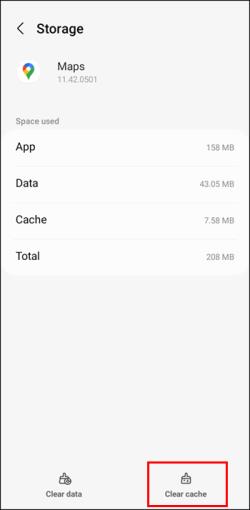

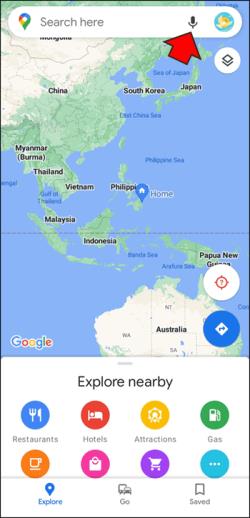
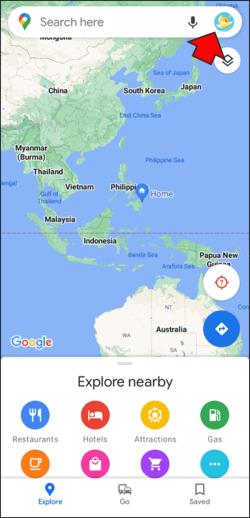
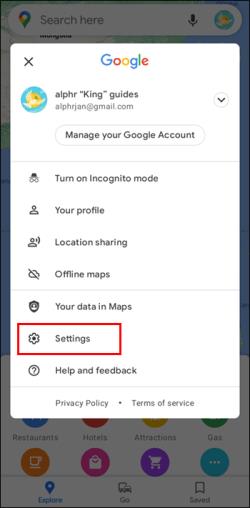
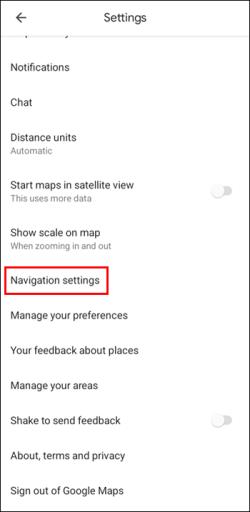
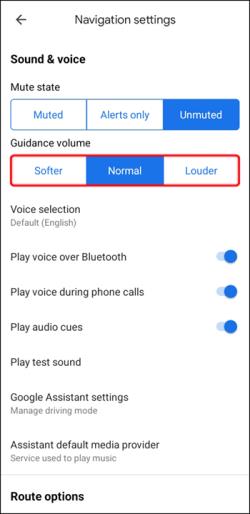
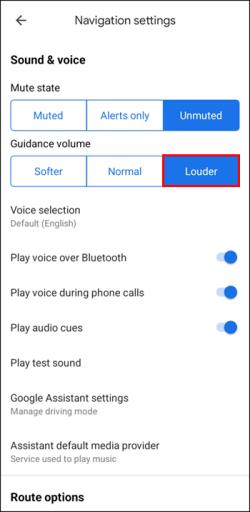
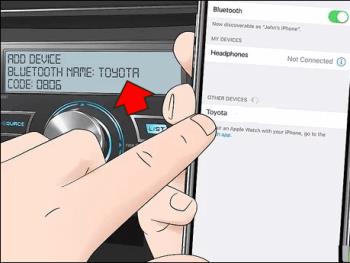
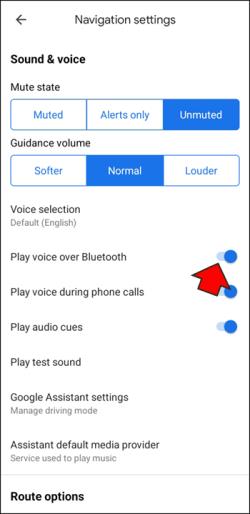
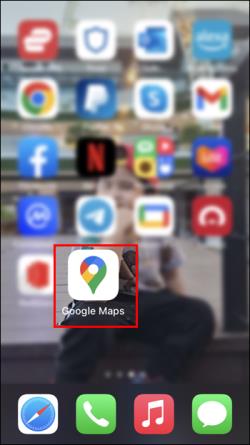
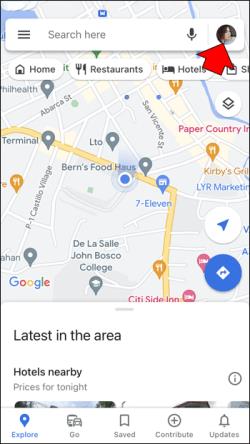
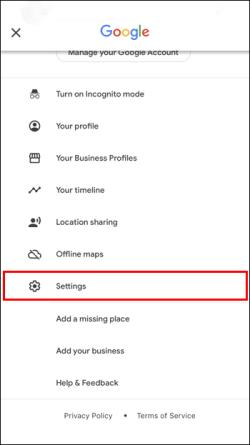
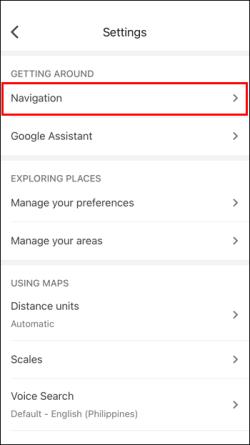
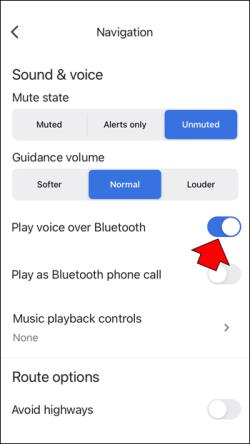
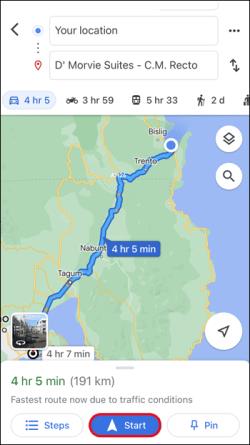
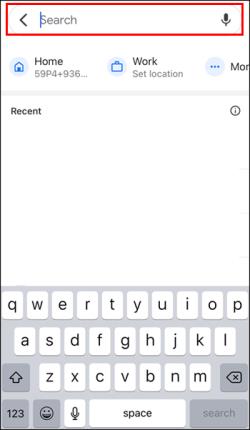
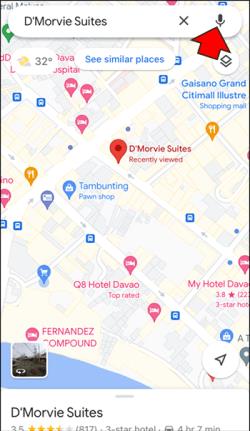
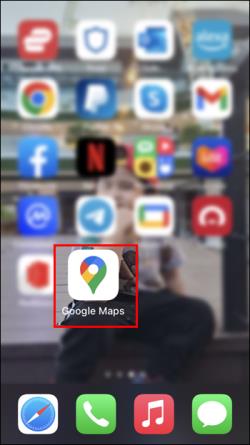
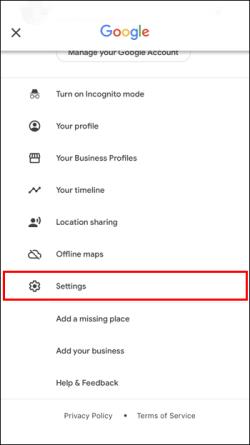
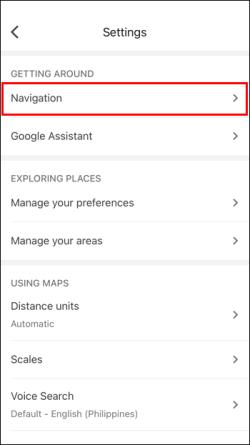
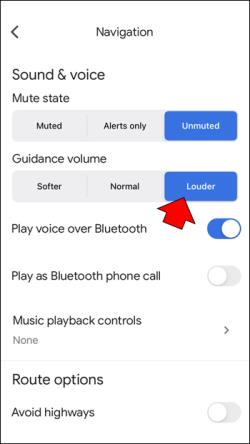
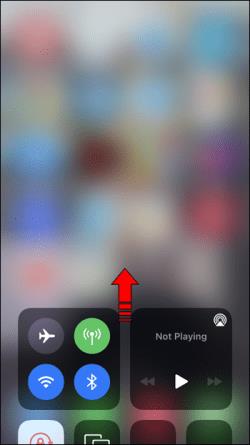
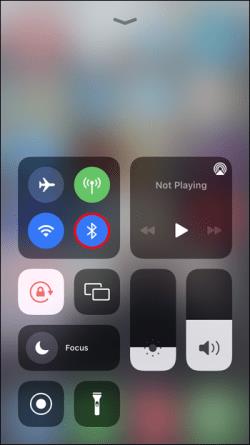
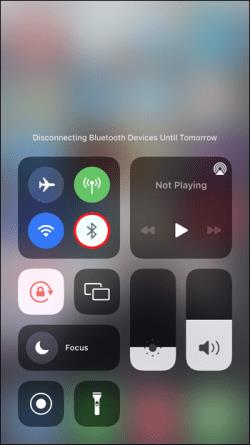

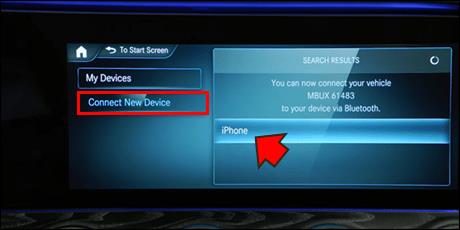
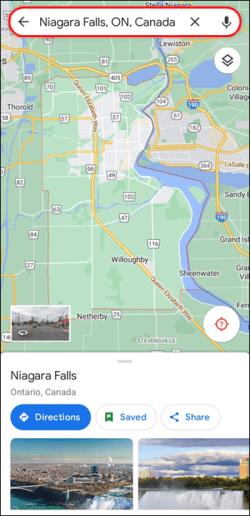
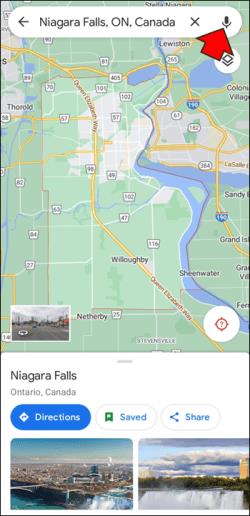
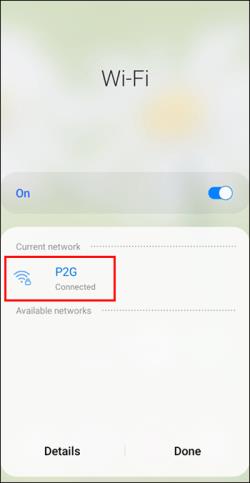
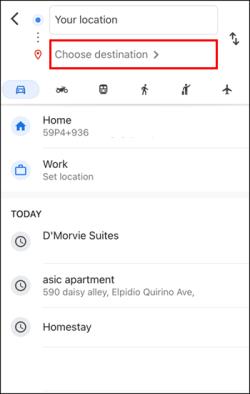
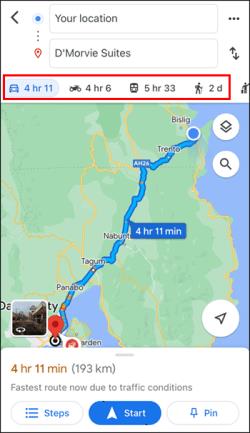
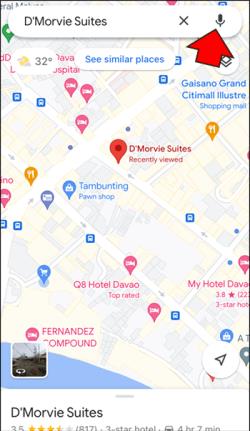
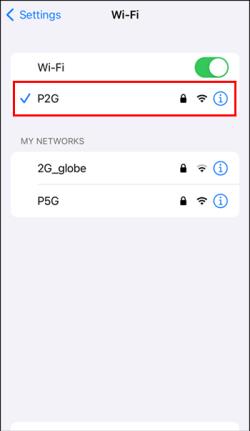
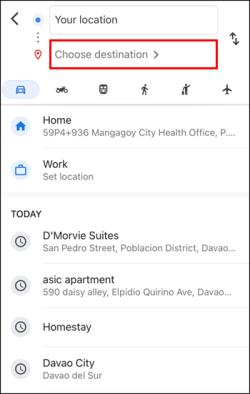
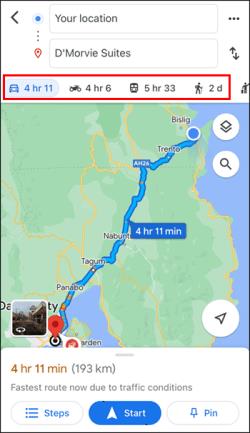
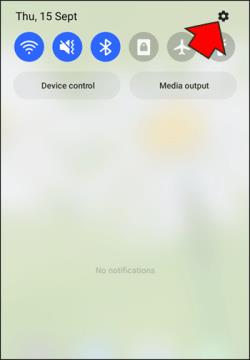
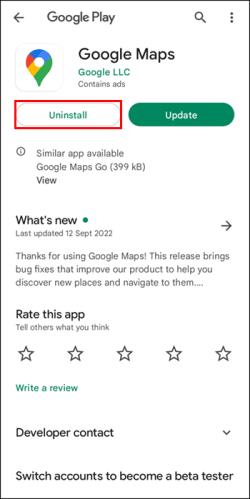
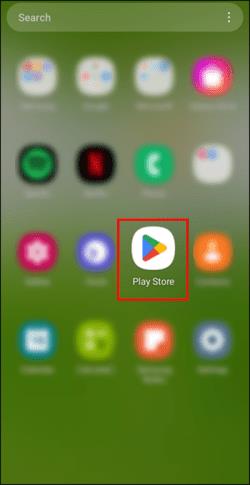
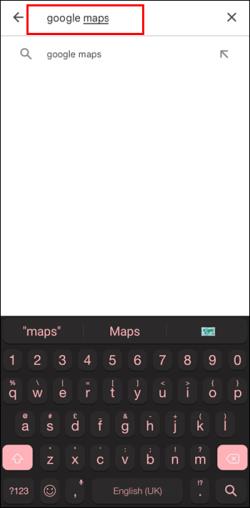






![Ta reda på hur du gör försättssidor i Google Dokument [Enkla steg] Ta reda på hur du gör försättssidor i Google Dokument [Enkla steg]](https://blog.webtech360.com/resources3/images10/image-336-1008140654862.jpg)

